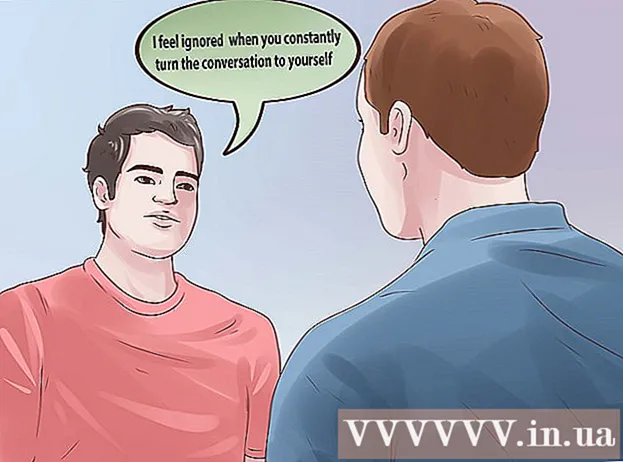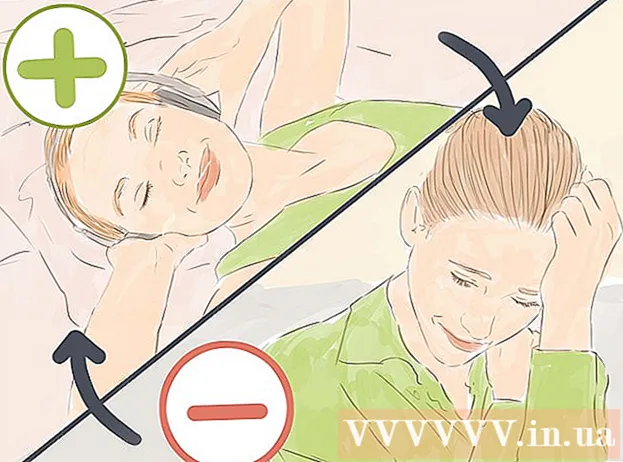Автор:
Laura McKinney
Дата создания:
10 Апрель 2021
Дата обновления:
26 Июнь 2024

Содержание
Умные телевизоры LG обладают более современными функциями, чем просто просмотр телевизора. В Smart TV предустановлено множество сетевых приложений и сервисов, поэтому несколько телевизоров могут работать как один компьютер. Вы можете использовать встроенные в телевизор мультимедийные программы для просмотра видео или прослушивания музыки в Интернете с компьютера на экране телевизора через сетевое соединение. Если компьютер находится рядом с телевизором, вы можете подключить его напрямую с помощью кабеля HDMI, что позволит вам работать и играть на большом экране.
Шаги
Метод 1 из 2. Используйте SmartShare для доступа к мультимедийным файлам на компьютере
Изучите SmartShare. SmartShare - это программа для LG Smart TV, которая позволяет просматривать мультимедийные файлы вашего компьютера на экране телевизора через сетевое соединение. Это позволяет вам смотреть фильмы, слушать музыку, хранящуюся на вашем компьютере, без необходимости копировать ее через USB или DVD.
- SmartShare работает лучше всего, когда компьютер и телевизор подключены через проводную сеть. Конечно, вы все еще можете использовать, когда два устройства подключены к беспроводной сети, но соединение может быть не плавным, а качество изображения низким.

Подключите компьютер с LG Smart TV к той же сети. Чтобы просматривать медиафайлы на экране телевизора, необходимо подключить телевизор и компьютер к одной сети.- Для наилучшего качества просмотра телевизор и компьютер должны быть подключены к маршрутизатору с помощью сетевого кабеля.
Обновите Windows Media Player на компьютере. Это мультимедийная программа, которая предустановлена в Windows. Вы можете использовать Windows Media Player для обмена мультимедийным контентом с LG TV. Обновите эту программу, чтобы обеспечить максимальную стабильность работы.
- Вы можете найти Windows Media Player в меню «Пуск» или нажать клавишу ⊞ Победа и введите "Windows Media Player".
- Щелкните меню «Справка» в проигрывателе Windows Media и выберите «Проверить наличие обновлений». Если меню «Справка» не отображается, нажмите кнопку Alt.

Добавьте файл в библиотеку проигрывателя Windows Media. Если вы раньше не использовали Windows Media Player на своем компьютере, вам необходимо добавить файл, которым вы хотите поделиться с телевизором, в библиотеку программы.- Нажмите кнопку «Упорядочить» в верхней части окна медиаплеера.
- Выберите «Управление библиотеками» и выберите тип контента, который вы хотите добавить (Музыка, Видео и т. Д.).
- Нажмите кнопку «Добавить ...» и выберите папку, содержащую файл, который вы хотите добавить. Повторите вышеуказанные шаги для другой папки.

Включите LG Smart TV. Вам необходимо включить телевизор, чтобы он стал доверенным устройством в проигрывателе Windows Media.
Включите сервер DLNA в проигрывателе Windows Media. После добавления содержимого, которое вы хотите просмотреть, в свою библиотеку, вам необходимо разрешить проигрывателю Windows Media делиться этими файлами с процессом DLNA (Digital Living Network Alliance). Сервер DLNA «обслуживает» файлы на экране телевизора LG через сетевое соединение.
- Нажмите кнопку «Поток» в верхней части окна проигрывателя Windows Media.
- Выберите «Включить потоковую передачу мультимедиа» и нажмите кнопку «Включить потоковую передачу мультимедиа».
- Установите флажок «Разрешено» рядом с названием LG Smart TV в списке устройств, подключенных к сети.
- Нажмите кнопку ОК, чтобы сохранить изменения и запустить сервер DLNA.
Доступ к файлам, к которым предоставлен общий доступ на LG Smart TV. Теперь, когда сервер DLNA запущен и работает, вы можете использовать телевизор для доступа и просмотра общих файлов.
- Нажмите кнопку «Домой» на пульте телевизора.
- Выберите SmartShare в меню.
- Выберите компьютер в списке подключенных устройств.
Начните смотреть контент. После выбора компьютера вы увидите список папок и мультимедийных файлов в библиотеке Windows Media Player. Выберите любой файл, чтобы начать просмотр.
- Компьютер, на котором запущен сервер DLNA, должен быть включен во время просмотра по телевизору.
Проблема Resovle
Выбранный файл не может быть просмотрен или отображается в списке. Основная причина - несовместимый формат. Проигрыватель Windows Media может просматривать большинство форматов, но файлы .mkv просматривать сложно.
- Для просмотра форматов, несовместимых с проигрывателем Windows Media, вам необходимо использовать альтернативный сервер, например PS3 Media Server.В отличие от своего названия, PS3 Media Server может просматривать контент, подобный DLNA, он поддерживает большинство форматов изображений.
Воспроизведение видео нестабильно. Основная причина связана с передачей по сети. Если вы подключаете телевизор к беспроводной сети, вам потребуется соединение с частотой 5 ГГц N. Лучше подключить два устройства к маршрутизатору с помощью сетевого кабеля.
Видео воспроизводится медленно, с ошибками видео или звука. Это может быть ошибка, вызванная перегруженным процессором компьютера. При просмотре мультимедийного контента лучше не включать другие программы. Оптимизируйте производительность ПК, чтобы улучшить просмотр мультимедийного контента, особенно на старых компьютерах. рекламное объявление
Метод 2 из 2. Используйте LG Smart TV в качестве монитора компьютера
Изучите процесс. Вы можете использовать телевизор LG в качестве монитора компьютера и динамиков, подключив компьютер к телевизору с помощью кабеля HDMI. Большинство современных компьютеров имеют порт HDMI, если вы используете Mac, вам нужно будет купить адаптер.
- Кабель HDMI может передавать видео- и аудиосигналы высокой четкости с компьютера на телевизор.
Рассчитайте расстояние между компьютером и телевизором. Вам нужно посчитать расстояние от порта HDMI компьютера до порта HDMI на задней панели телевизора, посчитать превышение, чтобы кабель не натягивал.
- Конечно, подключить ноутбук к телевизору проще, чем настольный компьютер, потому что вы можете переместить его ближе к телевизору.
- Вы можете использовать кабель HDMI для подключения HTPC (ПК домашнего кинотеатра), предназначенного для потоковой передачи мультимедийного контента на телевизор.
Купите дополнительные кабели для передвижения. Измерьте расстояние и купите кабель длиннее того, который вы только что измерили, чтобы убедиться, что вы можете перемещать устройство.
- Кабель HDMI стоимостью 100 000 донгов, от кабеля более 1 миллиона донгов не сильно отличается. Поскольку HDMI - это цифровой сигнал, дорогой или дешевый кабель не влияет на качество сигнала. Разница в качестве очевидна только при использовании более длинных кабелей.
- Стандартный кабель HDMI имеет максимальную длину 12,2 м. Более длинные кабели по-прежнему работают, но не соответствуют стандартам. При использовании кабеля HDMI на большие расстояния вам необходимо купить усилитель для увеличения емкости.
Подключите один конец кабеля HDMI к компьютеру, а другой конец - к порту на задней панели телевизора.
- Если в компьютере есть видеокарта, то будет два порта HDMI. Вы подключите свой компьютер к разъему для кабеля монитора. Например, если монитор подключен к порту DVI на видеокарте, вам необходимо подключить кабель к порту HDMI на видеокарте.
Обратите внимание на название порта на телевизоре. Название порта сообщит вам, какой вход выбрать, когда вы включите телевизор.
Включите телевизор и переключитесь на соответствующий вход. Вход HDMI будет иметь название «HDMI» в меню входа.
Включите экран компьютера на телевизоре. После включения телевизора и выбора правильного входа вы должны увидеть экран компьютера на экране телевизора.
- Нажмите ⊞ Победа+п и выберите желаемый способ отображения изображений. Вы можете сохранить тот же размер экрана, повторить экран или просматривать полноэкранный телевизор.
Проблема Resovle
На моем компьютере нет порта HDMI. Если на компьютере нет порта HDMI, то лучший вариант - купить переходник с USB на HDMI. Подключите это устройство к USB-порту компьютера, а другой конец - к HDMI-порту телевизора.
Я не вижу картинок по телевизору. На это есть несколько причин:
- Проверьте соединение HDMI на компьютере и телевизоре. Убедитесь, что кабель надежно вставлен в оба порта.
- Еще раз проверьте вход телевизора, убедитесь, что изображение с компьютера правильно отправляется на телевизор, нажав кнопку. ⊞ Победа+п.
Телевизор не звучит или звук все еще идет из динамиков компьютера. Когда вы переключаете экраны через соединение HDMI, иногда аудиовыход не переключается автоматически. Вы должны сделать это вручную, чтобы звук на ТВ.
- Щелкните правой кнопкой мыши значок громкости на системной панели.
- Выберите «Устройства воспроизведения».
- Выберите телевизор в списке и нажмите «Установить по умолчанию», а затем нажмите «Применить».