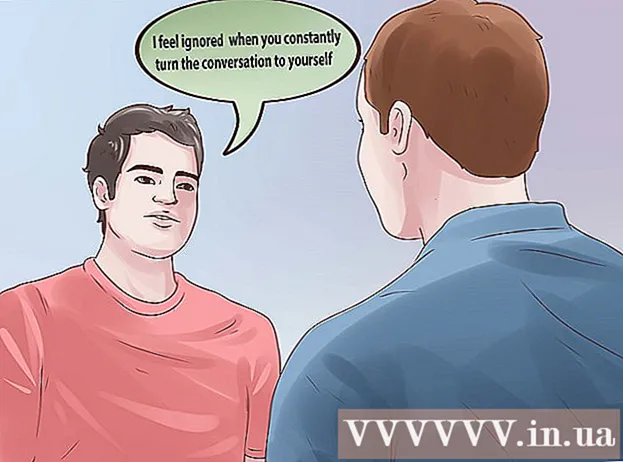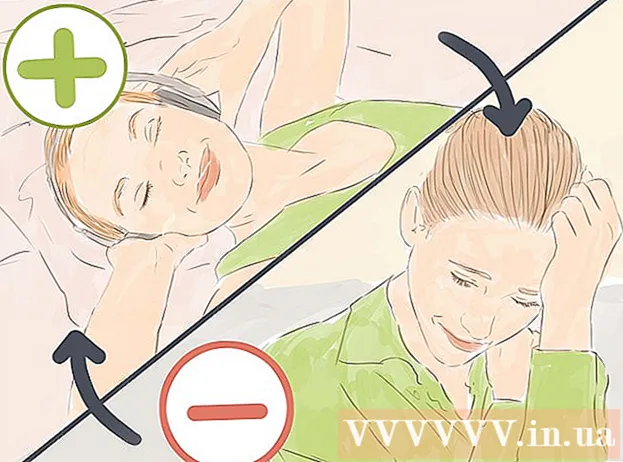Автор:
Frank Hunt
Дата создания:
13 Март 2021
Дата обновления:
27 Июнь 2024

Содержание
- Шагать
- Метод 1 из 4: браузеры на стационарном компьютере
- Метод 2 из 4: iOS
- Метод 3 из 4: Android
- Метод 4 из 4. Архивируйте весь веб-сайт
- Советы
Сохранение веб-страницы может быть полезно, если вы планируете получить доступ к определенной веб-странице в автономном режиме или если вы хотите сохранить содержимое веб-страницы без риска изменения или удаления содержимого позже. Все интернет-браузеры могут сохранять веб-страницы для просмотра в автономном режиме. Существуют даже специальные программы для загрузки сразу каждой страницы сайта.
Шагать
Метод 1 из 4: браузеры на стационарном компьютере
 Откройте веб-страницу, которую хотите сохранить. Любой интернет-браузер может быстро сохранить страницу, которую вы сейчас посещаете. После этого вы сможете получить доступ к этой веб-странице в любое время, даже если вы не в сети. Если вы хотите сохранить полный веб-сайт со всеми связанными страницами, щелкните здесь.
Откройте веб-страницу, которую хотите сохранить. Любой интернет-браузер может быстро сохранить страницу, которую вы сейчас посещаете. После этого вы сможете получить доступ к этой веб-странице в любое время, даже если вы не в сети. Если вы хотите сохранить полный веб-сайт со всеми связанными страницами, щелкните здесь.  Откройте окно «Сохранить страницу как». Все браузеры предоставляют возможность сохранять веб-страницу вместе с любыми медиафайлами, содержащимися на странице. Вы можете быстро открыть это окно, нажав Ctrl/⌘ Cmd+С. или выполнив следующие действия:
Откройте окно «Сохранить страницу как». Все браузеры предоставляют возможность сохранять веб-страницу вместе с любыми медиафайлами, содержащимися на странице. Вы можете быстро открыть это окно, нажав Ctrl/⌘ Cmd+С. или выполнив следующие действия: - Chrome - нажмите кнопку меню Chrome (☰) и выберите «Сохранить страницу как».
- Internet Explorer - щелкните значок шестеренки, выберите «Файл», а затем «Сохранить как». Если вы не видите кнопку с изображением шестеренки, нажмите Alt для отображения строки меню щелкните «Файл», а затем выберите «Сохранить как».
- Firefox - нажмите кнопку меню Firefox (☰) и выберите «Сохранить страницу».
- Safari - щелкните меню «Файл» и выберите «Сохранить как».
 Назовите сохраненную страницу. По умолчанию файл будет называться так же, как заголовок страницы.
Назовите сохраненную страницу. По умолчанию файл будет называться так же, как заголовок страницы.  Выберите место для сохранения страницы. После сохранения здесь будет расположен html-файл страницы, а также папка, содержащая все медиа-файлы страницы, если вы решите сохранить всю страницу.
Выберите место для сохранения страницы. После сохранения здесь будет расположен html-файл страницы, а также папка, содержащая все медиа-файлы страницы, если вы решите сохранить всю страницу.  Выберите, хотите ли вы сохранить всю страницу или только HTML. В меню «Сохранить как тип» вы можете выбрать между «Веб-страница, полная» или «Веб-страница, только html». При сохранении всей веб-страницы все медиафайлы на странице будут сохранены в отдельной папке. Это позволяет просматривать фотографии, когда вы не в сети.
Выберите, хотите ли вы сохранить всю страницу или только HTML. В меню «Сохранить как тип» вы можете выбрать между «Веб-страница, полная» или «Веб-страница, только html». При сохранении всей веб-страницы все медиафайлы на странице будут сохранены в отдельной папке. Это позволяет просматривать фотографии, когда вы не в сети. - Пользователи Internet Explorer также могут выбрать «Веб-архив, отдельный файл ( *. Mht)». Это формат Microsoft, в котором все данные веб-страницы хранятся в одном архивном файле. Эти файлы .mht можно легко открыть только в Internet Explorer, но они значительно упрощают архивирование многих веб-страниц.
 Откройте сохраненную веб-страницу. Вы найдете html-файл в указанном месте. Дважды щелкните его, чтобы открыть сохраненную страницу в интернет-браузере по умолчанию, даже если вы не в сети.
Откройте сохраненную веб-страницу. Вы найдете html-файл в указанном месте. Дважды щелкните его, чтобы открыть сохраненную страницу в интернет-браузере по умолчанию, даже если вы не в сети. - Обязательно храните связанную папку мультимедиа в том же месте, что и файл .html. Если он находится в другом месте, веб-страница не будет загружать изображения.
- Если вы находитесь в автономном режиме, а сохраненная страница содержит видео для потоковой передачи, видео не загрузится, пока вы не подключитесь к Интернету.
Метод 2 из 4: iOS
 Откройте веб-сайт, который хотите сохранить, в Safari для iOS. Вы можете сохранить любой веб-сайт для чтения в автономном режиме. Это может быть очень кстати, когда вы путешествуете или планируете остаться без подключения к Интернету.
Откройте веб-сайт, который хотите сохранить, в Safari для iOS. Вы можете сохранить любой веб-сайт для чтения в автономном режиме. Это может быть очень кстати, когда вы путешествуете или планируете остаться без подключения к Интернету. - Для этого требуется iOS 7 или новее.
 Нажмите кнопку "Поделиться". Он находится внизу экрана (iPhone и iPod) или вверху экрана (iPad). Кнопка «Поделиться» выглядит как прямоугольник со стрелкой, выходящей сверху.
Нажмите кнопку "Поделиться". Он находится внизу экрана (iPhone и iPod) или вверху экрана (iPad). Кнопка «Поделиться» выглядит как прямоугольник со стрелкой, выходящей сверху.  В меню «Поделиться» нажмите кнопку «Добавить в список для чтения». Кнопка «Добавить в список для чтения» напоминает очки и находится рядом с кнопкой «Добавить закладку».
В меню «Поделиться» нажмите кнопку «Добавить в список для чтения». Кнопка «Добавить в список для чтения» напоминает очки и находится рядом с кнопкой «Добавить закладку». - Не закрывайте вкладку в течение нескольких секунд после добавления сайта в список для чтения. Для полного сохранения больших страниц может потребоваться немного больше времени. Как только веб-сайт загрузится, вкладку можно без проблем.
 Найдите сохраненные страницы в списке для чтения. Вы можете открыть свой список для чтения, даже если вы не подключены к Интернету. Нажмите кнопку «Закладки» в Safari, затем нажмите вкладку «Очки», чтобы просмотреть все страницы в своем списке для чтения.
Найдите сохраненные страницы в списке для чтения. Вы можете открыть свой список для чтения, даже если вы не подключены к Интернету. Нажмите кнопку «Закладки» в Safari, затем нажмите вкладку «Очки», чтобы просмотреть все страницы в своем списке для чтения. - Кнопка «Закладки» находится рядом с адресной строкой. Похоже на открытую книгу.
 Нажмите на страницу, чтобы открыть ее. Если вы не подключены к сети, вы можете заметить, что страница выглядит иначе, чем оригинал. Это связано с тем, что несущественные данные, такие как цвет фона веб-сайта, могут быть удалены при сохранении страницы для чтения в автономном режиме.
Нажмите на страницу, чтобы открыть ее. Если вы не подключены к сети, вы можете заметить, что страница выглядит иначе, чем оригинал. Это связано с тем, что несущественные данные, такие как цвет фона веб-сайта, могут быть удалены при сохранении страницы для чтения в автономном режиме.  Прокрутите до конца, чтобы перейти к следующему элементу. Когда вы дойдете до конца страницы, продолжайте прокручивать, чтобы перейти к следующему элементу в вашем Списке чтения.
Прокрутите до конца, чтобы перейти к следующему элементу. Когда вы дойдете до конца страницы, продолжайте прокручивать, чтобы перейти к следующему элементу в вашем Списке чтения.  Переключайтесь между прочитанными и непрочитанными элементами. Нажмите кнопку «Просмотреть все» или «Просмотреть непрочитанные» в нижней части списка для чтения, чтобы переключаться между всеми страницами в списке или только теми, которые вы еще не прочитали.
Переключайтесь между прочитанными и непрочитанными элементами. Нажмите кнопку «Просмотреть все» или «Просмотреть непрочитанные» в нижней части списка для чтения, чтобы переключаться между всеми страницами в списке или только теми, которые вы еще не прочитали.  Проведите по объекту в списке чтения влево, чтобы удалить его. Когда вы закончите читать элемент, вы можете удалить его из своего списка, проведя пальцем влево и нажав «Удалить».
Проведите по объекту в списке чтения влево, чтобы удалить его. Когда вы закончите читать элемент, вы можете удалить его из своего списка, проведя пальцем влево и нажав «Удалить».  Обновите свое устройство, если список для чтения не работает должным образом. Некоторые пользователи сообщали о проблемах с обновлением iOS 8, препятствующих загрузке страниц списка для чтения в автономном режиме. Эта проблема должна быть решена путем обновления до iOS 8.0.1 или более поздней версии.
Обновите свое устройство, если список для чтения не работает должным образом. Некоторые пользователи сообщали о проблемах с обновлением iOS 8, препятствующих загрузке страниц списка для чтения в автономном режиме. Эта проблема должна быть решена путем обновления до iOS 8.0.1 или более поздней версии. - Откройте приложение «Настройки» и выберите «Общие».
- Нажмите кнопку «Обновление программного обеспечения», а затем выберите «Установить обновление» после того, как устройство выполнит поиск доступных обновлений.
Метод 3 из 4: Android
 Откройте веб-сайт, который хотите сохранить в Chrome для Android. Вы не можете сохранить веб-сайт для просмотра в автономном режиме, как в случае с Safari для iOS, но вы можете сохранить страницы в виде файлов PDF, которые можно открыть в любое время и перейти по ссылкам.
Откройте веб-сайт, который хотите сохранить в Chrome для Android. Вы не можете сохранить веб-сайт для просмотра в автономном режиме, как в случае с Safari для iOS, но вы можете сохранить страницы в виде файлов PDF, которые можно открыть в любое время и перейти по ссылкам. - Другие браузеры Android могут предоставлять возможность просмотра в автономном режиме. Откройте меню браузера, нажав кнопку (⋮), и выберите «Сохранить для просмотра в автономном режиме». Не все браузеры Android поддерживают эту возможность.
 Нажмите кнопку меню Chrome (⋮) и выберите «Печать». Теперь вы «распечатаете» веб-страницу в формате PDF.
Нажмите кнопку меню Chrome (⋮) и выберите «Печать». Теперь вы «распечатаете» веб-страницу в формате PDF.  В раскрывающемся меню выберите «Сохранить как PDF». Это сохранит страницу со ссылками в файле PDF, который будет сохранен на вашем устройстве.
В раскрывающемся меню выберите «Сохранить как PDF». Это сохранит страницу со ссылками в файле PDF, который будет сохранен на вашем устройстве.  Нажмите кнопку «Сохранить». Это откроет меню Загрузки. Выберите опцию «Загрузки» в левом фрейме.
Нажмите кнопку «Сохранить». Это откроет меню Загрузки. Выберите опцию «Загрузки» в левом фрейме.  Дайте имя вашей сохраненной странице. По умолчанию страница будет сохранена как заголовок страницы. Вы можете изменить это, нажав имя и введя новое имя.
Дайте имя вашей сохраненной странице. По умолчанию страница будет сохранена как заголовок страницы. Вы можете изменить это, нажав имя и введя новое имя.  Нажмите кнопку «Сохранить». PDF-файл будет сохранен на вашем устройстве.
Нажмите кнопку «Сохранить». PDF-файл будет сохранен на вашем устройстве.  Откройте приложение "Загрузки" на своем устройстве. Это отобразит список всех файлов, которые вы загрузили.
Откройте приложение "Загрузки" на своем устройстве. Это отобразит список всех файлов, которые вы загрузили.  Нажмите на недавно сохраненный файл PDF. Вас могут попросить выбрать приложение, с помощью которого вы хотите открыть файл.
Нажмите на недавно сохраненный файл PDF. Вас могут попросить выбрать приложение, с помощью которого вы хотите открыть файл.  Прочтите веб-страницу. Вы можете щелкнуть любую ссылку в PDF-файле, чтобы открыть его в браузере, но для этого вы должны быть подключены к сети.
Прочтите веб-страницу. Вы можете щелкнуть любую ссылку в PDF-файле, чтобы открыть его в браузере, но для этого вы должны быть подключены к сети.
Метод 4 из 4. Архивируйте весь веб-сайт
 Скачайте и установите Athrack. ITrack - это бесплатная программа для копирования веб-сайтов с открытым исходным кодом, которая позволяет хранить каждую страницу и фрагмент мультимедиа на всем веб-сайте, сохраняя при этом ссылки и папки с данными для всего содержимого. Открыв страницу в автономном режиме, вы сможете перейти по любой ссылке на сайте, если она ведет к контенту, который находится на том же сервере.
Скачайте и установите Athrack. ITrack - это бесплатная программа для копирования веб-сайтов с открытым исходным кодом, которая позволяет хранить каждую страницу и фрагмент мультимедиа на всем веб-сайте, сохраняя при этом ссылки и папки с данными для всего содержимого. Открыв страницу в автономном режиме, вы сможете перейти по любой ссылке на сайте, если она ведет к контенту, который находится на том же сервере. - Вы можете бесплатно скачать iTrack на сайте HTTPrack.com. Он доступен для Windows, Mac и Linux.
 Запустите iTrack и создайте новый проект. ITrack сохраняет каждый сайт, который вы заархивируете, как «проект». Это упрощает выбор сайтов, которые вы уже заархивировали для обновления.
Запустите iTrack и создайте новый проект. ITrack сохраняет каждый сайт, который вы заархивируете, как «проект». Это упрощает выбор сайтов, которые вы уже заархивировали для обновления.  Выберите название и место для проекта. ITrack рекомендует создать корневую папку для всех ваших сохраненных веб-сайтов, а затем дать каждому веб-сайту имя. Затем ITrack создаст отдельные папки для каждого из ваших проектов в корневом каталоге.
Выберите название и место для проекта. ITrack рекомендует создать корневую папку для всех ваших сохраненных веб-сайтов, а затем дать каждому веб-сайту имя. Затем ITrack создаст отдельные папки для каждого из ваших проектов в корневом каталоге.  Выберите «Загрузить веб-сайты» и введите адрес. Если вы хотите заархивировать весь веб-сайт, убедитесь, что вы начинаете с базового адреса веб-сайта.
Выберите «Загрузить веб-сайты» и введите адрес. Если вы хотите заархивировать весь веб-сайт, убедитесь, что вы начинаете с базового адреса веб-сайта.  Нажмите кнопку «Готово» или «Пуск», чтобы начать зеркалирование сайта. Вы увидите индикаторы выполнения, когда Athrack начнет загрузку всего содержимого с веб-сайта. Это может занять значительное время, особенно для крупных сайтов и с более медленным подключением.
Нажмите кнопку «Готово» или «Пуск», чтобы начать зеркалирование сайта. Вы увидите индикаторы выполнения, когда Athrack начнет загрузку всего содержимого с веб-сайта. Это может занять значительное время, особенно для крупных сайтов и с более медленным подключением. - По умолчанию iTrack отслеживает каждую ссылку на веб-сайте и загружает найденный контент, но он останется на настроенном вами веб-сайте. Это предотвратит попытки iTrack загрузить весь Интернет на ваш компьютер.
 Просмотрите свой заархивированный сайт. После завершения процедуры архивирования вы можете открыть папку, созданную для вашего проекта, и загрузить HTML-файл с веб-сайта. Теперь вы сможете просматривать все страницы, даже если вы не в сети.
Просмотрите свой заархивированный сайт. После завершения процедуры архивирования вы можете открыть папку, созданную для вашего проекта, и загрузить HTML-файл с веб-сайта. Теперь вы сможете просматривать все страницы, даже если вы не в сети. - Если на сайте есть видео для потоковой передачи, вы не сможете смотреть его, если у вас нет подключения к Интернету.
Советы
- Сохраняйте веб-страницы, когда вы планируете путешествовать или когда у вас не будет доступа к Wi-Fi или интернет-соединению в течение длительного периода времени. Веб-страницы можно просматривать в автономном режиме и просматривать в любое время без подключения к Интернету.
- Сохраните веб-страницу, если она содержит важную информацию, которую вам позже понадобится просмотреть, использовать или использовать. Сохранение веб-страницы навсегда сохраняет ее содержимое, даже если веб-мастер удалил веб-страницу или внес изменения.