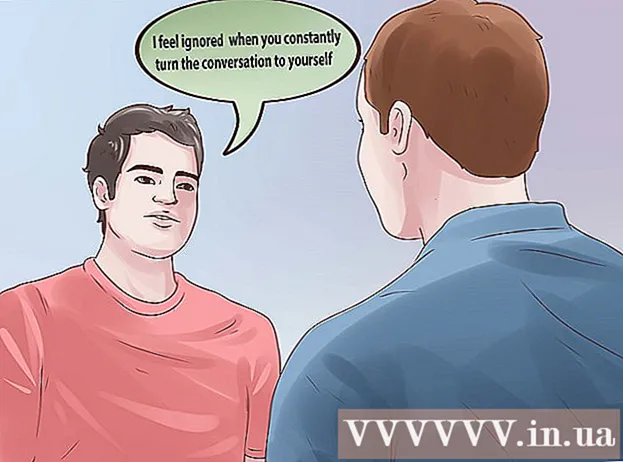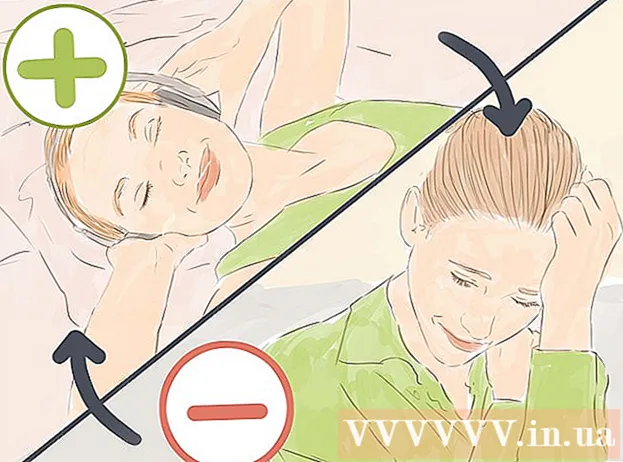Автор:
John Pratt
Дата создания:
12 Февраль 2021
Дата обновления:
28 Июнь 2024

Содержание
- Шагать
- Часть 1 из 2: общие приемы
- Часть 2 из 2: настройка параметров Интернета
- Советы
- Предупреждения
В этой статье рассказывается, как увеличить скорость загрузки игр, фильмов и других предметов на PlayStation 4. Используя простые приемы Wi-Fi, которые работают практически на всех устройствах, вы можете немного улучшить скорость загрузки. Погрузившись в свои настройки и подключившись к другому DNS-серверу, вы можете существенно изменить скорость загрузки.
Шагать
Часть 1 из 2: общие приемы
 Не загружайте более одного файла за раз. Как и в случае с любой консолью, скорость каждой загрузки упадет, если одновременно активны несколько загрузок. Наилучшие скорости достигаются при загрузке вещей - в основном игр - по одной.
Не загружайте более одного файла за раз. Как и в случае с любой консолью, скорость каждой загрузки упадет, если одновременно активны несколько загрузок. Наилучшие скорости достигаются при загрузке вещей - в основном игр - по одной.  Не играйте онлайн во время загрузки. Если вы играете онлайн во время загрузки, вы не только страдаете от задержек, но и замедляете загрузку.
Не играйте онлайн во время загрузки. Если вы играете онлайн во время загрузки, вы не только страдаете от задержек, но и замедляете загрузку.  Приостановите и возобновите загрузку. Это загрузка, эквивалентная перезагрузке компьютера. Если загрузка или продолжение загрузки медленно запускается, иногда можно решить проблему, приостановив загрузку, а затем возобновив ее.
Приостановите и возобновите загрузку. Это загрузка, эквивалентная перезагрузке компьютера. Если загрузка или продолжение загрузки медленно запускается, иногда можно решить проблему, приостановив загрузку, а затем возобновив ее.  Ознакомьтесь с условиями вашего интернет-контракта. Проблема может заключаться в вашем интернет-соединении, а не в консоли. Если у вас есть ограничение на загрузку (скажем, 25 Мбит / с), ваши загрузки могут быть не быстрее, чем они есть.
Ознакомьтесь с условиями вашего интернет-контракта. Проблема может заключаться в вашем интернет-соединении, а не в консоли. Если у вас есть ограничение на загрузку (скажем, 25 Мбит / с), ваши загрузки могут быть не быстрее, чем они есть. - Имейте в виду, что скорость интернета часто выражается в мегапикселях.биты в секунду, а не мегабайты в секунду. В мегабайте восемь мегабит, поэтому соединение со скоростью 25 Мбит / с даст вам скорость загрузки около 3 мегабайт в секунду.
- Обновление вашего интернет-контракта или смена интернет-провайдера, скорее всего, решит эти проблемы.
 Проверьте ограничения вашего модема и роутера. Дешевые модемы и маршрутизаторы обычно имеют ограниченную емкость; тот факт, что вы платите за определенную скорость загрузки, не означает, что вы ее получите. Если пропускная способность вашего модема ниже, чем у вашего интернет-провайдера, подумайте о покупке модема лучшего качества.
Проверьте ограничения вашего модема и роутера. Дешевые модемы и маршрутизаторы обычно имеют ограниченную емкость; тот факт, что вы платите за определенную скорость загрузки, не означает, что вы ее получите. Если пропускная способность вашего модема ниже, чем у вашего интернет-провайдера, подумайте о покупке модема лучшего качества.  Убедитесь, что ваша сеть Wi-Fi не переполнена. Если вы попытаетесь загрузить что-либо, когда в сети есть другие устройства - компьютер, телефон или консоль, - загрузка замедлится.
Убедитесь, что ваша сеть Wi-Fi не переполнена. Если вы попытаетесь загрузить что-либо, когда в сети есть другие устройства - компьютер, телефон или консоль, - загрузка замедлится. - Попробуйте выполнить загрузку, когда никого нет дома и нет других устройств в сети, чтобы решить эту проблему.
 Используйте соединение Ethernet. Хотя у PS4 есть отличный беспроводной приемник, скорость вашего интернета всегда улучшится, если вы подключите консоль напрямую к модему или маршрутизатору. Для этого вам понадобится кабель Ethernet.
Используйте соединение Ethernet. Хотя у PS4 есть отличный беспроводной приемник, скорость вашего интернета всегда улучшится, если вы подключите консоль напрямую к модему или маршрутизатору. Для этого вам понадобится кабель Ethernet. - Один конец кабеля Ethernet входит в квадратное гнездо на задней панели PS4, а другой конец - в то же гнездо на вашем модеме или маршрутизаторе со словом «Интернет» рядом с ним. Два конца кабеля Ethernet одинаковы.
 Обновите консоль до последней версии прошивки. Вы автоматически получите уведомление об установке последней версии прошивки при подключении PS4 к Интернету. Обновление прошивки оптимизирует как скорость загрузки, так и общую функциональность вашей PS4.
Обновите консоль до последней версии прошивки. Вы автоматически получите уведомление об установке последней версии прошивки при подключении PS4 к Интернету. Обновление прошивки оптимизирует как скорость загрузки, так и общую функциональность вашей PS4.
Часть 2 из 2: настройка параметров Интернета
 Откройте настройки. Прокрутите до верхней части главного меню, затем прокрутите вправо до пункта «Настройки» в форме чемодана. Теперь нажмите X, чтобы открыть настройки.
Откройте настройки. Прокрутите до верхней части главного меню, затем прокрутите вправо до пункта «Настройки» в форме чемодана. Теперь нажмите X, чтобы открыть настройки. 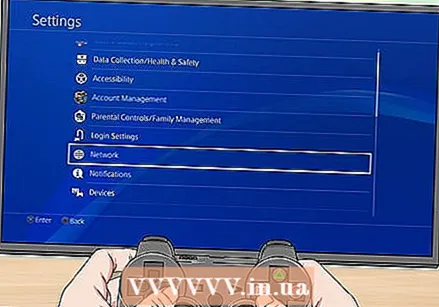 Выбирать Сеть. Это рядом с опцией «Обновление системы».
Выбирать Сеть. Это рядом с опцией «Обновление системы».  Выбирать Настроить подключение к Интернету. Эта опция находится в верхней части меню «Сеть».
Выбирать Настроить подключение к Интернету. Эта опция находится в верхней части меню «Сеть».  Выберите наиболее подходящий вариант сети. Возможны следующие варианты:
Выберите наиболее подходящий вариант сети. Возможны следующие варианты: - Использовать Wi-Fi - выберите этот вариант, если ваша консоль подключается к Интернету по беспроводной сети.
- Использовать кабель LAN - выберите этот вариант, если ваша консоль подключается к Интернету через кабель Ethernet.
 Выбирать Скорректировано. Здесь вы можете самостоятельно настроить параметры DNS или MTU.
Выбирать Скорректировано. Здесь вы можете самостоятельно настроить параметры DNS или MTU. - Если вы находитесь в сети Wi-Fi, теперь вы должны выбрать сеть, которую хотите настроить.
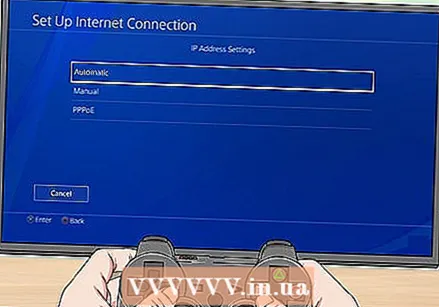 Выбирать Автоматически. PS4 теперь сама пройдет сложную процедуру.
Выбирать Автоматически. PS4 теперь сама пройдет сложную процедуру.  Выбирать Не устанавливайте. Это обходит другой ручной вариант.
Выбирать Не устанавливайте. Это обходит другой ручной вариант.  Выбирать Вручную в диалоговом окне. Это окно появляется сразу после окна с «Не устанавливать»; здесь вы можете изменить IP-адрес вашего DNS.
Выбирать Вручную в диалоговом окне. Это окно появляется сразу после окна с «Не устанавливать»; здесь вы можете изменить IP-адрес вашего DNS. 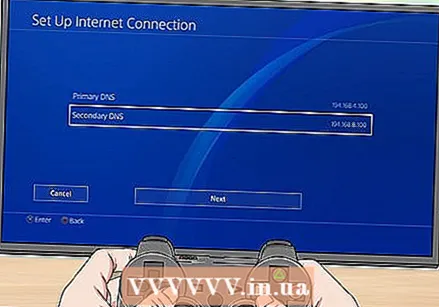 Измените настройки DNS. Здесь вам нужно ввести как первичный, так и вторичный IP-адрес для вашего DNS-расположения. Популярные альтернативы:
Измените настройки DNS. Здесь вам нужно ввести как первичный, так и вторичный IP-адрес для вашего DNS-расположения. Популярные альтернативы: - Google - 8.8.8.8 (первичный); 8.8.4.4 (Среднее).
- OpenDNS - 208.67.222.222 (основной); 208.67.220.220 (Среднее).
- Пожалуйста, проверьте правописание перед продолжением.
 Выбирать Следующий. Это внизу экрана.
Выбирать Следующий. Это внизу экрана. 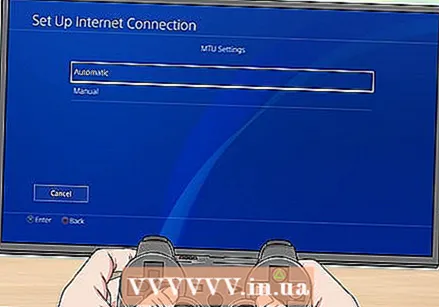 Выбирать Автоматически. Он находится в верхней части раздела «Настройки MTU».
Выбирать Автоматически. Он находится в верхней части раздела «Настройки MTU». - Не уменьшайте значение MTU для PS4; в отличие от предыдущих, из-за этого вы больше не можете улучшить скорость загрузки на PS4.
 Выбирать Не использовать. Он находится вверху страницы «Прокси-сервер».
Выбирать Не использовать. Он находится вверху страницы «Прокси-сервер».  Попробуйте что-нибудь скачать. С новыми настройками DNS теперь вы сможете загружать файлы быстрее, чем раньше.
Попробуйте что-нибудь скачать. С новыми настройками DNS теперь вы сможете загружать файлы быстрее, чем раньше.
Советы
- Хотя вы можете увеличить скорость загрузки с другим расположением DNS, некоторые пользователи также замечают большую задержку во время онлайн-игр. Вы можете решить эту проблему, восстановив свой DNS-IP до исходного IP-адреса вашего модема.
Предупреждения
- Убедитесь, что вы определили проблему низкой скорости загрузки вашей PS4, прежде чем вкладывать средства в более быстрый Интернет или лучшее оборудование.