Автор:
Morris Wright
Дата создания:
23 Апрель 2021
Дата обновления:
1 Июль 2024

Содержание
- Шагать
- Метод 1 из 8: Chrome для Android
- Метод 3 из 8: Firefox для Android
- Метод 4 из 8: Firefox для ПК
- Метод 5 из 8: Microsoft Edge
- Метод 6 из 8: Internet Explorer
- Метод 7 из 8: Safari для iPhone
- Советы
- Предупреждения
Эта статья покажет вам, как включить файлы cookie и JavaScript в вашем браузере. Файлы cookie - это небольшие фрагменты данных веб-сайтов с посещенных веб-сайтов, которые сохраняет ваш браузер, чтобы последующее посещение этого веб-сайта было более быстрым и личным. JavaScript - это компьютерный язык, который позволяет вашему браузеру загружать и отображать определенные сложные вещи на веб-страницах. Помните, что в большинстве браузеров по умолчанию включен JavaScript.
Шагать
Метод 1 из 8: Chrome для Android
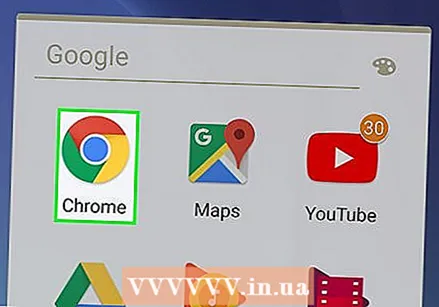 Откройте Chrome. Нажмите красный, зеленый, желтый и синий сферический значок приложения.
Откройте Chrome. Нажмите красный, зеленый, желтый и синий сферический значок приложения. 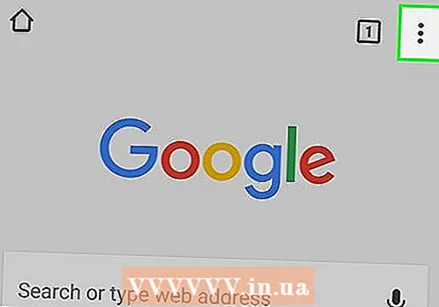 Нажмите ⋮ в правом верхнем углу экрана. Появится раскрывающееся меню.
Нажмите ⋮ в правом верхнем углу экрана. Появится раскрывающееся меню. 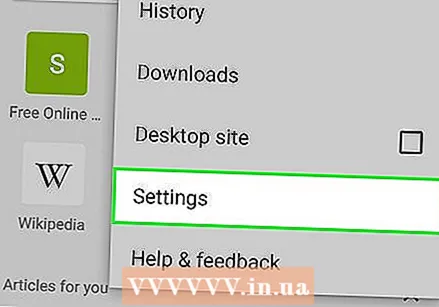 Нажмите Настройки. Эта опция находится внизу раскрывающегося меню.
Нажмите Настройки. Эта опция находится внизу раскрывающегося меню. 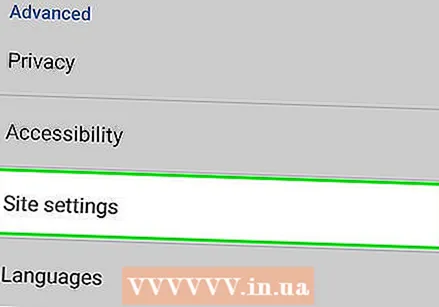 Прокрутите вниз и нажмите Настройки сайта внизу страницы.
Прокрутите вниз и нажмите Настройки сайта внизу страницы.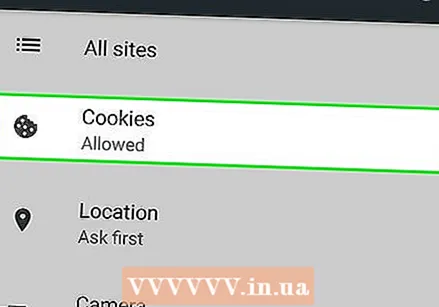 Нажмите Печенье. Эта опция находится в верхней части экрана.
Нажмите Печенье. Эта опция находится в верхней части экрана. 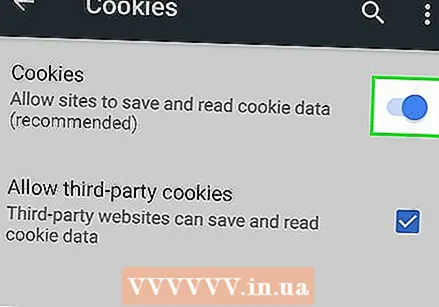 Нажмите серый переключатель Cookies.
Нажмите серый переключатель Cookies. 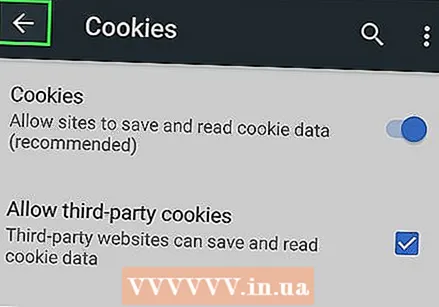 Нажмите кнопку «Назад» в верхнем левом углу экрана.
Нажмите кнопку «Назад» в верхнем левом углу экрана.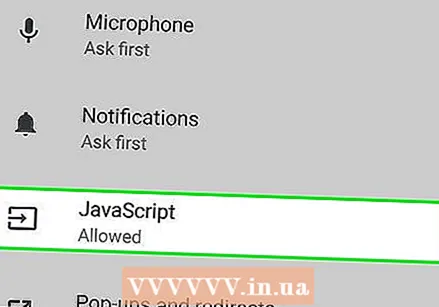 Нажмите JavaScript. Эта опция находится посередине страницы настроек сайта.
Нажмите JavaScript. Эта опция находится посередине страницы настроек сайта. 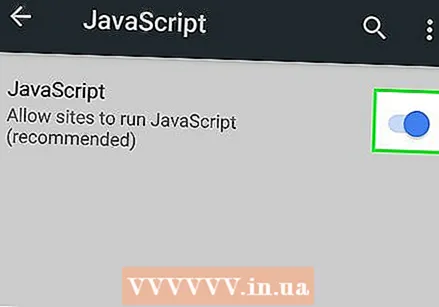 Нажмите серый переключатель JavaScript
Нажмите серый переключатель JavaScript 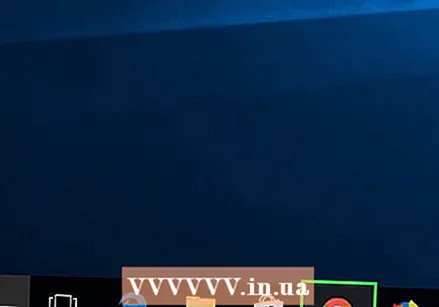 Откройте Google Chrome. Щелкните значок Chrome. Это похоже на зеленую, красную, желтую и синюю сферу.
Откройте Google Chrome. Щелкните значок Chrome. Это похоже на зеленую, красную, желтую и синюю сферу. 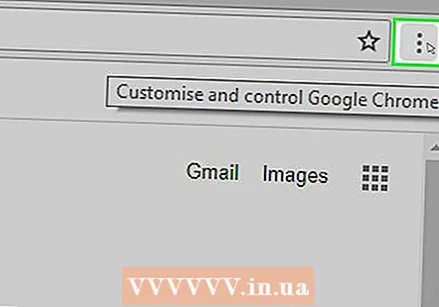 нажмите на ⋮ в правом верхнем углу окна браузера. Появится раскрывающееся меню.
нажмите на ⋮ в правом верхнем углу окна браузера. Появится раскрывающееся меню. 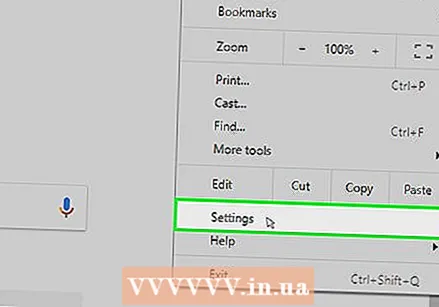 нажмите на Настройки. Эта опция находится внизу раскрывающегося меню.
нажмите на Настройки. Эта опция находится внизу раскрывающегося меню. 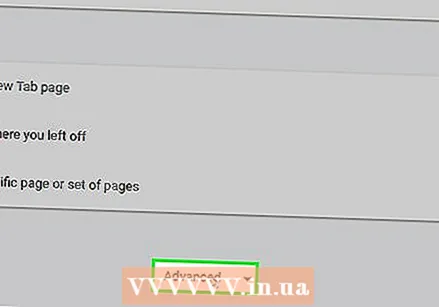 Прокрутите вниз и щелкните Дополнительно ▼ в самом низу страницы.
Прокрутите вниз и щелкните Дополнительно ▼ в самом низу страницы.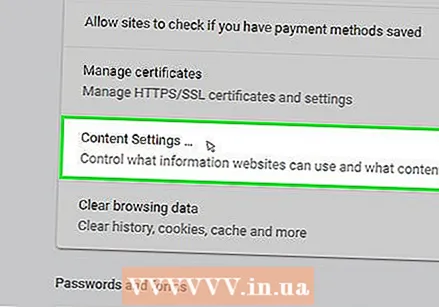 Прокрутите вниз и щелкните Настройки контента в нижней части параметров «Конфиденциальность и безопасность».
Прокрутите вниз и щелкните Настройки контента в нижней части параметров «Конфиденциальность и безопасность».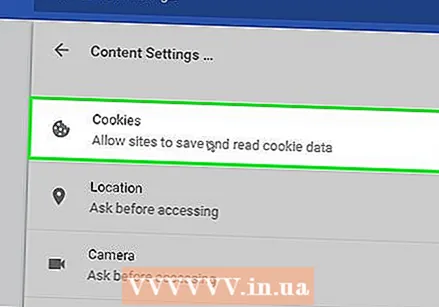 нажмите на Печенье в верхней части меню настроек содержимого.
нажмите на Печенье в верхней части меню настроек содержимого.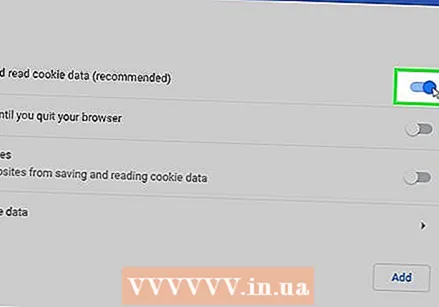 Нажмите на переключатель
Нажмите на переключатель 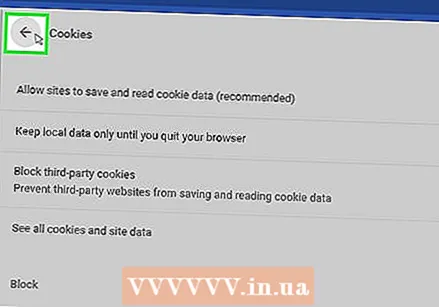 нажмите на
нажмите на 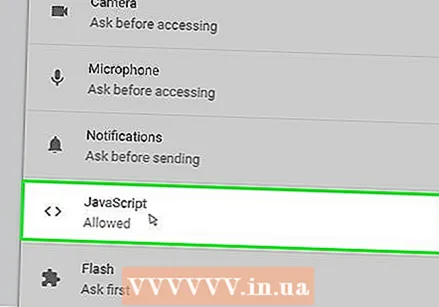 нажмите на > JavaScript в середине страницы.
нажмите на > JavaScript в середине страницы. Пожалуйста, включите JavaScript. Щелкните серый переключатель рядом с «Разрешено (рекомендуется)». Переключатель станет синим.
Пожалуйста, включите JavaScript. Щелкните серый переключатель рядом с «Разрешено (рекомендуется)». Переключатель станет синим. - Если переключатель уже синий, в вашем браузере Chrome уже включен JavaScript.
- Вы также можете убедиться, что в окне «Заблокированный JavaScript» в нижней половине страницы нет сайтов.
Метод 3 из 8: Firefox для Android
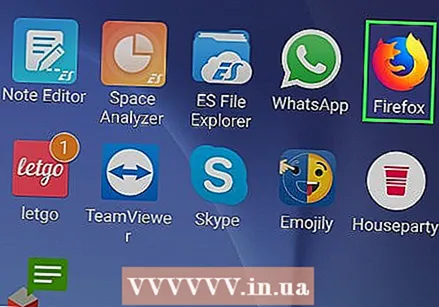 Откройте Firefox. Коснитесь значка приложения Firefox. Это похоже на синий глобус, вокруг которого обвивается оранжевая лисица.
Откройте Firefox. Коснитесь значка приложения Firefox. Это похоже на синий глобус, вокруг которого обвивается оранжевая лисица. - Вы не можете включить JavaScript в мобильном приложении Firefox, потому что JavaScript включен в Firefox постоянно. Однако вы все равно можете включить файлы cookie на Android.
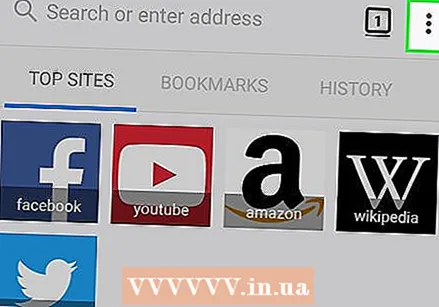 Нажмите ⋮ в правом верхнем углу экрана. Появится раскрывающееся меню.
Нажмите ⋮ в правом верхнем углу экрана. Появится раскрывающееся меню. 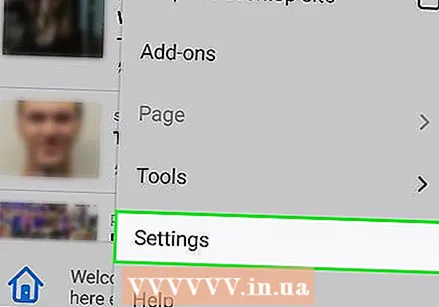 Нажмите Настройки внизу раскрывающегося меню.
Нажмите Настройки внизу раскрывающегося меню.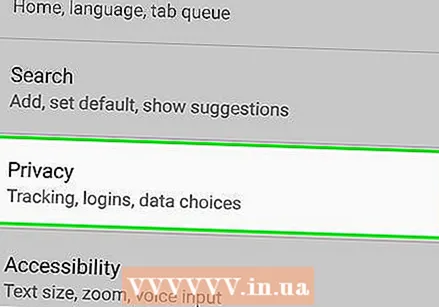 Нажмите вкладку Конфиденциальность в левой части экрана.
Нажмите вкладку Конфиденциальность в левой части экрана.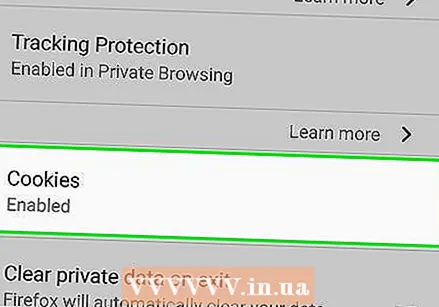 Нажмите Печенье вверху страницы.
Нажмите Печенье вверху страницы.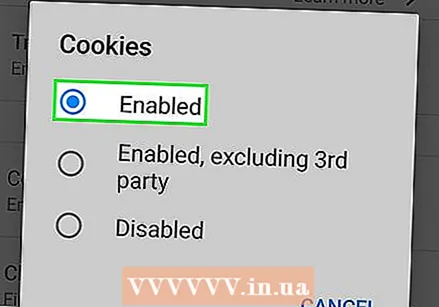 Нажмите опцию Включено. Это включит файлы cookie для вашего браузера Firefox.
Нажмите опцию Включено. Это включит файлы cookie для вашего браузера Firefox.
Метод 4 из 8: Firefox для ПК
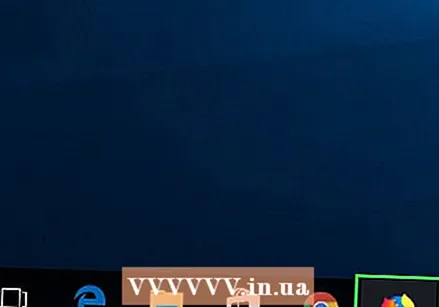 Откройте Firefox. Это синий глобус с оранжевой лисицей.
Откройте Firefox. Это синий глобус с оранжевой лисицей. - В Firefox постоянно включен JavaScript, но вы все равно можете включить файлы cookie.
- Если вы получаете ошибки JavaScript в Firefox, удалите Firefox и переустановите браузер.
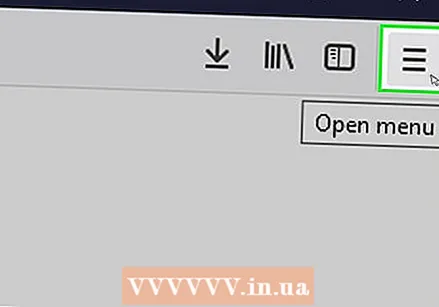 нажмите на ☰ в правом верхнем углу окна. Появится раскрывающееся окно.
нажмите на ☰ в правом верхнем углу окна. Появится раскрывающееся окно. 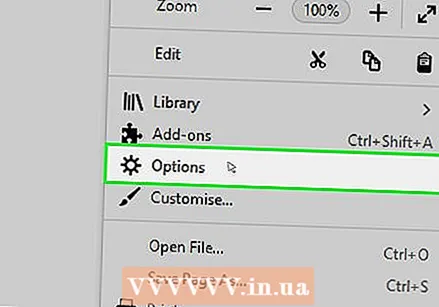 нажмите на Параметры (Windows) или Предпочтения (Mac). Это в раскрывающемся списке. Откроется страница настроек.
нажмите на Параметры (Windows) или Предпочтения (Mac). Это в раскрывающемся списке. Откроется страница настроек. 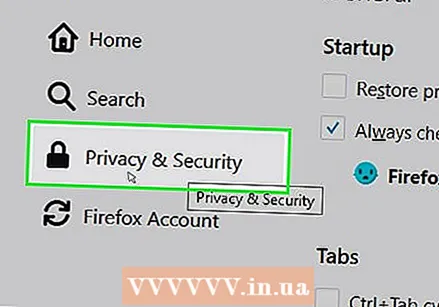 Щелкните вкладку Конфиденциальность. Он находится либо в левой части страницы (Windows), либо вверху окна (Mac).
Щелкните вкладку Конфиденциальность. Он находится либо в левой части страницы (Windows), либо вверху окна (Mac). 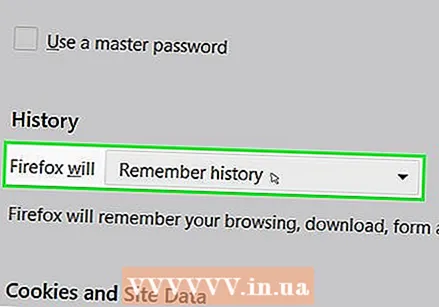 Щелкните раскрывающееся поле «Firefox» в центре страницы. Откроется раскрывающееся меню.
Щелкните раскрывающееся поле «Firefox» в центре страницы. Откроется раскрывающееся меню. 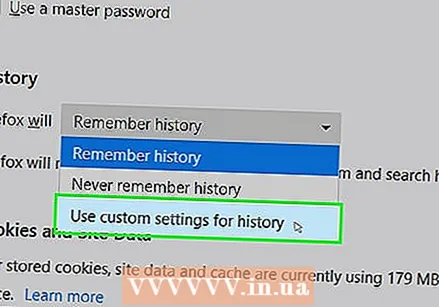 нажмите на Использование пользовательских настроек для истории. Внизу страницы отобразятся дополнительные параметры.
нажмите на Использование пользовательских настроек для истории. Внизу страницы отобразятся дополнительные параметры. 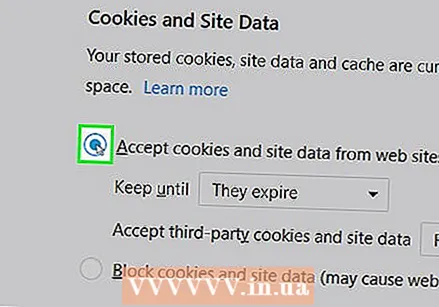 Установите флажок «Принимать файлы cookie с сайтов». Это прямо в разделе истории.
Установите флажок «Принимать файлы cookie с сайтов». Это прямо в разделе истории. 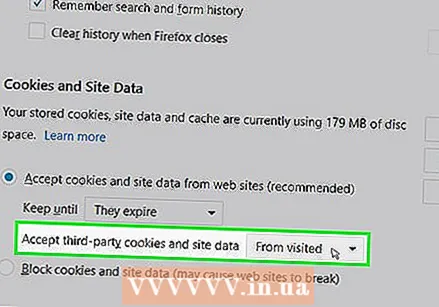 Щелкните раскрывающееся поле «Принимать сторонние файлы cookie». Это находится в разделе «Принимать файлы cookie с сайтов».
Щелкните раскрывающееся поле «Принимать сторонние файлы cookie». Это находится в разделе «Принимать файлы cookie с сайтов». 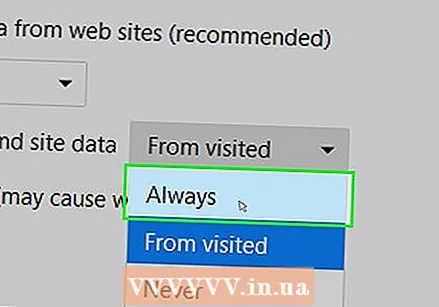 нажмите на Всегда. Это включит все типы файлов cookie для вашего браузера Firefox.
нажмите на Всегда. Это включит все типы файлов cookie для вашего браузера Firefox.
Метод 5 из 8: Microsoft Edge
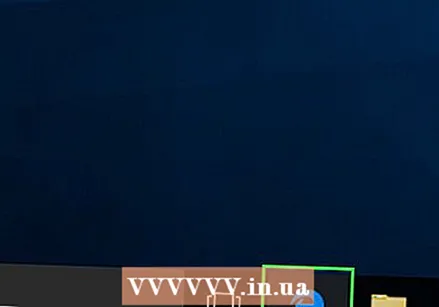 Откройте Microsoft Edge. Значок представляет собой темно-синюю букву «е».
Откройте Microsoft Edge. Значок представляет собой темно-синюю букву «е».  нажмите на ⋯ в правом верхнем углу окна Edge. Появится раскрывающееся меню.
нажмите на ⋯ в правом верхнем углу окна Edge. Появится раскрывающееся меню. 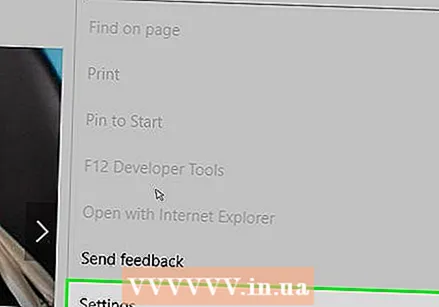 нажмите на Настройки внизу раскрывающегося меню. Это вызовет появление всплывающего окна.
нажмите на Настройки внизу раскрывающегося меню. Это вызовет появление всплывающего окна. 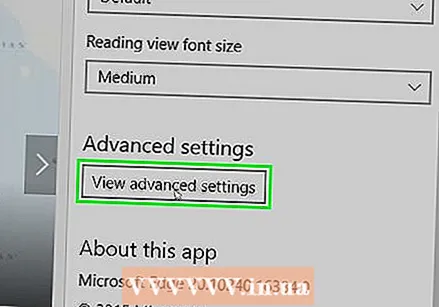 Прокрутите вниз и щелкните Просмотр дополнительных настроек в нижней части окна настроек.
Прокрутите вниз и щелкните Просмотр дополнительных настроек в нижней части окна настроек.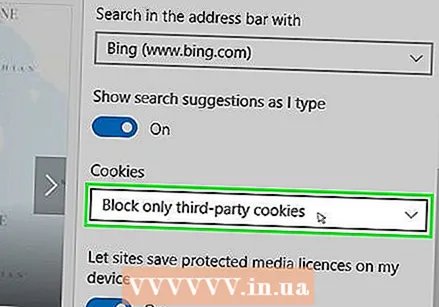 Прокрутите вниз и щелкните раскрывающееся поле «Cookies» в нижней части окна настроек. Появится раскрывающееся меню.
Прокрутите вниз и щелкните раскрывающееся поле «Cookies» в нижней части окна настроек. Появится раскрывающееся меню. 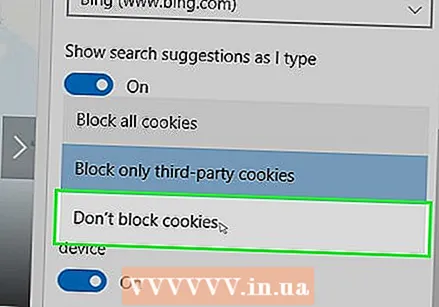 нажмите на Не блокировать куки внизу раскрывающегося меню. Это включает файлы cookie.
нажмите на Не блокировать куки внизу раскрывающегося меню. Это включает файлы cookie. 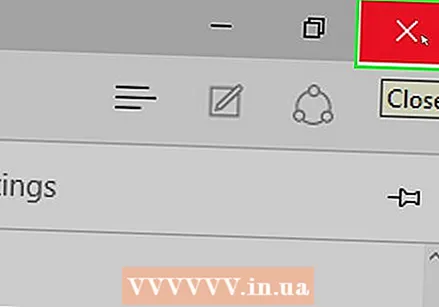 Выйдите из Microsoft Edge. Ваши настройки будут сохранены.
Выйдите из Microsoft Edge. Ваши настройки будут сохранены. 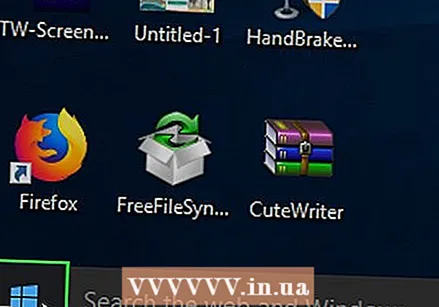 Открыть Старт
Открыть Старт 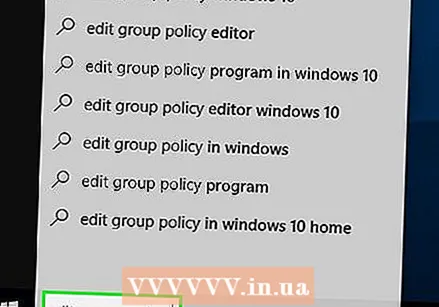 Тип редактировать групповую политику в Start. Это заставит ваш компьютер искать программу редактирования групповой политики.
Тип редактировать групповую политику в Start. Это заставит ваш компьютер искать программу редактирования групповой политики. 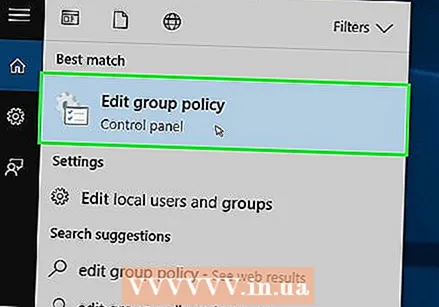 нажмите на Изменить групповую политику вверху стартового окна.
нажмите на Изменить групповую политику вверху стартового окна.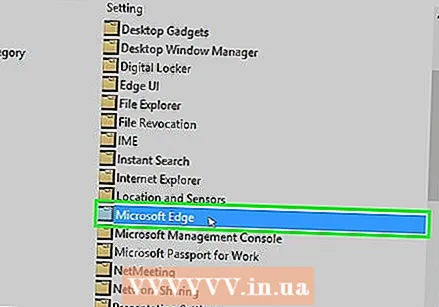 Заходим в папку «Microsoft Edge». Для этого необходимо:
Заходим в папку «Microsoft Edge». Для этого необходимо: - Дважды щелкните «Конфигурация пользователя».
- Дважды щелкните «Административные шаблоны».
- Дважды щелкните «Элементы Windows».
- Дважды щелкните «Microsoft Edge».
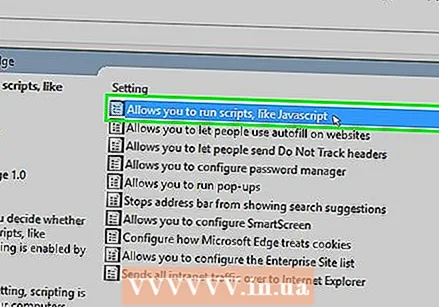 Дважды щелкните на Позволяет выполнять скрипты, такие как JavaScript. Откроется окно с параметрами JavaScript.
Дважды щелкните на Позволяет выполнять скрипты, такие как JavaScript. Откроется окно с параметрами JavaScript. 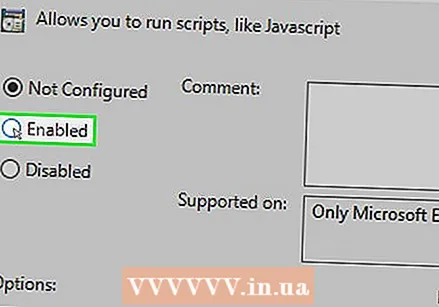 Установите флажок Включено. Это включит JavaScript в вашем браузере.
Установите флажок Включено. Это включит JavaScript в вашем браузере. - Если флажок «Включено» уже установлен, значит, для Edge включен JavaScript.
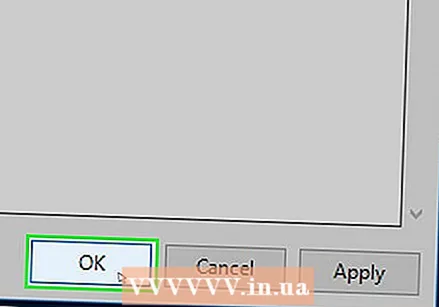 нажмите на ОК внизу окна. Это сохранит ваши настройки.
нажмите на ОК внизу окна. Это сохранит ваши настройки.
Метод 6 из 8: Internet Explorer
 Откройте Internet Explorer. Значок имеет вид синей буквы «е» с обернутой вокруг нее желтой полосой.
Откройте Internet Explorer. Значок имеет вид синей буквы «е» с обернутой вокруг нее желтой полосой. 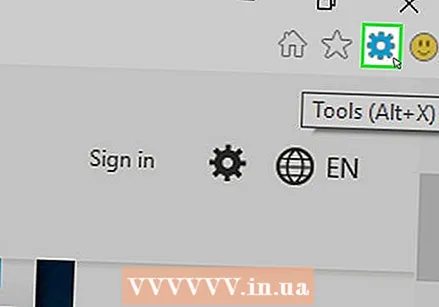 Нажмите на Настройки
Нажмите на Настройки 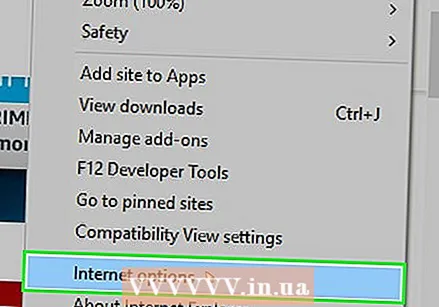 нажмите на Настройки интернета внизу раскрывающегося меню.
нажмите на Настройки интернета внизу раскрывающегося меню.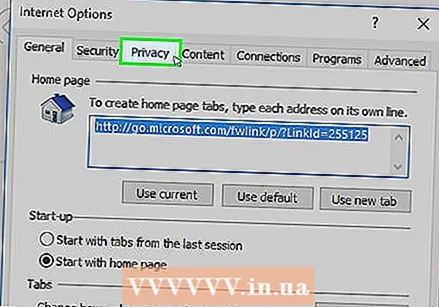 Щелкните вкладку Конфиденциальность. Эта вкладка находится в верхней части окна.
Щелкните вкладку Конфиденциальность. Эта вкладка находится в верхней части окна. 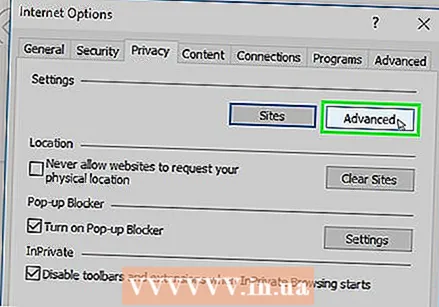 нажмите на Передовой в разделе «Настройки» вверху окна.
нажмите на Передовой в разделе «Настройки» вверху окна.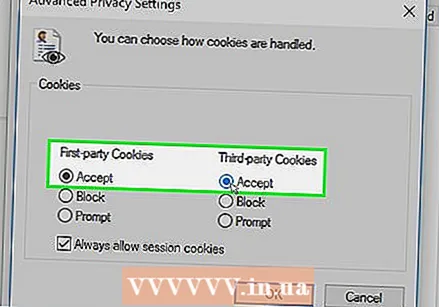 Включите собственные и сторонние файлы cookie. Щелкните кружок «Разрешить» под заголовком «Основные файлы cookie» и под заголовком «Сторонние файлы cookie».
Включите собственные и сторонние файлы cookie. Щелкните кружок «Разрешить» под заголовком «Основные файлы cookie» и под заголовком «Сторонние файлы cookie». 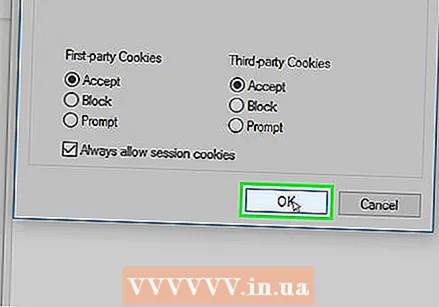 нажмите на ОК. Это включит файлы cookie и вернет вас в окно Свойства обозревателя.
нажмите на ОК. Это включит файлы cookie и вернет вас в окно Свойства обозревателя. 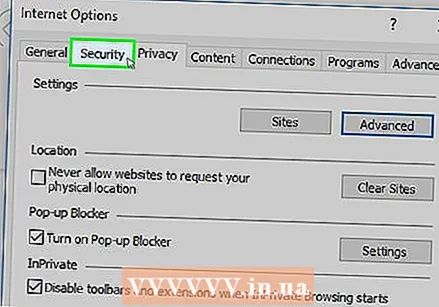 Щелкните вкладку Безопасность в верхней части окна "Свойства обозревателя".
Щелкните вкладку Безопасность в верхней части окна "Свойства обозревателя".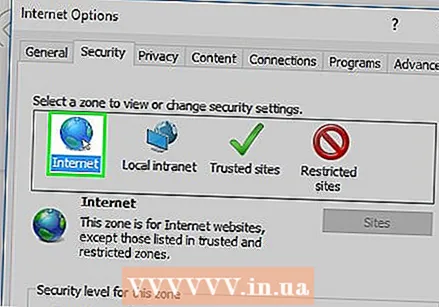 Нажмите на глобус Интернет в окне в верхней части окна "Свойства обозревателя".
Нажмите на глобус Интернет в окне в верхней части окна "Свойства обозревателя".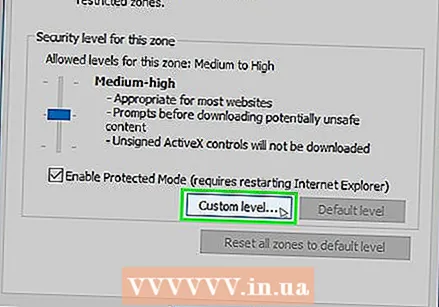 нажмите на Скорректированный уровень. Эту опцию можно найти в разделе «Уровень безопасности для этой зоны» в нижней части окна Свойства обозревателя.
нажмите на Скорректированный уровень. Эту опцию можно найти в разделе «Уровень безопасности для этой зоны» в нижней части окна Свойства обозревателя. 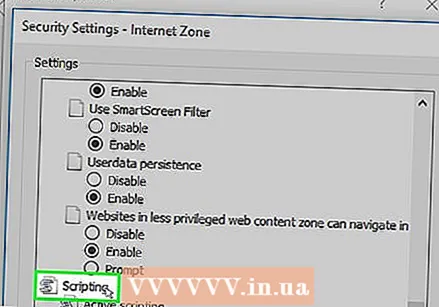 Прокрутите вниз до раздела «Сценарий» в нижней части окна «Свойства обозревателя».
Прокрутите вниз до раздела «Сценарий» в нижней части окна «Свойства обозревателя».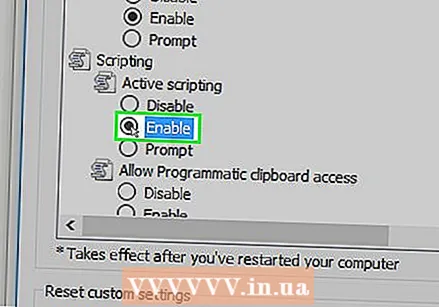 Установите флажок «Включить» под заголовком «Активный сценарий». Это включит JavaScript в вашем браузере.
Установите флажок «Включить» под заголовком «Активный сценарий». Это включит JavaScript в вашем браузере. 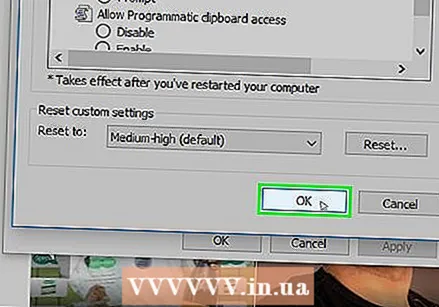 нажмите на ОК внизу окна.
нажмите на ОК внизу окна.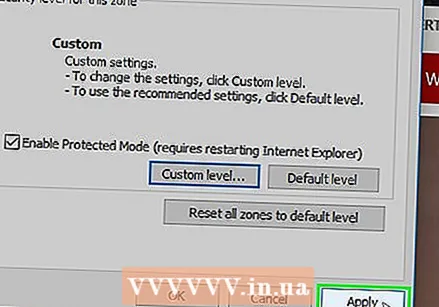 нажмите на Применять затем щелкните ОК. Это сохранит ваши настройки. Файлы cookie и JavaScript теперь включены в Internet Explorer.
нажмите на Применять затем щелкните ОК. Это сохранит ваши настройки. Файлы cookie и JavaScript теперь включены в Internet Explorer.
Метод 7 из 8: Safari для iPhone
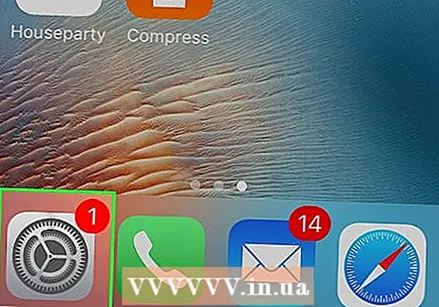 Откройте настройки
Откройте настройки 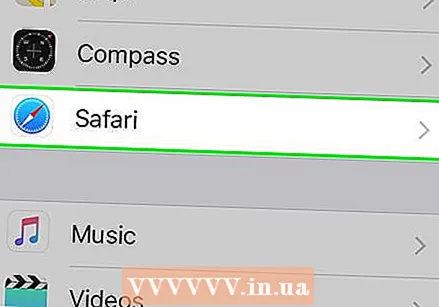 Прокрутите вниз и нажмите Сафари. Это почти половина страницы настроек.
Прокрутите вниз и нажмите Сафари. Это почти половина страницы настроек. 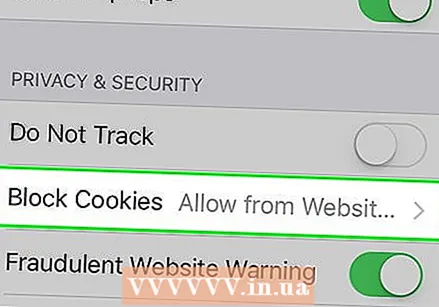 Прокрутите вниз и нажмите Блокировать куки в середине страницы.
Прокрутите вниз и нажмите Блокировать куки в середине страницы.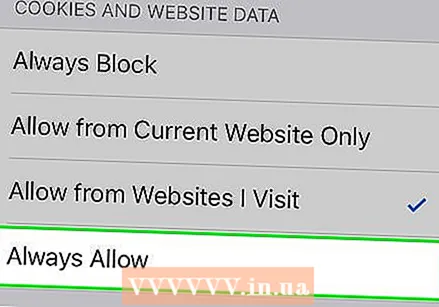 Нажмите Всегда позволяют. Это включит файлы cookie для приложения Safari.
Нажмите Всегда позволяют. Это включит файлы cookie для приложения Safari. 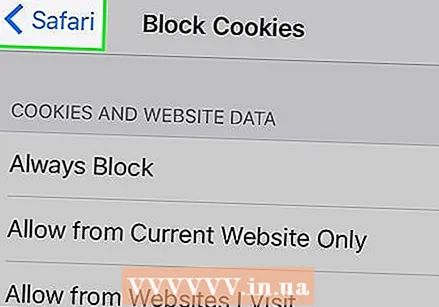 Нажмите Сафари в верхнем левом углу экрана.
Нажмите Сафари в верхнем левом углу экрана.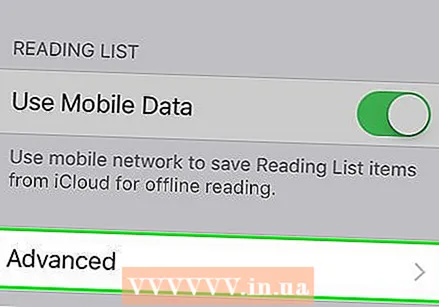 Прокрутите вниз и нажмите Передовой. Эта опция находится внизу страницы.
Прокрутите вниз и нажмите Передовой. Эта опция находится внизу страницы. 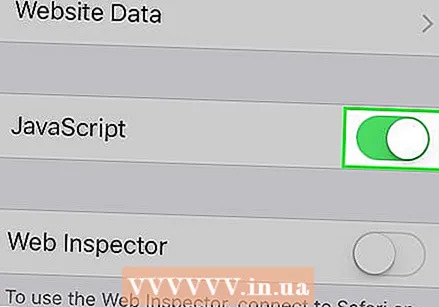 Нажмите белый переключатель
Нажмите белый переключатель 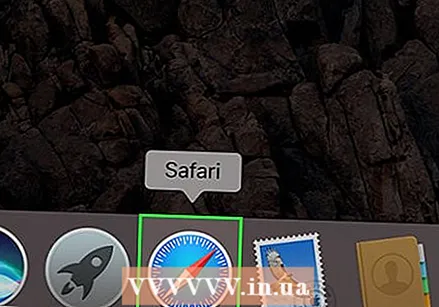 Откройте Safari. Значок приложения синий и имеет форму компаса.
Откройте Safari. Значок приложения синий и имеет форму компаса. 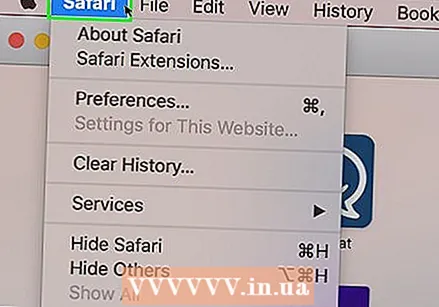 нажмите на Сафари. Этот пункт меню находится в верхнем левом углу экрана вашего Mac.
нажмите на Сафари. Этот пункт меню находится в верхнем левом углу экрана вашего Mac. 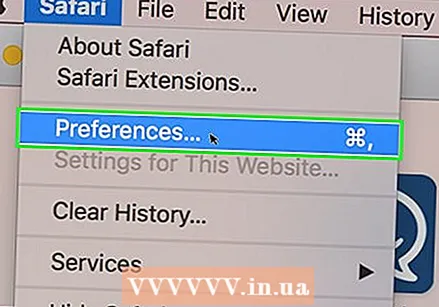 нажмите на Предпочтения в верхней части раскрывающегося меню Safari.
нажмите на Предпочтения в верхней части раскрывающегося меню Safari.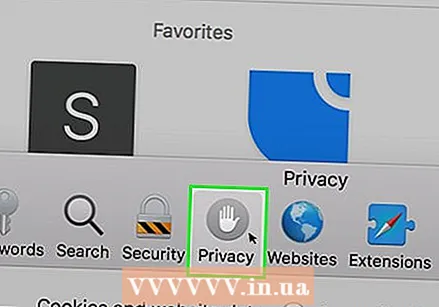 Щелкните вкладку Конфиденциальность вверху окна.
Щелкните вкладку Конфиденциальность вверху окна.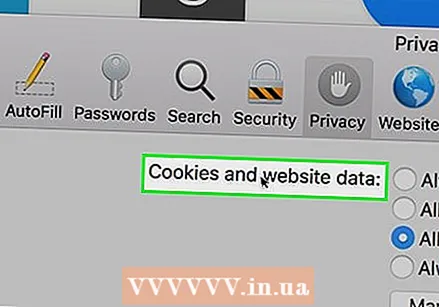 Щелкните раскрывающееся поле «Файлы cookie и данные веб-сайтов» в верхней части окна.
Щелкните раскрывающееся поле «Файлы cookie и данные веб-сайтов» в верхней части окна.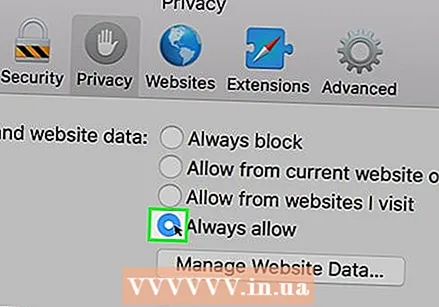 нажмите на Всегда позволяют. Это включит файлы cookie для Safari.
нажмите на Всегда позволяют. Это включит файлы cookie для Safari. 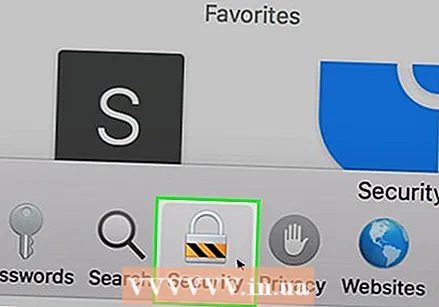 Щелкните вкладку Безопасность в центре окна настроек.
Щелкните вкладку Безопасность в центре окна настроек.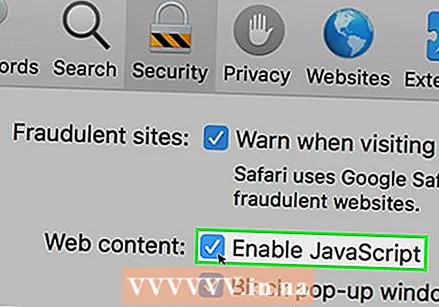 Установите флажок «Включить JavaScript». Это рядом с заголовком «Веб-контент:». Это включит JavaScript для Safari, хотя вам, вероятно, потребуется обновить браузер, чтобы затронутые страницы работали.
Установите флажок «Включить JavaScript». Это рядом с заголовком «Веб-контент:». Это включит JavaScript для Safari, хотя вам, вероятно, потребуется обновить браузер, чтобы затронутые страницы работали.
Советы
- Файлы cookie могут поступать как от первых, так и от третьих лиц. Основные файлы cookie поступают с веб-сайта, который вы посещаете. Сторонние файлы cookie - это файлы cookie из рекламных объявлений, размещенных на просматриваемом вами веб-сайте. Сторонние файлы cookie используются для отслеживания пользователей на нескольких веб-сайтах, чтобы рекламные объявления могли быть адаптированы к предпочтениям пользователя. Разрешение сторонних файлов cookie является стандартной настройкой большинства браузеров.
- В большинстве браузеров по умолчанию включены файлы cookie и JavaScript; поэтому вы не должны включать их, если их не выключил кто-то другой.
Предупреждения
- Файлы cookie несут ответственность за все виды удобства во время просмотра, но они также влияют на типы рекламы, которую вы видите. Файлы cookie также могут повлиять на вашу конфиденциальность.



