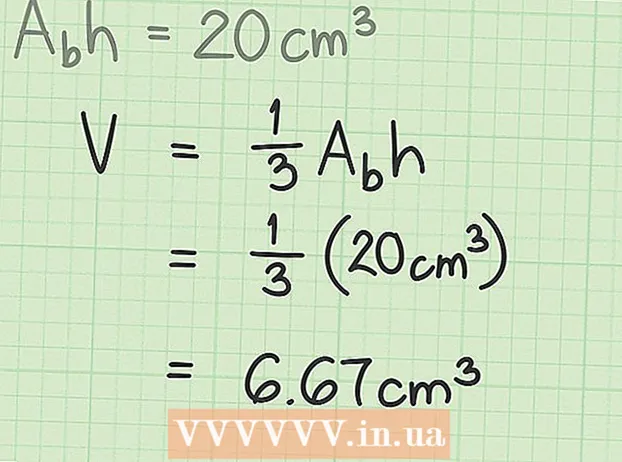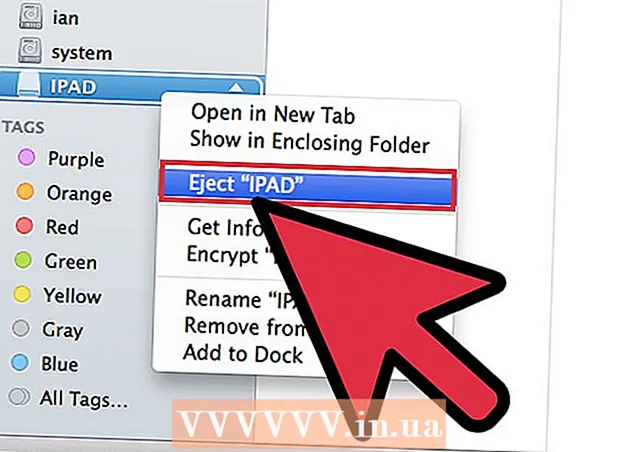Автор:
Lewis Jackson
Дата создания:
13 Май 2021
Дата обновления:
1 Июль 2024

Содержание
Из этой статьи вы узнаете, как подключить беспроводную мышь Logitech к компьютеру под управлением Windows или Mac. Вы можете подключить стандартную беспроводную мышь с помощью USB-приемника, поставляемого с мышью, в то время как мышь Bluetooth необходимо подключить в настройках на вашем компьютере.
Шаги
Метод 1 из 3: подключитесь к беспроводному приемнику
. Кнопка меню «Пуск» находится в нижнем левом углу панели задач.
(Настройка). Этот значок имеет форму шестеренки и находится в меню «Пуск».

. Значок Bluetooth находится в строке меню в правом верхнем углу.
Нажмите Откройте настройки Bluetooth (Откройте настройки Bluetooth). Эта опция находится внизу меню Bluetooth. Появится список всех устройств Bluetooth, сопряженных с вашим Mac.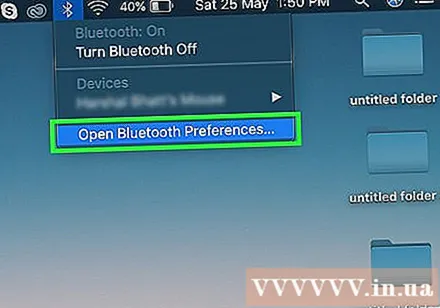

Включите мышь Logitech. Переключатель Вкл. / Выкл. Расположен внизу мыши.
Щелкните кнопку Подключить. Кнопка подключения находится под беспроводной мышью. Возможно, вам понадобится скрепка или небольшой аппликатор, чтобы нажать кнопку подключения.
- Некоторые модели беспроводных мышей Logitech также имеют кнопку канала. Если это так с вашей мышью, нажмите кнопку «Канал», чтобы выбрать канал перед сопряжением через Bluetooth.
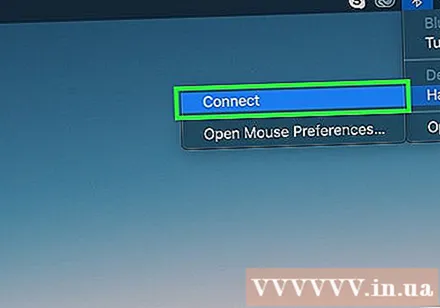
Нажмите кнопку Подключить находится напротив беспроводной мыши на экране. После обнаружения вашим Mac беспроводная мышь появится в списке устройств Bluetooth вашего компьютера. Нажмите кнопку «Подключить», расположенную напротив опции. После этого в списке устройств Bluetooth на вашем Mac появится сообщение «Подключено». рекламное объявление