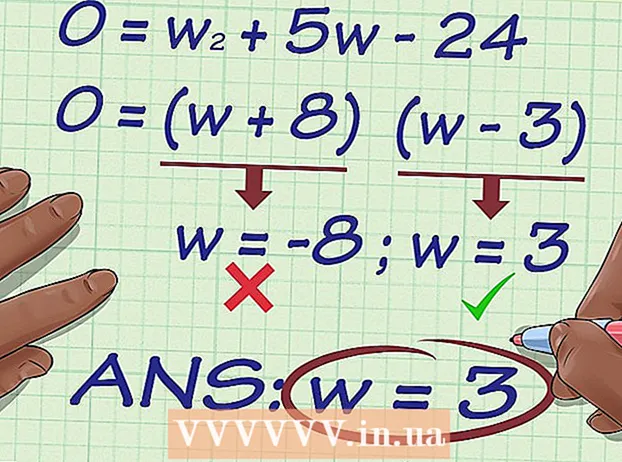Автор:
John Stephens
Дата создания:
27 Январь 2021
Дата обновления:
1 Июль 2024
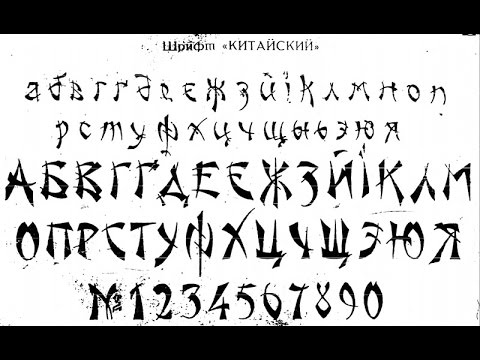
Содержание
Один из самых полезных навыков, которым вы можете научиться в Photoshop, - это удаление фона (фона) изображения. Это позволяет вставлять объект в любое изображение, не беспокоясь о смешивании фона или работе с непривлекательными белыми пятнами. В зависимости от сложности фона есть несколько способов удалить фон изображения.
Шаги
Метод 1 из 2: удалить простой шрифт
Откройте изображение в Photoshop Elements. Этот метод лучше всего работает, когда фон представляет собой сплошное или почти идентичное изображение.

Перейдите в окно "Слои". Это окно обычно находится в правой части экрана. Большинство неотредактированных изображений имеют только один слой, называемый «Фон» или «Фон». Щелкните этот слой правой кнопкой мыши и выберите «Слой из фона…».- Откроется окно «Новый слой». Не меняйте параметры по умолчанию, просто нажмите ОК. «Фон» станет «Слой 0». Итак, вы разблокировали изображение и можете приступить к редактированию.

Выберите инструмент Magic Eraser на панели инструментов Eraser. Щелкните и удерживайте значок ластика. Выберите инструмент Magic Eraser в экранном меню.
Отрегулируйте настройки Magic Eraser. Выбрав Magic Eraser, вы увидите настройки в верхней строке меню. Пожалуйста, отрегулируйте следующим образом:- Установите Допуск между 20-30. При установке небольшого допуска части исходного изображения будут сохранены при использовании ластика. Отрегулируйте пределы допуска, чтобы найти правильный уровень для вашего проекта.
- Установите флажок Anti-alias.
- Установите флажок Непрерывный.
- Установите непрозрачность на 100%.

Нажмите на обои. Magic Eraser сотрет все цвета, по которым вы щелкаете, и сделает фон прозрачным. Уровень допуска также влияет на количество удаляемых связанных цветов (для фоновых изображений с уменьшающейся амплитудой цветов).
Внесите незначительные изменения. Для сплошного фона шрифт полностью стирается одним щелчком мыши. Возможно, вам потребуется увеличить изображение и внести некоторые незначительные изменения с помощью инструмента Ластик.
Выберите свою аудиторию. Когда вы будете удовлетворены удалением шрифта, вы можете использовать лассо (набор инструментов выбора), чтобы нарисовать грубый контур вокруг объекта. Нажмите Ctrl + Shift + J, чтобы создать «Новый слой через вырез» (New Layer Via Cut), это поместит ваш объект в отдельный слой на старом фоне. На этом этапе вы можете удалить фоновый слой (слой 0).
Сохраните фото. У вас уже есть предметное изображение с прозрачным фоном, которое можно использовать для наложения любого другого стандартного изображения. рекламное объявление
Метод 2 из 2: удалить сложный шрифт
Откройте изображение, которое хотите отредактировать. Этот метод поможет вам удалить более сложный фон без потери объекта фотографии.
Выберите инструмент «Ластик фона». Щелкните и удерживайте значок ластика, пока не появится меню ластика. Выберите инструмент «Ластик фона».
Набор вариантов кисти. На панели инструментов в верхней части окна щелкните значок стрелки рядом с кистью. Установите Жесткость на 100%, чтобы края кисти стирали с той же степенью, что и центр кисти. Отрегулируйте размер диаметра, чтобы он соответствовал существующему изображению. Вы создадите крупные и четкие штрихи для стирания.
Установите пределы на смежные. Это удалит выбранный вами цвет из круга при нажатии на него. Это поможет вам только стереть шрифт, ограничив потерю внутренних цветов объекта.
- Если у вас есть пиксели, где фон находится внутри объекта (например, прозрачные волосы), используйте параметр Dis contiguous, чтобы удалить фон в изолированных местах. .
Установите параметр Tolerance. Небольшой допуск ограничивает стирание участками, очень похожими на цвет образца. Если допуск большой, диапазон стертых цветов будет шире. Вы должны установить Допуск между 20-30.
Переместите курсор к краю объекта. Вы должны увидеть круг с множеством крестов посередине. Перекрестие представляет собой «горячие точки», которые стирают любые цвета, появляющиеся внутри кисти. «Горячие точки» также выполняют выделение цвета по краям объекта переднего плана, поэтому цветовая полоса не будет видна, если объект крупным планом будет приклеен к другому изображению позже.
Щелкните и перетащите, чтобы начать удаление. Круг может касаться объекта во время стирания без какого-либо эффекта, но не позволяйте кресту в круге касаться объекта, иначе цвета будут стерты.
Следите за прогрессом. Каждый раз, когда вы щелкаете и перетаскиваете, вы будете видеть изображение шахматной доски, появляющееся в области, которую вы удалили. Графики шахматной доски представляют собой прозрачные цвета.
Продолжайте стирать вокруг объекта. Для некоторых положений вам может потребоваться уменьшить размер кисти, чтобы случайно не стереть часть объекта. Например, на этом изображении вам нужно изменить размер кончика кисти, когда вы хотите стереть положение между лепестками.
Сфокусируйтесь, чтобы точно стереть контур объекта. Пока объект обведен правильно, вы можете делать широкие мазки стандартной кистью, чтобы стереть остальной фон.
Размытие границ. Используйте инструмент Smude, если вы хотите, чтобы края вашего объекта были более мягкими, чтобы он сливался с любым фоном, который вы планируете использовать. Установите настройку низкой интенсивности (около 20%) и проведите мышью по краю объекта. Это поможет смягчить грубые линии. рекламное объявление
Совет
- Инструмент "волшебная палочка" лучше всего работает, когда фон однотонный и вокруг изображения нет похожей границы.
Предупреждение
- Инструмент волшебная палочка может стереть часть изображения, если фон совпадает с предметом
- Если вы сохраните файл в формате JPEG, все операции будут отменены
Что вам нужно
- Программное обеспечение Photoshop Elements