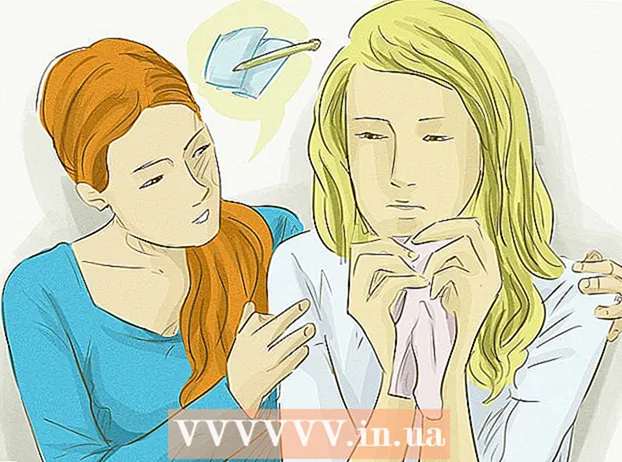Автор:
Monica Porter
Дата создания:
22 Март 2021
Дата обновления:
1 Июль 2024

Содержание
Многие люди предпочитают использовать файлы PDF, чтобы воспользоваться преимуществами защиты исходного содержимого документа.Однако это делает разделение PDF-файла немного сложнее, чем другие типы форматов. В Adobe Acrobat вы можете использовать встроенную функцию «Разделить документ» для разделения файлов. Но если вы не хотите тратить деньги на Acrobat, вы все равно можете достичь этой цели с помощью многих других бесплатных альтернатив.
Шаги
Метод 1 из 5: Google Chrome
Откройте файл PDF в Google Chrome. Самый простой способ разделить PDF-файл - перетащить его в открытое окно Chrome.
- Вы также можете щелкнуть файл PDF правой кнопкой мыши, выбрать «Открыть с помощью», а затем выбрать Google Chrome из списка доступных программ.
- Если PDF-файл не открывается в Chrome, введите хром: // плагины / перейдите в адресную строку Chrome и нажмите ссылку «Включить» в разделе «Chrome PDF Viewer».

Щелкните кнопку «Печать». Эта кнопка находится в ряду параметров, которые появляются, когда вы наводите указатель мыши на правый нижний угол окна Chrome.
Щелкните кнопку.Изменить ... (Переменная) находится под вашим принтером.

Выберите «Сохранить как PDF» в разделе «Местные назначения».
Импортируйте раздел страницы, который вы хотите разделить, в новый документ.
- Допустим, вы хотите разделить 10-страничный PDF-файл на два файла, первый файл содержит первые 7 страниц, а следующий файл содержит оставшиеся 3 страницы. В разделе «Страницы» введите «1-7», чтобы создать первый файл. Затем повторите этот процесс, чтобы создать второй документ.

Нажмите «Сохранить» и присвойте документу имя. Вы также можете выбрать, где сохранить этот документ.
Повторите описанный выше процесс, чтобы создать оставшийся документ. Этот метод позволяет создать два (или более) новых документа из оригинала.
- Предположим, что вы впервые создали новый документ длиной 7 страниц и теперь хотите создать еще один документ из 3 страниц. Вы снова откроете оригинал, пройдетесь по параметрам печати и установите «8-10» в качестве части страницы, которую нужно напечатать. Теперь у вас должно быть два новых документа: один содержит первые 7 страниц, а второй - последние 3 страницы оригинала.
Метод 2 из 5: PDFSplit! (В сети)
Входить .используя ваш браузер. Существует довольно много инструментов для разделения PDF-файлов, но можно сказать, что это один из самых надежных и широко используемых сайтов.
- Если вы собираетесь сохранить конфиденциальность своего документа, щелкните ссылку «безопасное соединение» на главной странице.
- Если документ очень конфиденциальный, рассмотрите возможность использования одного из автономных методов, описанных в этой статье.
Перетащите PDF-файл, который хотите разделить, в поле «Перетащите файл сюда». Если это не сработает, вы можете щелкнуть ссылку «Мой компьютер» и перейти к документу на своем компьютере.
- Вы также можете разделить PDF-документы, хранящиеся в ваших учетных записях Dropbox и Google Drive.
Введите раздел страницы, который вы хотите разделить на первый документ.
- Предположим, вы хотите разделить 12-страничный PDF-документ на две части, первый документ содержит первые 5 страниц, а следующий документ содержит оставшиеся 7 страниц. В разделе «Страницы» введите «от 1 до 5» (от 1 до 5), чтобы создать первый документ.
Щелкните ссылку «Еще», чтобы создать второй документ. Эта ссылка позволяет быстро разделить документ на два, не повторяя весь процесс.
- Например, после ввода «от 1 до 7» (от 1 до 7) в первой строке вы можете ввести «от 8 до 12» (от 8 до 12) во второй строке. После подтверждения будут созданы два новых документа одновременно.
Установите флажок «Настроить имена разделенных файлов». Эта опция позволяет вам вводить собственное имя для каждого нового разделенного документа.
Когда все будет готово, нажмите кнопку.Трещина! (Кружка). Новый документ будет автоматически загружен в виде ZIP-архива. Этот ZIP-файл содержит все только что созданные вами документы.
- Дважды щелкните указанный выше ZIP-файл, чтобы просмотреть документ.
Метод 3 из 5: предварительный просмотр (OS X)
Откройте PDF-файл в режиме предварительного просмотра. Программа предварительного просмотра, которая предустановлена на каждом Mac, может выполнять множество основных задач без необходимости в дополнительном программном обеспечении.
- Если предварительный просмотр не является средством просмотра PDF по умолчанию, щелкните правой кнопкой мыши файл, который хотите разделить, и выберите «Открыть с помощью» → «Предварительный просмотр».
- Работа с предварительным просмотром занимает немного больше времени, чем при использовании онлайн-инструмента или Google Chrome. Поэтому, если вы торопитесь, вам, вероятно, следует рассмотреть возможность использования одного из этих методов.
Щелкните меню «Просмотр» и выберите «Эскизы». Будет отображен список всех страниц, содержащихся в документе PDF.
Перетащите каждую страницу, на которой хотите отсоединить экран. Затем будет создан новый файл PDF, содержащий только эту страницу. Сделайте это для любых страниц, которые хотите разделить в новый файл.
- Допустим, вы хотите создать новый файл с первыми четырьмя страницами 8-страничного PDF-документа. На этом этапе вы будете по очереди перетаскивать на экран страницы с 1 по 4.
Откройте первую страницу нового PDF-файла с помощью предварительного просмотра. Теперь, когда у вас есть отдельные страницы, вам нужно объединить их в новый документ PDF.
- При открытии PDF-документа убедитесь, что эскизы включены.
Перетащите каждую страницу в образец представления в том порядке, в котором вы хотите в новом документе. Перетащите каждую страницу с экрана на образец кадра. Вы можете переключать местоположения для сортировки в желаемом порядке.
Нажмите «Файл» → «Сохранить», чтобы сохранить объединенный файл в формате PDF. Новый файл будет содержать все отдельные страницы, извлеченные из исходного документа. рекламное объявление
Метод 4 из 5: CutePDF (Windows)
Загрузите программу CutePDF. В отличие от OS X, Windows не оснащена программным обеспечением для настройки файлов PDF. CutePDF - это бесплатная программа, которая позволяет легко разделять файлы PDF из любой программы, которая может открывать документы PDF.
- Перейдите и нажмите «Бесплатная загрузка» и «Бесплатный конвертер».
- Если вам нужно разделить только один файл, вам следует использовать Google Chrome или онлайн-инструмент для разделения файлов: это будет быстрее. Этот метод лучше, когда вам нужно разделить много файлов.
Пробег «CuteWriter.exe» для установки программного обеспечения CutePDF. Как и большинство других бесплатных программ, CuteWriter попытается установить рекламное ПО во время установки. Нажмите кнопку «Отмена» на первом экране предложения и нажмите ссылку «Пропустить это и все остальное».
Запустите программу "converter.exe", чтобы установить файлы, необходимые для CutePDF. Нажмите кнопку «Настройка» для автоматической установки. В отличие от "CuteWriter.exe", на этом этапе вам не нужно беспокоиться о рекламном ПО.
Откройте PDF-файл, который хотите разделить. CutePDF работает с любым программным обеспечением. Вы можете открывать PDF-файлы в Adobe Reader или веб-браузере по своему усмотрению.
Откройте меню «Печать». Обычно вы можете выбрать «Файл» → «Печать» или нажать Ctrl+п.
Выберите «CutePDF Writer» из списка доступных принтеров. CutePDF действует как виртуальный принтер и создает файлы PDF вместо фактической печати.
Импортируйте раздел страницы, который вы хотите разделить, в новый документ. Это создаст новый документ из выбранных вами страниц.
Нажми на кнопку .Распечатать чтобы сохранить новый файл. Вам будет предложено назвать и выбрать, где сохранить файл.
- Повторите описанный выше процесс, если вы хотите разделить оригинал на несколько новых документов.
Метод 5 из 5: Adobe Acrobat
Откройте PDF-документ, который вы хотите разделить, в Adobe Acrobat. Если у вас есть платная версия Adobe Acrobat, вы можете использовать ее для разделения файлов PDF. Это невозможно с бесплатным Adobe Reader. Следовательно, если у вас только эта версия, вам придется использовать другой метод.
Нажмите кнопку «Инструменты» в левой части окна. Откроется панель инструментов.
Разверните раздел «Страницы» на этой панели.
Нажмите кнопку «Разделить документ».
Установите желаемый номер страницы каждого нового файла. Acrobat позволяет разделить документ в соответствии с заранее определенным количеством страниц. Например, когда вы устанавливаете 3 в качестве максимального количества страниц, документ разбивается на отдельные файлы, каждый по 3 страницы.
- Вы также можете выбрать разделение по маркеру или максимальному размеру файла.
Щелкните кнопку.Параметры вывода (Параметр вывода), чтобы выбрать место для сохранения нового файла. Вы можете сохранить документ в той же папке, что и исходный файл, или выбрать новую папку. Вы также можете установить новое имя файла.
Нажмите.в порядке для разделения файлов. Новый файл будет сохранен в папке, выбранной на предыдущем шаге. рекламное объявление