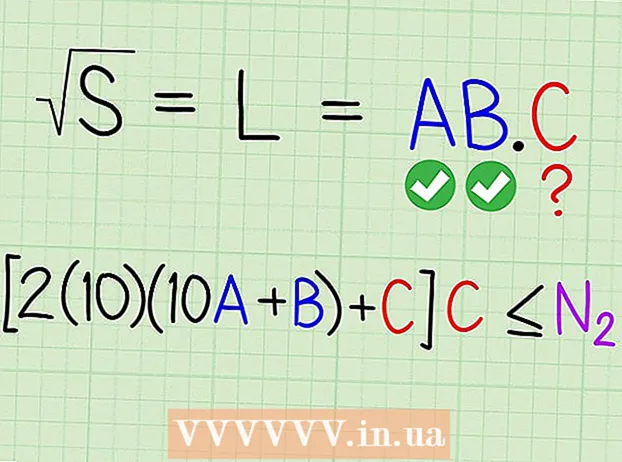Автор:
John Stephens
Дата создания:
25 Январь 2021
Дата обновления:
2 Июль 2024

Содержание
Есть два разных способа автоматически добавлять числа в столбец. Самый надежный способ автоматически добавлять диапазоны в Excel - использовать функции РЯД. Этот метод гарантирует, что в ячейках будет отображаться правильный номер даже при добавлении или удалении строки. Второй способ (без ввода формулы) - использовать функцию «Заливка», что проще, но при удалении строки диапазон номеров будет отсутствовать.Давайте узнаем, как автоматически нумеровать строки или вводить последовательные числа в столбец.
Шаги
Метод 1 из 2: автоматическая нумерация строк
Щелкните первую ячейку, с которой начнется диапазон. Этот метод показывает, как каждая ячейка в столбце отображает соответствующий номер строки. Это рекомендуется, если строки часто добавляются или удаляются с рабочего листа.
- Чтобы создать базовую последовательную строку чисел (или другие данные, такие как день недели или месяц года), см. Как заполнять столбцы последовательными числами.

импорт = СТРОКА (A1) в ячейку (если это ячейка A1). Если это другая ячейка, вам необходимо заменить ее соответствующим образом.- Например, если вы вводите в ячейку B5, введите = СТРОКА (B5).
Нажмите ↵ Enter. Появится номер строки ячейки. Если вы вошли = СТРОКА (A1), в ячейке A1 будет отображаться число 1. Также, если вы введете = СТРОКА (B5), в ячейке B5 будет отображаться номер 5.
- Чтобы начать с 1 в любой строке, где вы хотите, чтобы число начиналось, подсчитайте количество строк над текущей ячейкой, а затем вычтите результат в функции.
- Например, если вы введете = СТРОКА (B5) и хотите, чтобы в этой ячейке отображалось число 1, измените функцию на = СТРОКА (B5) -4, потому что B4 считает 4 строки как B1.

Выделите ячейку, содержащую первое число в серии.
Наведите указатель мыши на рамку в правом нижнем углу выделенной ячейки. Эта черная нота называется ручкой заполнения. Указатель мыши превратится в значок перетаскивания, когда он окажется чуть выше маркера заливки.
- Если вы не можете найти дескриптор заполнения, перейдите на вкладку «Файл»> «Параметры»> «Дополнительно» и установите флажок «Включить дескриптор заполнения и перетаскивание ячейки» (включите дескриптор заполнения и перетаскивание - функция ячейки)

Перетащите маркер заполнения в последнюю ячейку диапазона. Каждая ячейка в столбце будет отображать соответствующий номер строки.- Если вы удаляете строки в этом диапазоне, номер ячейки автоматически корректируется в зависимости от нового номера строки.
Метод 2 из 2. Заполните последовательные числа в столбце.
Щелкните первую ячейку, с которой начнется диапазон. Этот метод поможет вам добавить последовательность чисел в ячейки в столбце.
- Если вы сделаете это, но затем удалите строку, вам нужно будет повторить шаги, чтобы изменить нумерацию всего столбца. Если вы думаете, что будете часто менять строки данных, вам следует применить описанный выше метод автоматической нумерации.
Введите в ячейку первое число из диапазона. Например, если вы нумеруете столбец сверху вниз, введите 1 в первом ящике.
- Вам не обязательно начинать с 1. Ваша последовательность может начинаться с любого порядкового номера, возможно, даже с другого формата (например, четных чисел, кратных 5 и т. Д.) .
- Excel также поддерживает другие стили «нумерации», включая даты, времена года и дни недели. Например, когда вы вводите дни недели в столбец, первая ячейка будет отображаться как «Понедельник».
Щелкните следующую ячейку в шаблоне. Это ячейка непосредственно под текущей ячейкой.
Введите второй номер последовательности, чтобы создать узор. Для последовательной нумерации (например, 1, 2, 3 и т. Д.) Введите здесь 2.
- Если вы хотите, чтобы следующие два числа были 10, 20, 30, 40 и т. Д., Тогда следующие два числа в последовательности, которые вам нужно ввести, будут 10 а также 20.
- Если вы набираете по дням недели, введите в это поле следующий день недели.
Щелкните и перетащите, чтобы выбрать все ячейки. Когда вы отпустите кнопку мыши, импортированные ячейки будут выделены.
Наведите указатель мыши на маленькую рамку в правом нижнем углу выбранной области. Этот фрейм называется Fill Handle. Указатель мыши превратится в значок перетаскивания, когда он окажется чуть выше маркера заливки.
- Если вы не можете найти маркер заливки, выберите «Файл»> «Параметры»> «Дополнительно» и установите флажок «Включить маркер заливки и перетаскивание ячейки».
Щелкните и перетащите маркер заполнения вниз до последней ячейки в диапазоне чисел. После того, как вы отпустите кнопку мыши, ячейки в столбце будут пронумерованы в соответствии с шаблоном, который вы установили в первых двух ячейках. рекламное объявление
Совет
- Microsoft предлагает бесплатную онлайн-версию Excel как часть Microsoft Office Online.
- Вы также можете открывать и редактировать таблицы в Google Таблицах.
Предупреждение
- Убедитесь, что на вкладке «Дополнительно» в параметрах Excel установлен флажок «Предупреждать перед перезаписью ячеек». Это поможет предотвратить ошибки ввода данных и ограничит необходимость воссоздания других функций или данных.