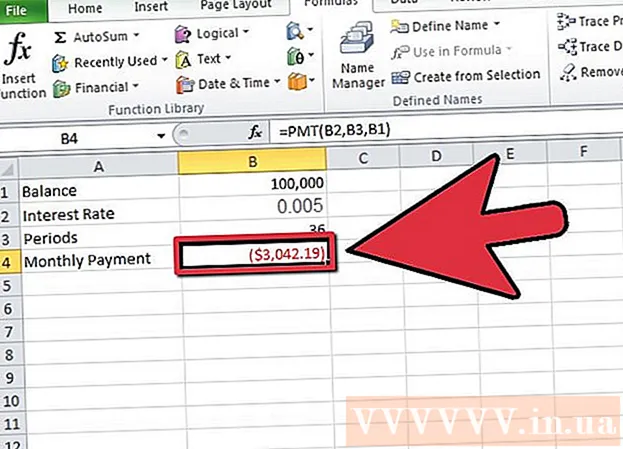Автор:
John Stephens
Дата создания:
26 Январь 2021
Дата обновления:
1 Июль 2024

Содержание
В этой статье показано, как скопировать содержимое файла PDF и вставить его в документ Microsoft Word (или аналогичный). Если PDF-файл был создан из документа на вашем компьютере, вы можете использовать бесплатную программу Acrobat Reader для копирования содержимого; однако, если файл PDF отсканирован (отсканирован) на компьютер с бумажного документа или для него включена защита от копирования, вам нужно будет использовать Google Диск для распознавания и преобразования текста. Вы можете использовать онлайн-конвертер для прямого преобразования PDF-файлов в документы Microsoft Word, если оба вышеуказанных варианта неэффективны.
Шаги
Метод 1 из 3: используйте Adobe Acrobat Reader
Откройте Acrobat Reader. Adobe Acrobat Reader DC - это бесплатная программа для просмотра PDF-файлов от Adobe. В зависимости от типа загруженного PDF-файла вы можете выбрать и скопировать содержимое PDF-файла с помощью этой программы.
- Если у вас нет Adobe Reader, вы можете загрузить и установить его бесплатно.

Откройте файл PDF. Нажмите файл (Файл), выберите открыто (Открыть) во всплывающем меню выберите свой PDF-файл и нажмите открыто в правом нижнем углу окна.- Если Adobe Reader не является программой PDF по умолчанию, просто дважды щелкните файл PDF, который хотите просмотреть, чтобы открыть его с помощью Acrobat Reader.

Нажмите редактировать (Изменить) в верхнем левом углу окна Acrobat Reader (в Windows) или в верхнем левом углу экрана (на Mac). На экране отобразится список вариантов.
Нажмите Выбрать все (Выбрать все) в меню редактировать (Редактировать). Это действие по выделению всего текста на странице, кроме изображения.- Если весь текст выделен синим цветом, вы не можете скопировать и вставить текст как текст. Вам нужно будет использовать Google Диск.
Нажмите редактировать (Изменить) еще раз, а затем нажмите Копировать (Копировать), чтобы скопировать выделенный текст.
- Если файл PDF состоит из нескольких страниц, вам придется вернуться и скопировать друг друга после вставки содержимого этой страницы.
Откройте новый документ. Обычно вам нужно открыть такую программу, как Microsoft Word, Pages или Google Docs.
- Вы можете использовать текстовый редактор, например Блокнот или TextEdit, но формат PDF будет изменен, если вы воспользуетесь этой опцией.
Вставьте скопированный контент, нажав Ctrl+V (в Windows) или ⌘ Команда+V (на Mac). Вы увидите, что содержимое, скопированное из PDF-файла, отображается в тексте.
- Если сочетание клавиш не работает, вы можете нажать на пустую страницу текста и повторить попытку.
- Вы также можете щелкнуть страницу правой кнопкой мыши и выбрать Вставить (Вставить) в текущее отображаемое меню.
Метод 2 из 3. Используйте Google Диск
Используйте этот метод, если файл PDF содержит текст, закодированный в изображение. Отсканированные файлы PDF обычно отображаются в виде файлов изображений, а не текстовых файлов. Вам нужно будет использовать оптическое распознавание символов (OCR) для преобразования изображений в выбираемый текст. Google Диск поставляется со встроенной бесплатной службой распознавания текста при публикации файлов PDF и обычно эффективен в большинстве случаев.
- Если для PDF-файла задана функция защиты от копирования, Google Диск не может удалить настройку защиты PDF-файла во время распознавания текста.
Откройте Google Диск, посетив https://drive.google.com/ из вашего любимого браузера. Если вы вошли в систему, откроется страница Google Диска.
- Если вы не вошли в свою учетную запись Google, введите свой адрес электронной почты и пароль, прежде чем продолжить.
Нажмите кнопку НОВАЯ (Новое) синим цветом в верхнем левом углу страницы Диска. На экране отобразится список вариантов.
Нажмите Файл загружен (Загрузить файл) в верхней части всплывающего меню, чтобы открыть новое окно.
Выберите PDF-файл, щелкнув нужный файл.
- Возможно, сначала вам придется щелкнуть папку, содержащую файл PDF, в левой части окна.
Нажмите открыто (Открыть) в правом нижнем углу окна, чтобы загрузить файлы PDF на Google Диск.
Выберите загруженный файл PDF. После того, как файл PDF будет загружен на Google Диск, вы щелкните его, чтобы выбрать.
Нажмите ⋮ вверху страницы, чтобы открыть список выбора.
выберите Открыть с (Открыть) в верхней части меню. Рядом с этой опцией вы увидите другое меню.
Нажмите Гугл документы в меню. Для этого Диску потребуется отсканировать текст файла PDF в документ Google - это может занять некоторое время в зависимости от длины текста файла.
Проверьте, какой текст был преобразован. Программа Google Drive OCR несовершенна и может вызывать ошибки или не преобразовывать весь текст. Вы увидите много белого пространства между разделами; поэтому проверьте, был ли преобразован весь текст.
- Если вы получили ошибку, вы можете исправить ее в Google Docs перед копированием текста.
Выделите текст. Нажмите редактировать (Изменить) в верхнем левом углу страницы, затем выберите Выбрать все (Выбрать все) в меню.
Скопируйте текст, нажав редактировать снова и выберите Копировать (Копия).
Откройте новый документ. Обычно вам нужно открыть такую программу, как Microsoft Word, Pages или Google Docs.
- Вы можете использовать текстовый редактор, например Блокнот или TextEdit, но формат PDF будет изменен, если вы воспользуетесь этой опцией.
Вставьте скопированный текст, нажав Ctrl+V (в Windows) или ⌘ Команда+V (на Mac). Вы увидите, что содержимое PDF-файла отображается в тексте.
- Если сочетание клавиш не работает, вы можете щелкнуть пустую страницу в тексте и повторить попытку.
- Вы также можете щелкнуть страницу правой кнопкой мыши и выбрать Вставить (Вставить) в текущее отображаемое меню.
Метод 3 из 3: конвертировать PDF в Word
Откройте страницу преобразования PDF в Word, посетив http://pdf2doc.com/ из вашего любимого браузера.
- Эта страница только конвертирует PDF-файл в Word и не поддерживает копирование и вставку текста.
Нажмите кнопку ЗАГРУЗИТЬ ФАЙЛЫ (Загрузить файл) в центре страницы, чтобы открыть новое окно.
Выберите файл PDF, щелкнув файл, который вы хотите использовать.
- Возможно, сначала вам придется щелкнуть папку, содержащую файл PDF, в левой части окна.
Нажмите открыто (Открыть) в правом нижнем углу окна, чтобы загрузить файл PDF на страницу преобразования.
Нажмите кнопку СКАЧАТЬ После завершения загрузки и преобразования под именем файла PDF появится желтый цвет (Загрузить). Будет загружен файл PDF в формате Word.
- Вы можете открыть документы Word, дважды щелкнув файл и отредактировав содержимое, скопированное из файла PDF.
- Обратите внимание: файлы PDF, отсканированные на ваш компьютер, при загрузке будут в формате изображений. Вам нужно будет использовать Google Диск для обработки этих файлов.
Совет
- При преобразовании текста с помощью Google Диска шрифт файла PDF может влиять на распознавание символов. Вы успешно конвертируете текст, если в PDF-файле будет четкий, легко читаемый шрифт.
Предупреждение
- Не все файлы PDF позволяют копировать текст, так как некоторый текст безопасен (то есть для доступа к нему требуется пароль).