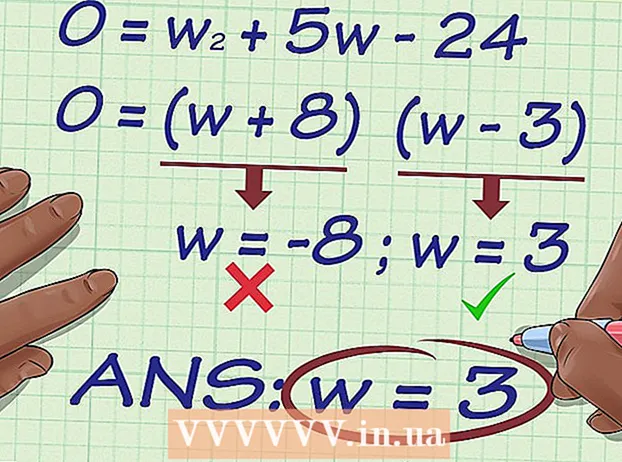Автор:
Lewis Jackson
Дата создания:
9 Май 2021
Дата обновления:
1 Июль 2024

Содержание
Microsoft Excel - это полностью оборудованное приложение для работы с электронными таблицами, которое позволяет пользователям систематизировать, хранить и анализировать различные данные.Вы можете добавлять ссылки на веб-сайты, на другие документы или даже на ячейки и страницы в той же электронной таблице, когда вам нужно обратиться к другим источникам для получения дополнительной информации, резервного копирования и поддержки ваших данных. друг.
Шаги
Метод 1 из 4. Вставьте ссылку на место на листе
Выберите ячейку, в которой вы хотите создать ссылку. Вы можете создавать ярлыки в любой ячейке электронной таблицы.

Щелкните вкладку «Вставить» и нажмите "Гиперссылка". Появится окно создания ссылки.
В меню слева нажмите «Поместить в этот документ». С его помощью вы можете создать ссылку на любую ячейку на листе.

Введите ячейку, на которую хотите создать ссылку. Вы можете сделать это:- Чтобы ввести расположение ячейки, выберите страницу, содержащую ячейку, из списка «Ссылка на ячейку». Затем вы можете ввести конкретную ячейку, например «C23», в поле «Введите ссылку на ячейку».
- Или вы можете выбрать из указанной ячейки или диапазона в списке «Определенные имена». Когда вы выберете их, вы не сможете вручную ввести местоположение.

Изменить заголовок (необязательно). По умолчанию заголовком ссылки будет просто имя ячейки, на которую вы ссылаетесь. Вы можете изменить его, введя текст в поле «Текст для отображения».- Вы можете нажать кнопку «Всплывающая подсказка» (ScreenTip), чтобы изменить то, что появляется, когда пользователь наводит курсор на ссылку.
Метод 2 из 4. Вставьте ссылку на сайт
Скопируйте адрес сайта, на который хотите создать ссылку. Вы можете сделать ссылку на любую страницу, просто скопировав ее адрес. Адрес можно скопировать из адресной строки веб-браузера. Чтобы скопировать адрес из ссылки на веб-сайте, щелкните ссылку правой кнопкой мыши и выберите «Копировать адрес» или аналогичный, в зависимости от вашего браузера.
Выберите ячейку на листе Excel, в которую вы хотите вставить ссылку. Вы можете вставить любую ячейку на этот лист.
Щелкните вкладку «Вставить» и нажмите кнопку «Гиперссылка». Появится окно, в котором можно вставлять различные типы ссылок.
Выберите «Существующий файл или веб-страницу» в левой части окна. Отобразится файловый браузер.
- Если вы используете Excel 2011, выберите «Веб-страница».
Вставьте ссылку на сайт в поле «Адрес» внизу окна.
- Если вы используете Excel 2011, вставьте ссылку в поле «Ссылка на» в верхней части окна.
Измените заголовок ссылки (необязательно). По умолчанию ссылка будет показывать полный адрес. Вы можете изменить его на то, что вам нравится, например, «Сайт компании». Щелкните поле «Текст для отображения» и введите то, что вы хотите использовать в качестве заголовка ссылки.
- В Excel 2011 это будет поле «Показать».
- Нажмите кнопку «Всплывающая подсказка», чтобы изменить текст, который появляется, когда пользователь наводит указатель мыши на ссылку.
Нажмите «ОК», чтобы создать ссылку. Ваша ссылка появится в ячейке, которую вы выбрали ранее. Вы можете попробовать его, щелкнув по нему, или отредактировать, нажав и удерживая ссылку, а затем еще раз нажав кнопку «Гиперссылка». рекламное объявление
Метод 3 из 4. Вставьте ссылку для отправки электронного письма.
Щелкните ячейку, в которую вы хотите вставить ссылку. Вы можете вставить ссылку для отправки по электронной почте в любую ячейку на листе. Щелкните любое поле, чтобы выбрать его.
Щелкните вкладку «Вставка». Отображаются элементы, которые вы можете вставить в электронную таблицу.
Щелкните кнопку «Гиперссылка». Появится окно, в котором можно вставлять различные типы ссылок.
Введите адрес электронной почты, на который вы хотите создать ссылку, в поле «Адрес электронной почты». Поле «Текст для отображения» будет заполняться автоматически при добавлении адреса. "mailto:" (входящий) будет автоматически добавлен в начало адреса.
- Если вы вводили адреса ранее, теперь вы можете выбрать их из списка в нижней части окна.
Введите заранее подготовленную тему в поле «Тема» - необязательно. Вы можете оставить ссылку по умолчанию, если хотите, или установить готовую тему для вашего удобства.
Будет отображено изменение заголовка (необязательно). По умолчанию в ссылке будет отображаться mailto:[email protected]«Но вы можете изменить его на все, что захотите, например« Свяжитесь с нами ». Щелкните поле« Текст для отображения »и измените его на все, что захотите.
- Нажмите кнопку «Всплывающая подсказка», чтобы изменить содержимое, которое появляется, когда пользователь наводит курсор на ссылку.
Нажмите «ОК», чтобы вставить ссылку. Будет создана новая ссылка на электронную почту, и когда вы нажмете на нее, появится ваш веб-сайт или почтовый сервер с новым электронным письмом, отправленным на введенный вами адрес электронной почты. рекламное объявление
Метод 4 из 4. Вставьте ссылку в определенное место на компьютере или сервере.
Отметьте ячейку, в которую вы хотите вставить ссылку. Вы можете вставить ссылку на документ или место на вашем компьютере или сервере в любую ячейку вашей электронной таблицы.
Щелкните вкладку «Вставка» и нажмите "Гиперссылка". Появится окно, позволяющее создать ссылку в электронной таблице.
В меню слева выберите «Существующий файл или веб-страница». Эта опция позволяет вам ссылаться на любое место или документ на вашем компьютере (или сервере).
- В Excel 2011 для OS X нажмите «Документ», затем выберите «Выбрать», чтобы просмотреть файл на вашем компьютере.
Используйте браузер, чтобы выбрать папку или файл для ссылки. Самый быстрый способ установить ссылку на конкретный файл или каталог - использовать файловый браузер для перехода к нужному файлу / папке. Вы можете связать папку, чтобы открыть ее по щелчку, или выбрать конкретный файл, который нужно открыть по ссылке.
- Вы можете переключаться между режимами отображения для просмотра недавно открытых файлов и для изменения просматриваемой папки.
Введите или вставьте адрес файла или каталога. Вы можете ввести адрес файла или папки вместо того, чтобы переходить к ним в браузере. Это особенно полезно для контента, расположенного на других серверах.
- Чтобы найти фактическое расположение локального файла или папки, откройте окно проводника и перейдите в этот каталог. Щелкните путь к папке в верхней части окна проводника, чтобы появился адрес: просто скопируйте и вставьте адрес.
- Чтобы создать ссылку на расположение сервера, вставьте адрес папки или расположения, доступного для читателей.
Измените отображаемый заголовок (необязательно). По умолчанию ссылка показывает все адреса связанного файла или папки. Вы можете изменить это в поле «Текст для отображения».
Нажмите «ОК», чтобы создать ссылку. Ссылка появится в выбранной вами ячейке. Когда вы щелкните это поле, откроется указанный вами файл / папка.
- Пользователи вашей электронной таблицы должны иметь доступ к файлу ссылки из того места, где этот файл используется в вашей ссылке. В случае отправки документа другим пользователям встраивание файла может быть более полезным, чем добавление ссылки на файл.