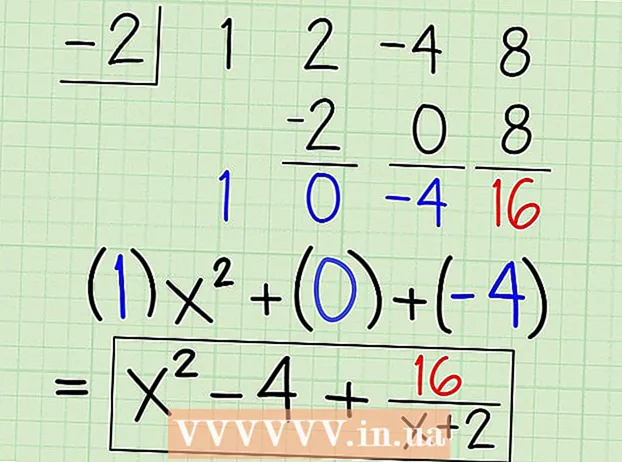Автор:
Monica Porter
Дата создания:
19 Март 2021
Дата обновления:
1 Июль 2024

Содержание
Из этой статьи вы узнаете, как сканировать физический документ на AirPrinter или компьютер с помощью камеры iPhone.
Шаги
Часть 1 из 2: сканирование документа
Откройте камеру iPhone. Приложение серого цвета с черным значком камеры внутри. Обычно вы можете найти эту опцию на главном экране.
- Вы также можете провести вверх от нижней части экрана и коснуться значка камеры в правом нижнем углу меню.

Направьте камеру телефона на документ. Нажмите на экран, когда документ находится посередине, чтобы камера сфокусировалась на содержимом с максимально возможным качеством.- Если камера открывается перед вашим лицом, коснитесь значка камеры в правом нижнем углу переднего экрана, чтобы сменить объектив.

Нажмите кнопку спуска затвора. У этой кнопки есть белый кружок внизу экрана. Фотография будет сделана.- Повторите этот процесс с остальной частью документа (если есть).
Коснитесь квадрата в левом нижнем углу экрана. Фотопленка iPhone откроет последнюю сделанную вами фотографию.

Нажмите кнопку «Поделиться» со стрелкой вверх в левом нижнем углу экрана. Список опций появится внизу экрана.
Прокрутите влево и коснитесь Добавить в iCloud Drive (Добавить в iCloud Drive). Эта кнопка находится в ряду серых опций внизу экрана. Пока на вашем iPhone включен iCloud Drive и вы выбираете только одну фотографию, эта опция будет отображаться в нижней части экрана.
- Если вы просто хотите распечатать копию документа, а AirPrinter подключен к вашему iPhone, коснитесь Распечатать (Распечатать).
Нажмите iCloud Drive. Эта опция находится в верхней части окна «iCloud Drive». Выбранная фотография будет сохранена в iCloud Drive; теперь вы можете открыть файл на любом компьютере с подключением к Интернету.
- Вы также можете щелкнуть любую папку, если хотите сохранить фотографии в определенном месте.
- Если нужно загрузить несколько страниц документов, вам нужно будет загружать их по одной.
Часть 2 из 2: Доступ к отсканированным документам
Доступ сайт iCloud на компьютере. Вы можете открыть iCloud Drive и загрузить любую фотографию, сохраненную здесь.
Введите свой Apple ID и пароль, затем нажмите кнопку →. Если компьютер запоминает учетную запись и входит в систему автоматически, вы можете пропустить этот шаг.
Нажмите iCloud Drive. Приложение синего цвета с белым облаком внутри.
Щелкните документ, чтобы выделить его.
- Вы можете удерживать клавишу Ctrl (или ⌘ Команда на Mac) и щелкните несколько файлов, чтобы выбрать их все.
- Если вы сохраняете документ в определенной папке, сначала дважды щелкните эту папку.
Щелкните значок облака со стрелкой вниз, расположенный вверху страницы; вот кнопка загрузки.
Дождитесь завершения загрузки отсканированного документа. После загрузки вы можете открыть документ в папке «Загрузки» вашего компьютера и делать все, что захотите.
- В зависимости от вашего браузера вам может потребоваться выбрать место загрузки (например, ваш настольный компьютер).
Совет
- Вы можете обрезать изображение, чтобы удалить лишнее содержимое (например, поверхность, на которую помещена бумага).
- Этот процесс можно применить к любой облачной службе (например, Google Drive или Dropbox), но сначала вам нужно добавить это приложение в строку параметров изображения, полностью прокрутив группу прямо в группе. верхнее приложение, коснитесь Больше (Другое), затем переместите переключатель приложения, которое хотите использовать, в положение «Вкл.».
Предупреждение
- iCloud Drive имеет ограничение по умолчанию в размере 5 ГБ. Если вам нужно больше места для хранения, вам необходимо обновить хранилище iCloud.