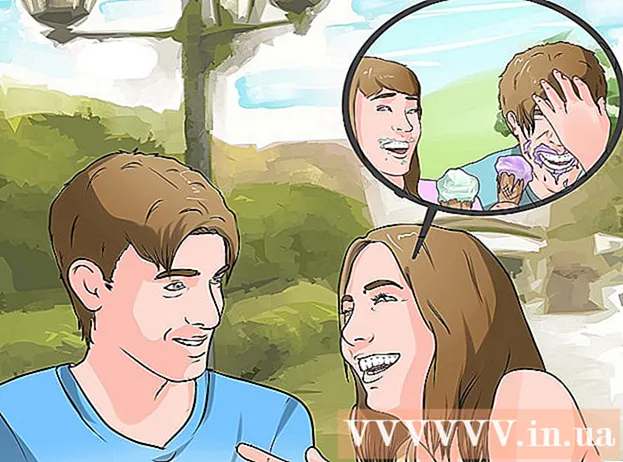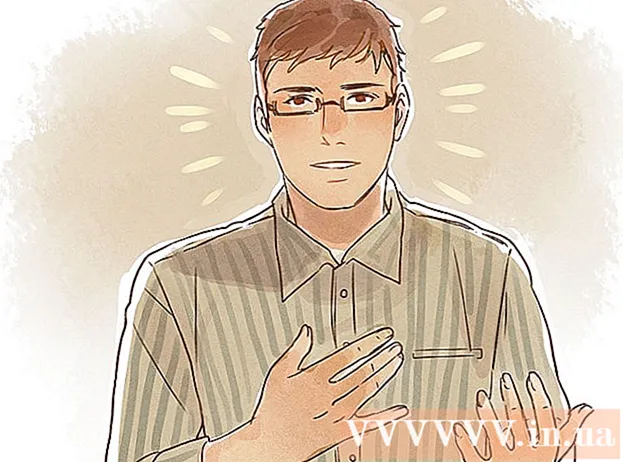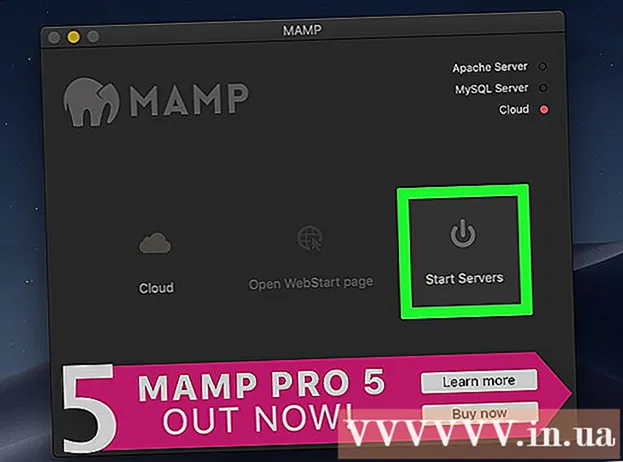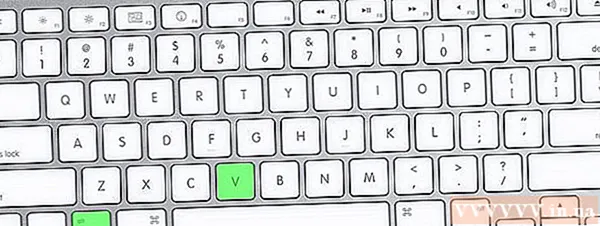Автор:
Lewis Jackson
Дата создания:
6 Май 2021
Дата обновления:
1 Июль 2024

Содержание
Электронная почта - один из самых популярных инструментов коммуникации в эпоху цифровых технологий. Благодаря электронной почте обмен между людьми становится более удобным и профессиональным; однако, чтобы прочитать электронное письмо, вы должны сначала открыть его, независимо от его типа. Самое главное, что у вас должна быть учетная запись провайдера электронной почты. Если у вас нет учетной записи электронной почты, вы можете найти дополнительную информацию о том, как создать электронную почту, в соответствующих статьях.
Шаги
Метод 1 из 4. Откройте электронную почту на компьютере
Посетите домашнюю страницу провайдера электронной почты.

Войдите в свою учетную запись электронной почты.
Щелкните «Входящие». На экране отобразится список доступных писем. Обычно отображается имя отправителя и тема электронного письма, чтобы вы могли знать, о чем отправитель и письмо.

Щелкните одно из писем. Электронную почту можно открыть в одном углу или на весь экран. Если электронное письмо отображается на всем экране, вы можете либо нажать кнопку «назад», либо стрелку назад влево, чтобы вернуться на предыдущий экран, на котором отображается список адресов электронной почты (также называемый это «входящие»), поэтому вы можете открывать другие электронные письма.- Под кнопкой «Входящие» часто отображаются другие папки. Вы можете нажать на папку «Отправленные», чтобы открыть отправленные сообщения электронной почты. Папка «Черновик» будет содержать электронные письма, которые были составлены, но еще не отправлены. В зависимости от поставщика в электронном письме могут отображаться разные папки.
Метод 2 из 4: Использование iOS

Откройте раздел «Настройки» и нажмите «Почта, Контакты, Календари» (Почта, Контакты, Календарь).
Выберите «Добавить учетную запись». Появятся несколько вариантов почты, такие как «iCloud», «Exchange», «Google», «Yahoo», «AOL» и «Outlook». Если у вас есть учетная запись электронной почты в одном из этих вариантов, щелкните эту учетную запись электронной почты. Если нет, нажмите кнопку «Другое» и выберите «Добавить учетную запись».
Введите свое имя. Ваше имя будет отображаться в каждом отправляемом электронном письме, поэтому, если вы используете эту учетную запись в рабочих целях, лучше дать ей профессиональное имя и быть в соответствии с тем, что вы знаете. получателю.
Введите ваш адрес электронной почты. Следует ввести адрес, который вы хотите зарегистрировать на своем телефоне.
Введите свой пароль. Пароль должен совпадать с введенным вами адресом электронной почты.
Введите описание. С помощью этого описания вы можете увидеть, к какой электронной почте вы получаете доступ. Например, вы можете назвать его «рабочий», если это рабочая учетная запись, или «gmail», если это ваша личная учетная запись Gmail.
Нажмите «Далее» в правом верхнем углу устройства iOS. Затем устройство проверит учетную запись.
Нажмите кнопку «Домой», чтобы вернуться на главную страницу. Нажмите на приложение Почта. Новая учетная запись будет отображаться в соответствии с выбранным вами описанием.
Коснитесь имени в отображаемом списке. Таким образом, вы только что открыли письмо. Чтобы вернуться к списку писем, нажмите "
Метод 3 из 4. Использование Android для открытия учетной записи электронной почты не в Gmail
Откройте приложение электронной почты (или Почту) и выберите «Создать новую учетную запись».
Введите адрес электронной почты, к которому вы хотите получить доступ, и его пароль. Нажмите кнопку "Далее". Телефон проверит ваши настройки электронной почты. Если ваша электронная почта относится к популярным типам, таким как Yahoo или учетная запись Hotmail, то процесс проверки настроек электронной почты должен быть относительно быстрым.
- Если ваш телефон не может найти настройки вашей учетной записи, он предоставляет вам дополнительные возможности. Сначала выберите одну из следующих учетных записей после IMAP, POP3 или Exchange. Exchange обычно используется для бизнес-аккаунтов, в то время как IMAP и POP3 обычно используются для совместных учетных записей. Поставщики услуг электронной почты часто предлагают использовать IMAP, но вам следует проконсультироваться со своим поставщиком услуг электронной почты, чтобы узнать о преимуществах каждого из них.
- После выбора типа учетной записи введите «Настройки сервера входящей почты», а затем продолжайте ввод «Настройки сервера исходящей почты». Однако вам также следует проконсультироваться со своим провайдером электронной почты, чтобы понять конкретные параметры конфигурации.
Выберите параметры для учетной записи. Будет отображен список опций, вы можете выбрать или отменить выбор любой опции. Затем нажмите «Далее».
- Установите флажок «Отправлять электронную почту из этой учетной записи по умолчанию», чтобы сделать эту учетную запись электронной почты адресом электронной почты по умолчанию. Все отправленные электронные письма будут использовать этот адрес.
- Установите флажок «Уведомлять меня, когда приходит электронное письмо», если вы хотите получать уведомления о каждом отправленном электронном письме. Обратите внимание, что эта функция может разрядить аккумулятор телефона и данные, потому что телефон должен будет периодически проверять наличие новых писем. Вы также можете нажать на верхнюю панель этих параметров, чтобы изменить частоту проверки телефоном новой электронной почты.
- Установите флажок «Синхронизировать электронную почту с этой учетной записью», чтобы автоматически синхронизировать электронную почту. С его помощью вы можете создавать резервные копии данных.
- Установите флажок «Автоматически загружать вложения при подключении к Wi-Fi», чтобы автоматически загружать вложения при открытии электронного письма с вложенными файлами. Эта функция обычно очень полезна, если только вы не используете очень медленное соединение Wi-Fi или открываете конфиденциальные документы в общедоступной и незащищенной сети.
Введите описательное имя для учетной записи. Вы можете вводить все, что угодно, например «Yahoo Email». Если у вас несколько учетных записей электронной почты, введите другое описательное имя, чтобы его было легче распознать.
Введите ваше имя. Ваше имя будет отображаться в каждом отправляемом вами электронном письме. Если это рабочий адрес электронной почты, назовите его профессионально. Нажмите «Далее», и учетная запись электронной почты будет добавлена в ваш телефон.
Щелкните свою новую учетную запись в приложении Почта. Затем нажмите, чтобы открыть письмо, которое хотите прочитать. Чтобы вернуться к списку писем, нажмите стрелку назад внизу. рекламное объявление
Метод 4 из 4. Использование Android для открытия Gmail
Откройте «Настройки» и прокрутите вниз до раздела «Учетные записи». Нажмите «Добавить учетную запись».
- Поскольку Android является продуктом Google, он будет использовать только приложение Gmail, а не электронную почту.
Щелкните "Google". Затем нажмите «Существующий».
Введите адрес электронной почты и пароль. Нажмите «ОК», чтобы согласиться с условиями обслуживания и политикой конфиденциальности. Таким образом, вы войдете в свою учетную запись.
- Вас могут попросить присоединиться к Google+ или GooglePlay. Просто выберите или отмените выбор вариантов, в которых вы хотите участвовать.
Коснитесь письма, чтобы открыть и прочитать. Вы можете вернуться к списку адресов электронной почты, нажав стрелку назад в нижней панели. рекламное объявление