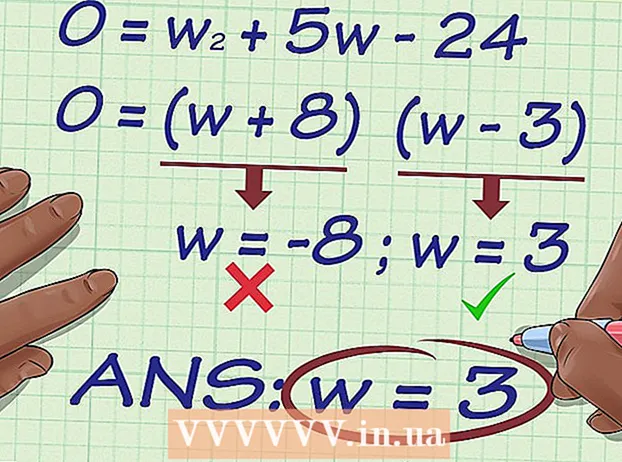Автор:
Charles Brown
Дата создания:
2 Февраль 2021
Дата обновления:
1 Июль 2024

Содержание
Поскольку реестр Windows со временем растет, производительность вашей операционной системы может начать ухудшаться. Сторонние очистители не всегда имеют оптимальную логику и алгоритмы для эффективной очистки всего реестра. Они выполняют задачи по очистке в соответствии с фиксированным набором правил, которые не обязательно хорошо работают для вашего реестра, будь то реестр исправный, или тот, который загроможден мусором или поврежден. К счастью, есть возможность вручную очистить реестр, удалить остаточные данные реестра удаленных программ, а также ненужные данные запуска. Эта статья предназначена для более опытных пользователей Windows. Если эти действия выполнены неаккуратно, это может вызвать проблемы с вашим компьютером.
Шагать
 Нажмите кнопку «Пуск» и выберите «Выполнить»...’.
Нажмите кнопку «Пуск» и выберите «Выполнить»...’.  Введите regedit в текстовое поле.
Введите regedit в текстовое поле. Нажмите «Enter» или «Ok».
Нажмите «Enter» или «Ok». Щелкните меню «Файл» и выберите «Экспорт».
Щелкните меню «Файл» и выберите «Экспорт». Выберите «Все» в поле «Диапазон экспорта».
Выберите «Все» в поле «Диапазон экспорта». Выберите место для резервной копии и дайте ему имя.
Выберите место для резервной копии и дайте ему имя. Щелкните "Сохранить".
Щелкните "Сохранить". Ознакомьтесь с редактором реестра. Он разделен на два окна: левое окно показывает все дерево реестра, а правое окно показывает отдельные значения реестра.
Ознакомьтесь с редактором реестра. Он разделен на два окна: левое окно показывает все дерево реестра, а правое окно показывает отдельные значения реестра.  Откройте ключ «HKEY_CURRENT_USER» (он выглядит как папка), щелкнув знак плюса (+) рядом с ним.
Откройте ключ «HKEY_CURRENT_USER» (он выглядит как папка), щелкнув знак плюса (+) рядом с ним. Откройте ключ «Программное обеспечение».
Откройте ключ «Программное обеспечение». Ищите ключи, которые содержат либо название приложения, либо (что чаще бывает) имя разработчика (название компании).
Ищите ключи, которые содержат либо название приложения, либо (что чаще бывает) имя разработчика (название компании). Выберите значение ключа в приложении.
Выберите значение ключа в приложении. Нажмите «Del», чтобы удалить его.
Нажмите «Del», чтобы удалить его. Нажмите «Ctrl» и «f», чтобы открыть окно поиска.
Нажмите «Ctrl» и «f», чтобы открыть окно поиска. Введите текст, который вы используете для поиска упоминаний приложений.
Введите текст, который вы используете для поиска упоминаний приложений. Нажмите «ОК», чтобы начать поиск. При обнаружении необходимо выбрать ключ или значение реестра.
Нажмите «ОК», чтобы начать поиск. При обнаружении необходимо выбрать ключ или значение реестра.  После того, как вы выбрали правильный ключ или значение, нажмите «Del», чтобы удалить его. Нажмите «F3», чтобы найти следующее значение, и повторите.
После того, как вы выбрали правильный ключ или значение, нажмите «Del», чтобы удалить его. Нажмите «F3», чтобы найти следующее значение, и повторите.  Удалите ненужные записи автозагрузки. Откройте ключи (как и раньше), чтобы перейти в следующее расположение: Мой компьютер HKEY_LOCAL_MACHINE SOFTWARE Microsoft Windows Current Version.
Удалите ненужные записи автозагрузки. Откройте ключи (как и раньше), чтобы перейти в следующее расположение: Мой компьютер HKEY_LOCAL_MACHINE SOFTWARE Microsoft Windows Current Version.  Нажмите кнопку «Выполнить».
Нажмите кнопку «Выполнить». Ищите значения на правой панели. Это ярлыки для исполняемых файлов.
Ищите значения на правой панели. Это ярлыки для исполняемых файлов.  Выберите значение для удаления. Если вы их не знаете или если не сразу очевидно, какие значения соответствуют каким приложениям, погуглите их или воспользуйтесь поисковой системой для процессов, например Process Library.
Выберите значение для удаления. Если вы их не знаете или если не сразу очевидно, какие значения соответствуют каким приложениям, погуглите их или воспользуйтесь поисковой системой для процессов, например Process Library.  Нажмите «Del», чтобы удалить запись. Чтобы удалить сразу несколько записей, удерживайте нажатой клавишу «Shift» или «Ctrl» при щелчке.
Нажмите «Del», чтобы удалить запись. Чтобы удалить сразу несколько записей, удерживайте нажатой клавишу «Shift» или «Ctrl» при щелчке.  Повторите эту процедуру для того же пути к ключу реестра в расположении HKEY_CURRENT_USER. Когда приложение устанавливается для «всех пользователей», оно помещает эти элементы автозагрузки в локальную папку вашего компьютера. Если программное обеспечение установлено только для текущего пользователя или для одного пользователя, эти значения помещаются в папку текущего пользователя.
Повторите эту процедуру для того же пути к ключу реестра в расположении HKEY_CURRENT_USER. Когда приложение устанавливается для «всех пользователей», оно помещает эти элементы автозагрузки в локальную папку вашего компьютера. Если программное обеспечение установлено только для текущего пользователя или для одного пользователя, эти значения помещаются в папку текущего пользователя.  По завершении закройте редактор реестра.
По завершении закройте редактор реестра.
Советы
- Если что-то пойдет не так, восстановите реестр с помощью сделанной вами резервной копии. Вы можете сделать это, открыв файл резервной копии напрямую (например, дважды щелкнув по нему) или используя установочный компакт-диск Windows, загрузившись в «режиме восстановления», чтобы вы могли вручную восстановить реестр.
- Нажмите первую букву названия программного обеспечения, чтобы найти его быстрее.
Предупреждения
- Редактирование реестра с помощью редактора реестра Windows может быть рискованным делом. Функция отмены не действует, если вы случайно удалили неправильный раздел или значение реестра.
- Не начинайте редактировать реестр, если не знаете, что делаете. Если вы его редактируете, убедитесь, что вы сделали резервную копию. В случае сомнений запись в реестре лучше не удалять. Сначала изучите его в Интернете, чтобы узнать назначение каждого отдельного ключа или значения реестра.