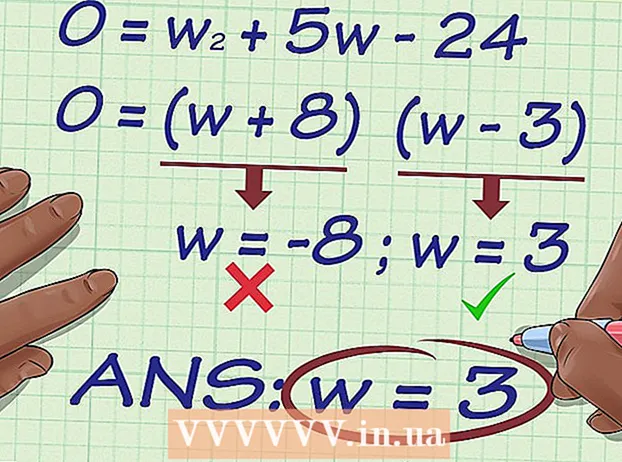Автор:
Frank Hunt
Дата создания:
16 Март 2021
Дата обновления:
1 Июль 2024

Содержание
Ваша учетная запись iCloud связана со всеобъемлющим идентификатором Apple ID Apple. Вы можете использовать этот идентификатор для входа на свое устройство Apple или iCloud и для установки iCloud на компьютер с Windows. Идентификатор привязан к информации, необходимой вам для iCloud, iMessages, покупок в App Store и iTunes, FaceTime и многих других вещей. Вы можете бесплатно создать Apple ID на веб-сайте или на устройстве Apple.
Шагать
Метод 1 из 3. С помощью компьютера
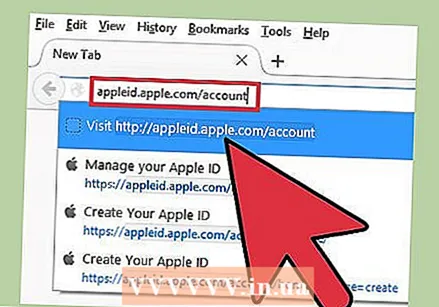 Перейдите на сайт Apple ID. «Apple ID» и «учетная запись iCloud» - это в основном одно и то же. iCloud с самого начала был частью системы Apple ID. С Apple ID вы можете получить доступ к документам, хранящимся в iCloud. С каждым идентификатором Apple ID вы получаете 5 ГБ бесплатного дискового пространства в iCloud. Вы можете продолжать использовать свой Apple ID для покупок в iTunes и изменения настроек iCloud.
Перейдите на сайт Apple ID. «Apple ID» и «учетная запись iCloud» - это в основном одно и то же. iCloud с самого начала был частью системы Apple ID. С Apple ID вы можете получить доступ к документам, хранящимся в iCloud. С каждым идентификатором Apple ID вы получаете 5 ГБ бесплатного дискового пространства в iCloud. Вы можете продолжать использовать свой Apple ID для покупок в iTunes и изменения настроек iCloud. - Перейти к appleid.apple.com/account для создания учетной записи. Вы можете сделать это как на компьютере, так и на мобильном телефоне.
- Нажмите «Создать Apple ID» в правом верхнем углу страницы, если вы не сразу перешли на нужную страницу.
 Введите адрес электронной почты, который хотите использовать в качестве Apple ID. Вы можете использовать для этого любой адрес электронной почты, если он не связан с другим идентификатором Apple ID. Убедитесь, что вы используете адрес электронной почты, к которому у вас еще есть доступ, так как вам нужно будет активировать свою учетную запись позже.
Введите адрес электронной почты, который хотите использовать в качестве Apple ID. Вы можете использовать для этого любой адрес электронной почты, если он не связан с другим идентификатором Apple ID. Убедитесь, что вы используете адрес электронной почты, к которому у вас еще есть доступ, так как вам нужно будет активировать свою учетную запись позже. 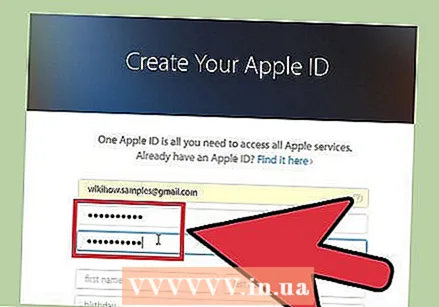 Выберите надежный пароль, который вы не скоро забудете. Этот пароль понадобится вам для входа в свой Apple ID, поэтому обязательно запомните его. Пароль также должен быть безопасным, поскольку он позволяет вам получить доступ к вашей платежной информации, покупкам в iTunes и личным документам.
Выберите надежный пароль, который вы не скоро забудете. Этот пароль понадобится вам для входа в свой Apple ID, поэтому обязательно запомните его. Пароль также должен быть безопасным, поскольку он позволяет вам получить доступ к вашей платежной информации, покупкам в iTunes и личным документам. 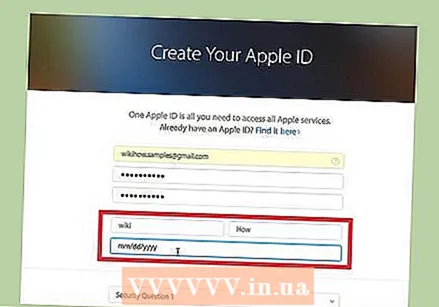 Введите свое имя и дату рождения. Вам нужно будет ввести свои настоящие данные, чтобы иметь возможность покупать вещи со своим Apple ID.
Введите свое имя и дату рождения. Вам нужно будет ввести свои настоящие данные, чтобы иметь возможность покупать вещи со своим Apple ID. 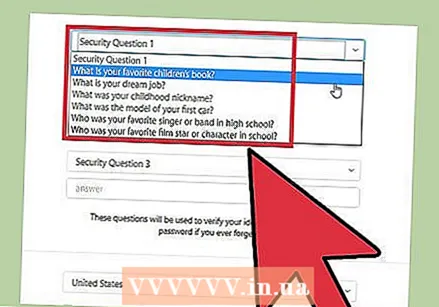 Выберите и ответьте на три контрольных вопроса. Эти вопросы используются для подтверждения вашей личности, если вы хотите изменить данные своей учетной записи. Очень важно помнить ответы на вопросы, потому что вас могут спрашивать об этом каждый раз, когда вы захотите скорректировать данные.
Выберите и ответьте на три контрольных вопроса. Эти вопросы используются для подтверждения вашей личности, если вы хотите изменить данные своей учетной записи. Очень важно помнить ответы на вопросы, потому что вас могут спрашивать об этом каждый раз, когда вы захотите скорректировать данные. - Запишите вопросы и ответы в надежном месте, если вы беспокоитесь, что можете их забыть.
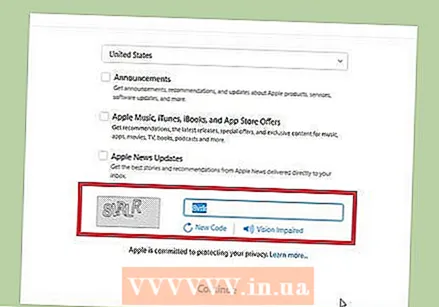 Задайте настройки электронной почты и введите капчу. Снимите некоторые галочки, если вы не хотите получать информационные бюллетени или другие сообщения от Apple. Введите капчу, чтобы доказать, что вы не робот.
Задайте настройки электронной почты и введите капчу. Снимите некоторые галочки, если вы не хотите получать информационные бюллетени или другие сообщения от Apple. Введите капчу, чтобы доказать, что вы не робот. 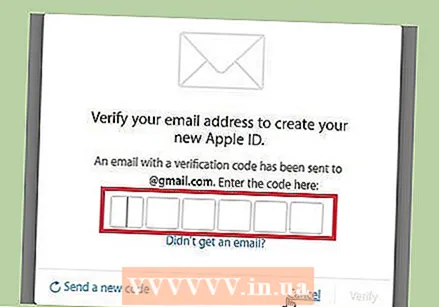 Подтвердите ваш аккаунт. Теперь вы получите электронное письмо с кодом. Введите этот код на появившемся экране. Ваша учетная запись будет проверена, и вы будете перенаправлены на страницу управления учетной записью.
Подтвердите ваш аккаунт. Теперь вы получите электронное письмо с кодом. Введите этот код на появившемся экране. Ваша учетная запись будет проверена, и вы будете перенаправлены на страницу управления учетной записью.  Используйте свою новую учетную запись. Теперь вы можете использовать свой новый Apple ID для доступа к службам iCloud. Сюда входят компьютеры Mac, устройства iOS и iCloud для Windows.
Используйте свою новую учетную запись. Теперь вы можете использовать свой новый Apple ID для доступа к службам iCloud. Сюда входят компьютеры Mac, устройства iOS и iCloud для Windows.
Метод 2 из 3: с устройством iOS
 Откройте приложение "Настройки". Вы можете сразу создать Apple ID (учетную запись iCloud) на своем устройстве iOS. Вы можете использовать эту учетную запись для синхронизации ваших настроек и передачи файлов в iCloud.
Откройте приложение "Настройки". Вы можете сразу создать Apple ID (учетную запись iCloud) на своем устройстве iOS. Вы можете использовать эту учетную запись для синхронизации ваших настроек и передачи файлов в iCloud. 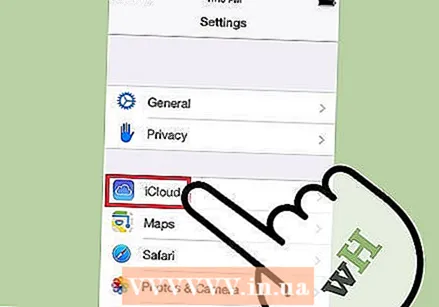 Нажмите iCloud.’ Теперь на вашем устройстве iOS откроется меню iCloud.
Нажмите iCloud.’ Теперь на вашем устройстве iOS откроется меню iCloud. 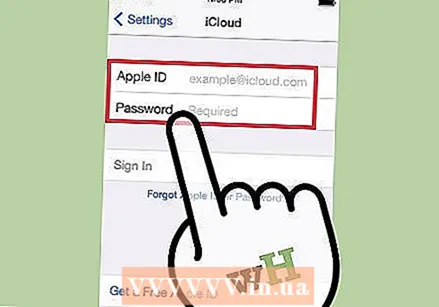 Если вы в настоящее время вошли в систему с другим идентификатором Apple ID, вам необходимо сначала выйти. Вы должны выйти из системы, чтобы создать Apple ID (учетную запись iCould). Для этого нажмите «Выйти» внизу экрана iCloud.
Если вы в настоящее время вошли в систему с другим идентификатором Apple ID, вам необходимо сначала выйти. Вы должны выйти из системы, чтобы создать Apple ID (учетную запись iCould). Для этого нажмите «Выйти» внизу экрана iCloud. 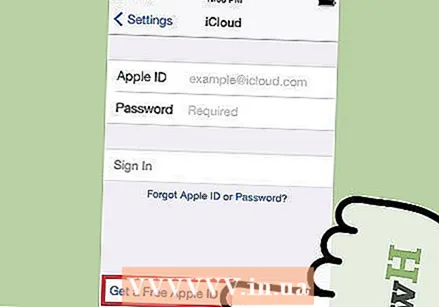 Нажмите Создайте новый Apple ID.«Теперь вы можете создать новую учетную запись. Ваш Apple ID также дает вам доступ к iCloud.
Нажмите Создайте новый Apple ID.«Теперь вы можете создать новую учетную запись. Ваш Apple ID также дает вам доступ к iCloud. 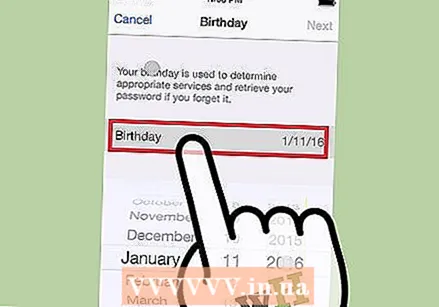 Введите вашу дату рождения. Дата рождения, которую вы вводите, определяет, какой контент вы можете просматривать, а также используется для сброса вашего пароля.
Введите вашу дату рождения. Дата рождения, которую вы вводите, определяет, какой контент вы можете просматривать, а также используется для сброса вашего пароля. 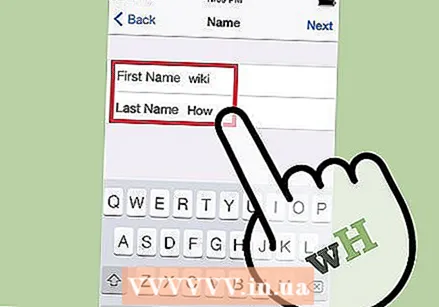 Впишите свое имя. Теперь вас попросят указать ваше имя. Убедитесь, что это имя совпадает с именем на вашем банковском счете или кредитной карте.
Впишите свое имя. Теперь вас попросят указать ваше имя. Убедитесь, что это имя совпадает с именем на вашем банковском счете или кредитной карте. 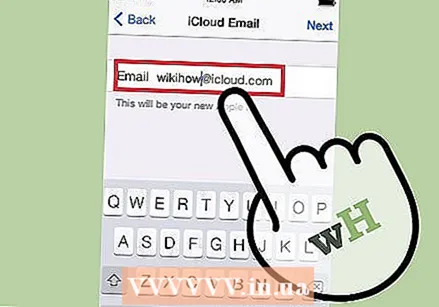 Введите свой адрес электронной почты или создайте бесплатный адрес iCloud. Чтобы создать Apple ID, вам понадобится адрес электронной почты. Вы можете использовать этот адрес позже для входа в свою учетную запись. Вы можете использовать существующий адрес электронной почты, но вы также можете создать бесплатный адрес @ icloud.com.
Введите свой адрес электронной почты или создайте бесплатный адрес iCloud. Чтобы создать Apple ID, вам понадобится адрес электронной почты. Вы можете использовать этот адрес позже для входа в свою учетную запись. Вы можете использовать существующий адрес электронной почты, но вы также можете создать бесплатный адрес @ icloud.com.  Выберите пароль для своего Apple ID. После ввода адреса электронной почты вам потребуется ввести пароль. Убедитесь, что этот пароль безопасен, так как ваш Apple ID привязан к довольно большой части личной информации. Вы, вероятно, начнете регулярно использовать идентификатор и пароль, поэтому будет разумным выбрать пароль, который вы легко запомните.
Выберите пароль для своего Apple ID. После ввода адреса электронной почты вам потребуется ввести пароль. Убедитесь, что этот пароль безопасен, так как ваш Apple ID привязан к довольно большой части личной информации. Вы, вероятно, начнете регулярно использовать идентификатор и пароль, поэтому будет разумным выбрать пароль, который вы легко запомните. 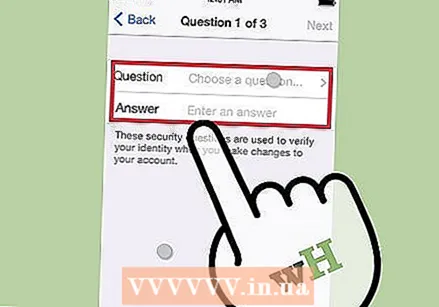 Выберите и ответьте на три контрольных вопроса. Вам придется ответить на эти вопросы, если вы хотите изменить настройки своей учетной записи, поэтому обязательно запомните ответы.
Выберите и ответьте на три контрольных вопроса. Вам придется ответить на эти вопросы, если вы хотите изменить настройки своей учетной записи, поэтому обязательно запомните ответы. 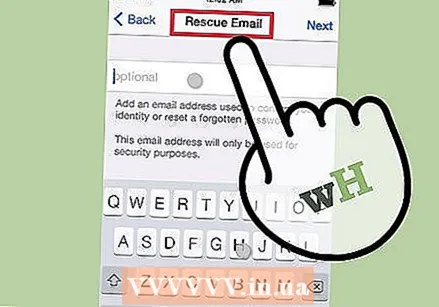 Введите дополнительный адрес электронной почты (необязательно). Это второй адрес электронной почты, который вы можете использовать для сброса пароля. Это может пригодиться, например, когда вы больше не можете получить доступ к своей учетной записи.
Введите дополнительный адрес электронной почты (необязательно). Это второй адрес электронной почты, который вы можете использовать для сброса пароля. Это может пригодиться, например, когда вы больше не можете получить доступ к своей учетной записи. 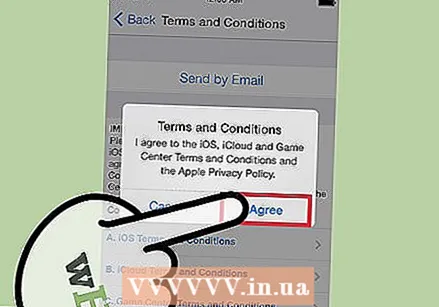 Завершите создание учетной записи. Теперь вы увидите условия для создания Apple ID. Вы должны согласиться с этим, чтобы создать учетную запись. Как только вы это сделаете, ваша учетная запись будет создана, и вы войдете в систему с новым идентификатором.
Завершите создание учетной записи. Теперь вы увидите условия для создания Apple ID. Вы должны согласиться с этим, чтобы создать учетную запись. Как только вы это сделаете, ваша учетная запись будет создана, и вы войдете в систему с новым идентификатором. 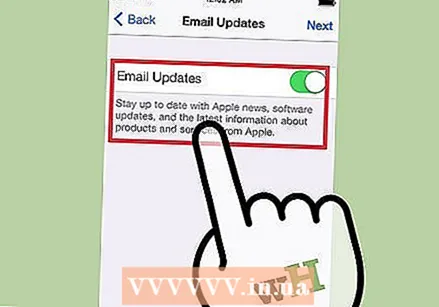 Используйте App Store или iTunes Store. Если вы впервые используете App Store или iTunes Store, вам нужно будет войти в систему, указав свой адрес электронной почты и пароль. Вам также необходимо будет ввести дополнительную информацию, включая ваш адрес и номер телефона. Если вы хотите загружать только бесплатные приложения и контент, вам не нужно вводить платежную информацию.
Используйте App Store или iTunes Store. Если вы впервые используете App Store или iTunes Store, вам нужно будет войти в систему, указав свой адрес электронной почты и пароль. Вам также необходимо будет ввести дополнительную информацию, включая ваш адрес и номер телефона. Если вы хотите загружать только бесплатные приложения и контент, вам не нужно вводить платежную информацию.
Метод 3 из 3: с OS X
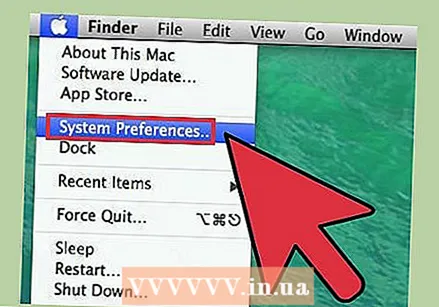 Щелкните меню Apple и выберите Системные настройки’. Вы можете войти в свой компьютер Mac с Apple ID, чтобы связать его со своей учетной записью и настройками iCloud. Если у вас нет Apple ID, вы можете создать его бесплатно.
Щелкните меню Apple и выберите Системные настройки’. Вы можете войти в свой компьютер Mac с Apple ID, чтобы связать его со своей учетной записью и настройками iCloud. Если у вас нет Apple ID, вы можете создать его бесплатно. 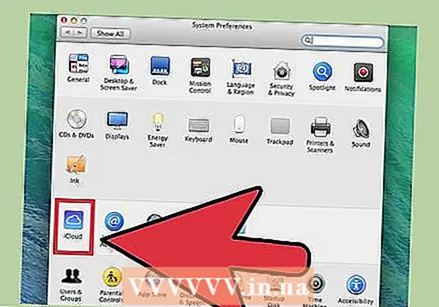 Выберите «iCloud» в меню «Системные настройки». Откроются настройки ICloud.
Выберите «iCloud» в меню «Системные настройки». Откроются настройки ICloud. 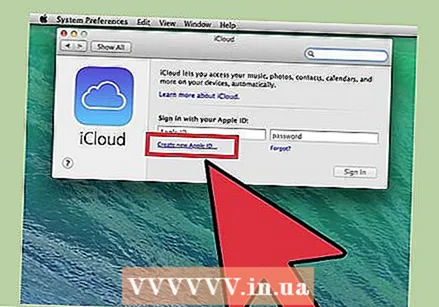 Нажмите «Создать Apple ID», чтобы создать новый Apple ID. Вы будете немедленно перенаправлены на нужный экран.
Нажмите «Создать Apple ID», чтобы создать новый Apple ID. Вы будете немедленно перенаправлены на нужный экран. 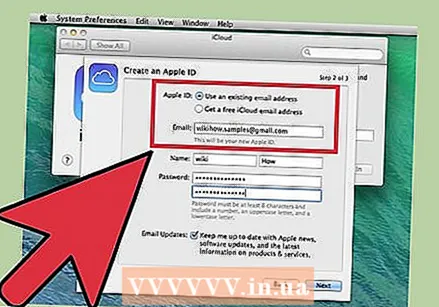 Заполните необходимую информацию. Вам нужно будет заполнить форму для создания Apple ID. Вам нужно будет ввести адрес электронной почты и пароль, выбрать контрольные вопросы и заполнить личную информацию.
Заполните необходимую информацию. Вам нужно будет заполнить форму для создания Apple ID. Вам нужно будет ввести адрес электронной почты и пароль, выбрать контрольные вопросы и заполнить личную информацию.  Подтвердите ваш аккаунт. На введенный вами адрес электронной почты будет отправлено сообщение с подтверждением. Введите код из этого сообщения, чтобы подтвердить свою новую учетную запись.
Подтвердите ваш аккаунт. На введенный вами адрес электронной почты будет отправлено сообщение с подтверждением. Введите код из этого сообщения, чтобы подтвердить свою новую учетную запись.