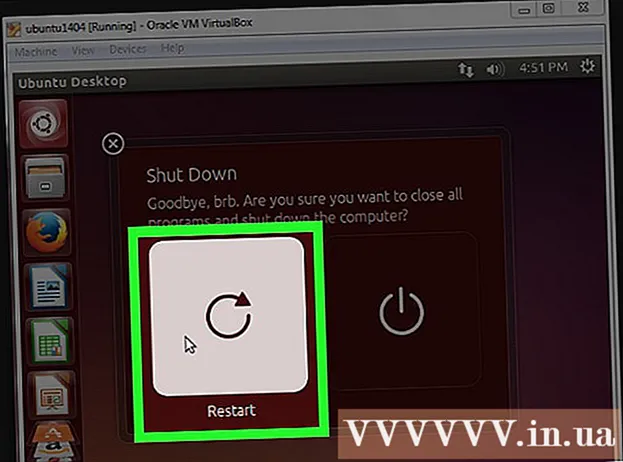Автор:
Monica Porter
Дата создания:
22 Март 2021
Дата обновления:
1 Июль 2024

Содержание
Файлы PDF часто используются для демонстрации профессионализма. По этой причине иногда очень важно скрыть или удалить информацию или метаданные файлов PDF. Вы можете легко выбрать и удалить элемент данных файла PDF с помощью Adobe Acrobat. Кроме того, поможет инструмент редактирования Adobe Acrobat. Удаленные данные обычно отображаются в черной рамке или другом цвете. Скрытую информацию, такую как метаданные, включая имена авторов, ключевые слова и информацию об авторских правах, необходимо удалять отдельно. Adobe Acrobat имеет ежемесячную плату в размере 12,99 долларов США (около 300 000 донгов) за Adobe Acrobat Standard и 14,99 долларов США (около 350 000 донгов) за Adobe Acrobat Pro.
Шаги
Метод 1 из 5. Удалите каждый элемент данных.

Откройте Adobe Acrobat. Это программа, которая выглядит как треугольник с кружками в углах на темно-красном фоне. Щелкните значок, чтобы открыть Adobe Acrobat. Вы можете найти Adobe Acrobat в меню «Пуск» Windows или в папке «Приложения» в Mac Finder.
Откройте файл. Вот шаги, чтобы открыть файл PDF в Adobe Acrobat:- Нажмите файл (Файл) в строке меню в правом верхнем углу.
- Нажмите открыто (Открыть) в меню, показанном ниже «Файл».
- Выберите PDF-файл, который хотите открыть, и нажмите открыто.
- Или вы можете щелкнуть правой кнопкой мыши файл PDF и выбрать Открыть с ... (Открыть с помощью…) и выберите Adobe Acrobat.

Щелкните фрагмент информации, который вы хотите удалить. На экране отобразятся варианты редактирования информации. Вы можете выбрать поле ввода данных, изображение или другую информацию.
Нажмите удалять (Удалить), чтобы удалить информацию.- Чтобы удалить слово в текстовом поле, вы щелкните текст, который нужно отредактировать, чтобы отобразить указатель мыши. Щелкните и выделите текст, который хотите удалить, и нажмите удалять или ← Backspace.

Нажмите файл в строке меню вверху экрана.
Нажмите Сохранить (Сохранить). Это действие по окончательному удалению выбранной информации из документа. К имени файла будет добавлено расширение «_Redcted».
- Чтобы избежать перезаписи оригинала, следует выбрать Сохранить как (Сохранить как) и сохраните документ в другой папке или дайте документу другое имя.
Метод 2 из 5: удалить страницу

Откройте Adobe Acrobat. Возможно, вы сохранили программу на своем рабочем столе, но вам все равно нужно искать ее на своем компьютере. Самый простой способ - использовать строку поиска. На компьютерах с Windows в левом нижнем углу будет строка поиска; панель поиска Mac находится в правом верхнем углу.
Откройте файл. Выполните следующие действия, чтобы открыть файл PDF в Adobe Acrobat.
- Нажмите файл (Файл) в строке меню в правом верхнем углу.
- Нажмите открыто (Открыть) в меню под «Файл».
- Выберите PDF-файл, который хотите открыть, и нажмите открыто.
- Или вы можете щелкнуть правой кнопкой мыши файл PDF и выбрать Открыть с ... (Открыть с помощью…) и выберите Adobe Acrobat.
Щелкните значок Pages. Это двухстраничный значок, расположенный над панелью инструментов в левой части страницы.

Щелкните страницы, которые хотите удалить. Вы увидите список страниц, отображаемый в левом столбце. Щелкните каждую страницу, чтобы выбрать ее. Если вы хотите выбрать несколько страниц, удерживайте клавишу Ctrl и выберите все страницы для удаления.
Щелкните значок корзины, отображаемый над столбцом списка страниц в левой части экрана.
Нажмите В порядке в текущем отображаемом окне. Это подтвердит, что вы хотите окончательно удалить выбранные страницы.

Нажмите файл (Файл) в меню вверху экрана.
Нажмите Сохранить (Сохранить). Это действие по окончательному удалению выбранной информации из документа. К имени файла будет добавлено расширение «_Redcted».
- Чтобы избежать перезаписи исходного документа, щелкните Сохранить как (Сохранить как) и сохраните документ в другой папке или дайте документу новое имя.
Метод 3 из 5: редактирование содержимого
Откройте Adobe Acrobat. Возможно, вы сохранили программу на своем рабочем столе, но вам все равно нужно искать ее на своем компьютере. Самый простой способ - использовать строку поиска. На компьютерах с Windows в левом нижнем углу экрана есть панель поиска; панель поиска Mac находится в правом верхнем углу.
Откройте файл. Чтобы открыть файл PDF в Adobe Acrobat, выполните следующие действия:
- Нажмите файл (Файл) в строке меню в правом верхнем углу.
- Нажмите открыто (Открыть) в меню под «Файл».
- Выберите PDF-файл, который хотите открыть, и нажмите открыто.
- Или вы можете щелкнуть правой кнопкой мыши файл PDF и выбрать Открыть с ... (Открыть с помощью…) и выберите Adobe Acrobat.
Нажмите инструменты (Инструменты) во второй строке меню вверху экрана.

Нажмите Редактировать (Редактирование) с розовым значком маркера, отображаемым в разделе «Защита и стандартизация» в меню «Инструменты».
Выберите информацию, которую хотите отредактировать. Это может быть любая часть документа, включая изображение. Выполните следующие действия, чтобы выбрать, что редактировать:- Дважды щелкните, чтобы выбрать слово или изображение.
- Щелкните и перетащите, чтобы выбрать строку, абзац или любую часть документа.
- Чтобы выбрать дополнительную информацию, удерживайте кнопку Ctrl при выборе следующего.
- Если вы хотите, чтобы метка редактора отображалась на других страницах - например, в том же месте вверху или внизу каждой страницы - щелкните правой кнопкой мыши и выберите «Повторять пометку на всех страницах».

Нажмите Применять (Применить) на второй панели инструментов над экраном.
Нажмите В порядке чтобы подтвердить, что вы хотите отредактировать выбранный контент.
- Если вы хотите удалить скрытую информацию из документа, нажмите да в диалоговом окне.
Нажмите файл (Файл) в строке меню вверху экрана.
Нажмите Сохранить (Сохранить). Это действие по окончательному удалению выбранной информации из документа. К имени файла будет добавлено расширение «_Redcted».
- Чтобы избежать перезаписи оригинала, следует выбрать Сохранить как (Сохранить как) и сохраните документ в другой папке или дайте документу другое имя.
Метод 4 из 5. Редактирование контента с помощью поисковой системы
Откройте Adobe Acrobat. Возможно, вы сохранили программу на своем рабочем столе, но вам все равно нужно искать ее на своем компьютере. Самый простой способ - использовать строку поиска.На компьютерах с Windows в левом нижнем углу экрана есть панель поиска; панель поиска Mac находится в правом верхнем углу.
Откройте файл. Выполните следующие действия, чтобы открыть файл PDF в Adobe Acrobat.
- Нажмите файл (Файл) в строке меню в правом верхнем углу.
- Нажмите открыто (Открыть) в меню под «Файл».
- Выберите PDF-файл, который хотите открыть, и нажмите открыто.
- Или вы можете щелкнуть правой кнопкой мыши файл PDF и выбрать Открыть с ... (Открыть с помощью…) и выберите Adobe Acrobat.
Нажмите инструменты (Инструменты) во второй строке меню вверху экрана.

Нажмите Редактировать (Редактирование) с розовым значком маркера, отображаемым в разделе «Защита и стандартизация» в меню «Инструменты».
Нажмите Отметить для редактирования (Выделите Редактирование) во второй строке меню.
Нажмите Найти текст (Искать текст), чтобы открыть строку меню, позволяющую искать текст для редактирования.

Выберите «В текущем документе» или «Все документы PDF в»...). Для поиска в открытом документе нажмите кнопку с кружком рядом с надписью «В текущем документе». Для поиска в нескольких документах PDF нажмите «Все документы PDF в» и используйте поле выбора под этой опцией, чтобы выбрать папку, содержащую документы PDF для редактирования.
Выберите «Одно слово или фразу», «Несколько слов или фразу» или «Шаблоны». Нажмите кнопку с кружком рядом с параметрами поиска и выполните одно из следующих действий:
- Одно слово или фраза: Введите слово или предложение в строку поиска под параметрами.
- Несколько слов или словосочетаний: Нажмите Выбрать слова (Выберите слово) и введите слово или предложение, которое хотите отредактировать, на панели в верхней части меню. Нажмите добавлять (Добавить), чтобы добавить новые слова или предложения и войти в панель выше. выберите В порядке когда вы закончите добавлять слова и предложения для удаления.
- Выкройки: Используйте поле выбора, чтобы выбрать шаблон. Вы можете использовать шаблон для удаления номеров телефонов, кредитных карт, идентификационных номеров, дат и адресов электронной почты.
Нажмите Поиск и удаление текста (Поиск и удаление текста). Это поиск совпадений в документе.
Установите флажок рядом со всеми результатами, которые хотите отредактировать. Все результаты поиска будут отображаться в левом меню. Установите флажок рядом с результатом, который хотите отредактировать.
- Вы также можете нажать «Проверить все» над списком, чтобы выбрать все.
Нажмите Отметить отмеченные результаты для редактирования (Отметьте выбранные результаты для редактирования). Это действие, которое помечает все выбранные результаты для редактирования.
Нажмите Применять (Применить) на второй панели инструментов, отображаемой в верхней части экрана.
Нажмите В порядке чтобы подтвердить, что вы хотите перевернуть выбранный набор информации.
- Если вы хотите удалить скрытую информацию в документе, нажмите да в диалоговом окне.
Нажмите файл (Файл) в строке меню вверху экрана.
Нажмите Сохранить (Сохранить). Это действие по окончательному удалению выбранной информации из документа. К имени файла будет добавлено расширение «_Redcted».
- Чтобы избежать перезаписи информации в исходном документе, следует выбрать Сохранить как (Сохранить как) и сохраните документ в другой папке или дайте документу новое имя.
Метод 5 из 5. Удаление скрытой информации
Откройте Adobe Acrobat. Возможно, вы сохранили программу на своем рабочем столе, но вам все равно нужно искать ее на своем компьютере. Самый простой способ - использовать строку поиска. На компьютерах с Windows в левом нижнем углу экрана есть панель поиска; панель поиска Mac находится в правом верхнем углу.
Откройте файл. Выполните следующие действия, чтобы открыть файл PDF в Adobe Acrobat.
- Нажмите файл (Файл) в строке меню в правом верхнем углу.
- Нажмите открыто (Открыть) в меню под «Файл».
- Выберите PDF-файл, который хотите открыть, и нажмите открыто.
- Или вы можете щелкнуть правой кнопкой мыши файл PDF и выбрать Открыть с ... (Открыть с помощью…) и выберите Adobe Acrobat.
Нажмите инструменты (Инструменты) во второй строке меню вверху экрана.

Нажмите Редактировать (Редактирование) с розовым значком маркера, отображаемым в разделе «Защита и стандартизация» в меню «Инструменты».
выберите Удалить скрытую информацию (Удалить скрытую информацию) на второй панели инструментов под заголовком «Скрытая информация».
Выделите всю информацию, которую хотите удалить. Информация, которую вы видите здесь, представляет собой метаданные, комментарии или вложения документов. Установите флажки рядом с информацией, которую вы хотите удалить, в строке меню в левой части экрана.
- Щелкнув значок + рядом с каждым основным и дополнительным элементами в этом диалоговом окне, вы можете увидеть, какие элементы будут удалены. Отмеченные элементы удаляются после выполнения всех шагов этого метода.

Нажмите Удалить (Удалить) отображается над списком информации, которую вы можете отметить в левой части экрана.
Нажмите В порядке в диалоговом окне, которое появляется при нажатии кнопки «Удалить».
Нажмите файл (Файл) в строке меню вверху экрана.
Нажмите Сохранить (Сохранить). Это действие по окончательному удалению выбранной информации из документа. К имени файла будет добавлено расширение «_Redcted».
- Чтобы избежать перезаписи информации в исходном документе, следует выбрать Сохранить как (Сохранить как) и сохраните документ в другой папке или дайте документу новое имя.
Предупреждение
- Редактирование приведет к безвозвратному удалению информации; поэтому, если вы хотите просмотреть информацию, сохраните документ как новый файл с другим именем.
Что вам нужно
- Adobe Acrobat Pro