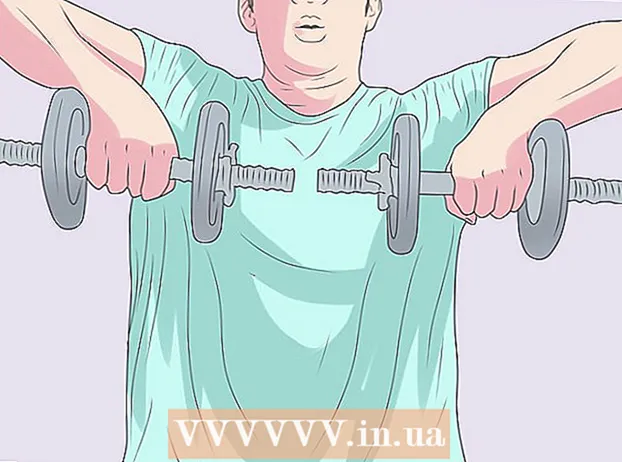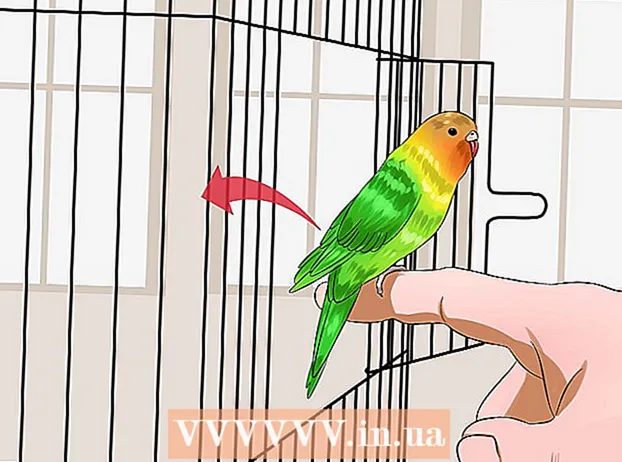Автор:
Monica Porter
Дата создания:
17 Март 2021
Дата обновления:
27 Июнь 2024
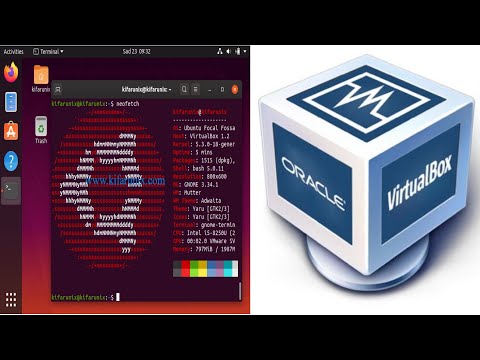
Содержание
Вы когда-нибудь пытались установить Ubuntu, но на вашем компьютере не хватает места для запуска Ubuntu? В этой статье вы узнаете, как создать виртуальную машину, например VirtualBox, для использования другой операционной системы без изменения настроек на вашем текущем компьютере. В этой статье мы сосредоточимся на установке VirtualBox и настройке первой виртуальной машины, а также на том, как загрузить, подготовить и установить Ubuntu.
Шаги
Часть 1 из 6: загрузка Ubuntu
Перейдите на домашнюю страницу Ubuntu и откройте загрузку.

Выберите подходящую структуру в диалоговом окне.
Нажмите кнопку «Начать загрузку», чтобы начать загрузку Ubuntu (gnome). рекламное объявление
Часть 2 из 6: Установка VirtualBox

Загрузите последнюю версию VirtualBox. Посетите веб-сайт VirtualBox и откройте загрузку. Есть версии, совместимые с Windows, Mac и Linux. Если вы не уверены, какая операционная система работает на вашем компьютере, загрузите версию Windows с самого начала, нажав «x86 / amd64».
Начнется установка. Прочтите и примите лицензионное соглашение. Более новые версии установщика (начиная с 4.3.16, выпущенной «9 сентября 2014 года») не отображают лицензионное соглашение во время установки.
Выберите «Я принимаю», затем нажмите «Далее», чтобы продолжить.
Выберите не устанавливать поддержку USB, сети или Python. Щелкните серый значок рядом с каждым параметром и выберите красный крестик или «Вся функция будет недоступна». Нажмите «Далее», чтобы продолжить. Если вы впервые используете виртуальную машину, это избавит вас от необходимости устанавливать специальные драйверы, что упростит установку и удаление VirtualBox. Если вы когда-либо работали с виртуальной машиной, вы можете выбрать эти параметры.
Снимите флажок с диалогового окна панели быстрого запуска и нажмите «Далее», чтобы продолжить.
Нажмите «Установить», чтобы установить VirtualBox.
Нажмите «Готово», чтобы открыть VirtualBox. рекламное объявление
Часть 3 из 6: Создание новой виртуальной машины
В VirtualBox нажмите кнопку «Создать», чтобы запустить мастер установки виртуальных машин.
Назовите виртуальную машину и выберите операционную систему. Щелкните «Далее». В этом примере вы установите Ubuntu.
- Введите любое имя в поле «Имя» (например, Ubuntu или Linux). Для «Операционная система» выберите «Linux». Версия автоматически по умолчанию будет "Ubuntu". По завершении нажмите «Далее».
Выберите объем используемой памяти виртуальной машины и нажмите «Далее». При выборе операционной системы на предыдущем шаге VirtualBox автоматически предложит нужный объем памяти. Если номер неправильный, вы можете перетащить ползунок или ввести новый номер в диалоговом окне. По завершении нажмите «Далее».
Нажмите «Далее», чтобы создать новый виртуальный жесткий диск, затем снова нажмите «Далее». Это второе открытие мастера для создания нового виртуального жесткого диска.
Выберите «Хранилище фиксированного размера» или «Динамически расширяемое хранилище» в зависимости от ваших потребностей. Репозиторий фиксированной емкости будет представлять собой объем виртуального жесткого диска в операционной системе хоста (например, виртуальный жесткий диск объемом 8 ГБ будет равен 8 ГБ на жестком диске операционной системы хоста). Репозиторий изменяемой емкости равен размеру Ubuntu на жестком диске, но размер будет меняться по мере добавления файлов, пока не будет достигнут предел (например, виртуальный жесткий диск содержит файл размером 1 мегабайт. Размер виртуального жесткого диска составляет 1 мегабайт. Затем вы добавляете на жесткий диск еще один файл размером 1 мегабайт. Это размер 2 мегабайта. Этот процесс будет продолжаться до тех пор, пока не будет достигнут предел размера жесткого диска.)
Нажмите «Далее», чтобы принять имя по умолчанию и емкость виртуального жесткого диска. Еще раз, VirtualBox порекомендует правильный объем места для виртуального жесткого диска. Если вы считаете, что этот размер не подходит, вы можете переместить ползунок или ввести число в диалоговое окно. По завершении нажмите «Далее».
Нажмите «Готово» и дождитесь, пока VirtualBox создаст новый виртуальный жесткий диск. Вы должны увидеть новую виртуальную машину в списке. рекламное объявление
Часть 4 из 6: Настройка загрузочного компакт-диска
Выберите новую виртуальную машину. После этого нажмите кнопку «Настройки».
Щелкните вкладку «Хранилище».
Щелкните значок «CD / DVD» (значок CD / DVD), помеченный «+», и выберите ISO для установки.
Ubuntu ISO будет установлен под устройством управления.
Щелкните вкладку системы слева. Выберите порядок загрузки и держите CD / DVD в верхней части списка как наивысший приоритет.
Теперь вы можете закрыть окно настроек и вернуться в главное окно. Машина ubuntu готова к загрузке. рекламное объявление
Часть 5 из 6: Установка Ubuntu
Выберите виртуальную машину. Затем нажмите кнопку «Пуск».
Виртуальная машина Ubuntu запустится в отдельном окне.
Машина загрузится с выбранного ISO, и вы увидите опцию языка. Выберите язык, который хотите использовать, и нажмите Enter.
В следующем окне вы увидите «Параметры установки». Вы можете попробовать ubuntu без установки или выбрать установку ubuntu. Вы можете проверить наличие ошибок и ошибок диска и памяти, а также выбрать загрузку с текущего жесткого диска. Выберите здесь УСТАНОВИТЬ ubuntu.
После загрузки ubuntu выберите свой язык и нажмите «Продолжить».
На следующем экране ubuntu предоставит контрольный список и попросит вас обновить его во время установки. Выберите вариант в соответствии с вашими предпочтениями и нажмите «Продолжить».
Следующая опция спросит, хотите ли вы удалить все данные и установить или создать свой собственный раздел из опции «Что-то еще».
Выберите часовой пояс на карте, нажмите «Продолжить».
Нажмите «Продолжить», чтобы сохранить интерфейс клавиатуры по умолчанию или выбрать нужный.
Введите имя пользователя в первом диалоговом окне. Имя пользователя и имя компьютера будут заполнены автоматически. Введите пароль и подтвердите его, затем нажмите «Продолжить».
Ubuntu начнет процесс установки.
После завершения установки нажмите «Перезагрузить сейчас», чтобы завершить установку.
Виртуальная машина перезагрузится, и только что установленный Ubuntu будет загружен с жесткого диска, предоставив пароль для входа в главное окно Ubuntu. рекламное объявление
Часть 6 из 6: Установка дополнительных гостей
После входа в Ubuntu щелкните вкладку «Устройства» в виртуальном ящике. выберите «Вставить образ компакт-диска с гостевыми дополнениями ...».
Когда Ubuntu запрашивает установку программы и требует пароль, введите пароль. Щелкните «Установить сейчас».
Разрешите запуск программы терминала и, когда закончите, нажмите Enter.
Перезагрузите виртуальную машину, после ее включения нажмите меню «Вид»> «Автоматическое изменение размера гостевого экрана», и теперь вы можете использовать виртуальную машину. Максимальное разрешение Ubuntu. рекламное объявление
Совет
- Возможно, вам придется включить виртуализацию из меню BIOS хоста, прежде чем виртуальная машина сможет успешно работать. Если появляется сообщение об ошибке «Для этого ядра требуется процессор x86-64, но обнаружен только процессор i686. Не удается загрузить - используйте ядро, подходящее для вашего процессора», для этого ядра требуется процессор x86. 64, но обнаружен только процессор i686. Невозможно загрузиться - используйте ядро, подходящее для вашего процессора) при запуске виртуальной машины виртуальной машины. Попробуйте установить 32-битную версию Ubuntu.
- Если драйвер USB не установлен, каждый раз, когда вы заходите в настройки виртуальной машины, вы будете получать предупреждение о том, что VirtualBox не может получить доступ к подсистеме USB. Это нормально и не должно влиять на виртуальную машину. Просто нажмите «ОК» и продолжайте.
- При работе с виртуальными машинами VirtualBox автоматически подключает клавиатуру к виртуальным машинам. Чтобы отпустить клавиатуру, просто нажмите правую клавишу Ctrl.
- Когда вы щелкаете по виртуальной машине, VirtualBox автоматически подключает мышь к виртуальной машине. Чтобы отпустить мышь, просто нажмите правую клавишу Ctrl.
Предупреждение
- Убедитесь, что на жестком диске достаточно свободного места для создания виртуального жесткого диска. Если VirtualBox рекомендует использовать виртуальный жесткий диск объемом 8 ГБ, на жестком диске компьютера должно быть более 8 ГБ свободной памяти.