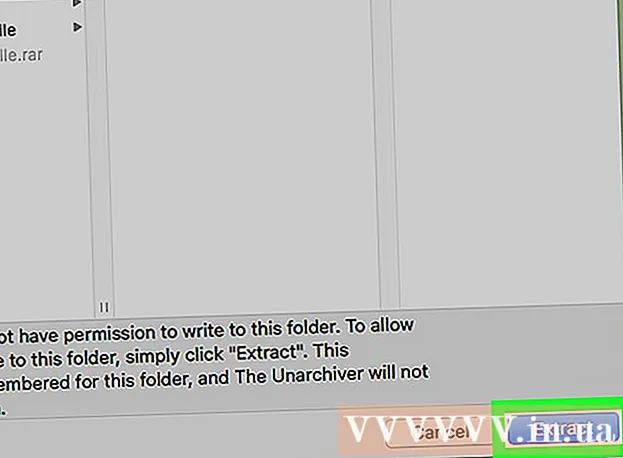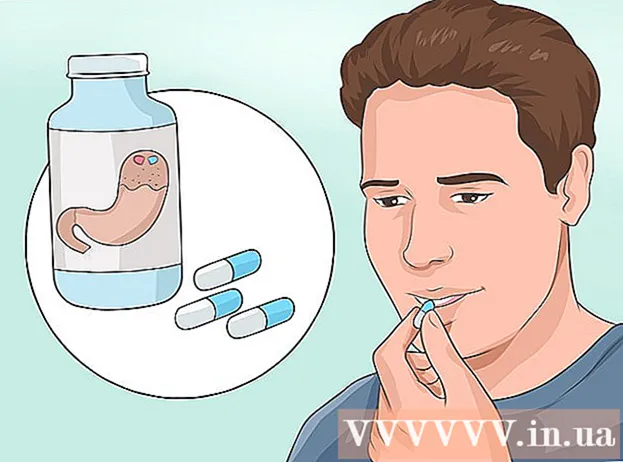Автор:
Monica Porter
Дата создания:
20 Март 2021
Дата обновления:
1 Июль 2024

Содержание
В этой статье показано, как добавить второй маршрутизатор в домашнюю сеть или сеть малого бизнеса. Если вы хотите добавить больше компьютеров или других устройств в свою домашнюю сеть или сеть малого бизнеса, но у вас недостаточно портов, попробуйте добавить второй маршрутизатор. Помимо расширения сети, второй маршрутизатор также устанавливается в местах, где Wi-Fi «блокируется» слабыми или отсутствующими беспроводными сигналами.
Шаги
Часть 1 из 3: Настройка первого роутера
Подключите модем (модем) к первому роутеру. Используйте кабель Ethernet для соединения порта WAN маршрутизатора с портом WAN / Internet высокоскоростного модема. В данной статье маршрутизатор, подключенный к модулятору, будет называться «маршрутизатор 1».
- Некоторые маршрутизаторы включают в себя функции высокоскоростного модулятора. Если роутер 1 имеет эту функцию, вам просто нужно подключить устройство с помощью сетевого кабеля.
- Порт WAN еще называют «Интернетом».

Спайк Барон
Инженер по сети и поддержке Спайк Бэрон - владелец компании Spike's Computer Repair. Обладая более чем 25-летним опытом работы в индустрии высоких технологий, его бизнес специализируется на ремонте компьютеров и компьютеров Mac, торговле бывшими в употреблении компьютерами, удалении вирусов, восстановлении данных, обновлении программного обеспечения и Оборудование. Он имеет сертификат CompTIA A + и является экспертом по решениям Microsoft.
Спайк Барон
Сетевой инженер и поддержка рабочего столаОператор вашей сети обычно ограничивает скорость вашего интернета. Так что подключение ко второму роутеру не поможет. Во-первых, вам следует поговорить со своим оператором, чтобы узнать, улучшает ли добавление второго маршрутизатора скорость вашего интернета. Или они могут поднять для вас лимит.

Подключите роутер 1 к компьютеру. С помощью кабеля Ethernet подключите один из портов LAN маршрутизатора 1 к порту Ethernet компьютера.- Вы также можете подключиться к роутеру без проводов, введя имя Wi-Fi и пароль.

Включите модем и роутер 1. Вам нужно подождать, пока оба устройства запустятся.
Откройте веб-браузер. Вам понадобится веб-браузер для подключения к интерфейсу администратора маршрутизатора 1.
Введите IP-адрес маршрутизатора 1 в адресную строку. Введите IP-адрес маршрутизатора 1 в адресную строку в верхней части веб-браузера. На экране отобразится страница входа в учетную запись администратора маршрутизатора.Вам нужно проверить руководство или веб-сайт производителя, чтобы найти IP-адрес маршрутизатора 1 по умолчанию.
- Вот несколько IP-адресов по умолчанию, используемых многими маршрутизаторами:
- 2 провода: 192.168.1.1, 192.168.0.1, 192.168.1.254, 10.0.0.138
- Яблоко: 10.0.0.1
- Белкин: 192.168.1.1, 192.168.2.1, 10.0.0.2, 10.1.1.1
- Dlink: 192.168.1.1, 192.168.0.1, 192.168.0.101, 192.168.0.30, 192.168.0.50, 192.168.15.1, 192.168.254.254, 192.168.1.254, 192.168.0.10, 192.168.15.1, 10.0.0.1, 10.0.0.2, 10.1.1.1, 10.90.90.90,
- Netgear: 192.168.0.1, 192.168.0.227
- Вот несколько IP-адресов по умолчанию, используемых многими маршрутизаторами:
Войдите в систему, указав имя пользователя и пароль вашего маршрутизатора 1. Это откроет интерфейс администратора маршрутизатора 1. См. Руководство производителя или веб-сайт, чтобы найти имя пользователя и пароль по умолчанию для маршрутизатора 1.
- Большинство маршрутизаторов выбирают «admin» в качестве имени пользователя и пароля. Вы также можете попробовать ввести «Пароль» или «12345678» в поле пароля. Для некоторых маршрутизаторов имя пользователя или пароль остаются пустыми.
- Если вы ввели правильный пароль, но по-прежнему не можете подключиться, обратитесь к инструкции по эксплуатации или на веб-сайте производителя, чтобы узнать, как сбросить заводские настройки маршрутизатора.
Включите DHCP на маршрутизаторе 1. Это позволит маршрутизатору 1 назначить все IP-адреса в вашей сети.
- Эти настройки обычно находятся в разделе «Настройки сети» или «Настройки LAN». Интерфейс администратора маршрутизатора зависит от производителя и модели.
- В большинстве случаев DHCP-сервер включен по умолчанию.
Проверьте сеть и подключение к Интернету. Посетите любой веб-сайт (например, https://www.wikihow.com), чтобы узнать, есть ли у вас подключение к Интернету. Убедитесь, что в вашей сетевой конфигурации все еще есть место для открытого порта LAN на маршрутизаторе 1.
Отключите роутер 1 от компьютера. Просто отсоедините кабель Ethernet, который соединяет маршрутизатор 1 с вашим компьютером, и сохраните остальные соединения. рекламное объявление
Часть 2 из 3: Настройка второго роутера
Подключите и запустите второй роутер. Убедитесь, что поблизости от места, где вы хотите установить второй маршрутизатор, достаточно электрических розеток и компьютеров. Теперь вам просто нужно подключить и запустить устройство. Это устройство, названное «маршрутизатором 2» в рамках данной статьи.
Подключение компьютера к роутеру 2. Сначала используйте кабель Ethernet для подключения к порту LAN на маршрутизаторе 2. Следующим шагом является подключение к порту Ethernet на вашем компьютере.
Введите IP-адрес маршрутизатора 2 в адресную строку веб-браузера. На экране появится страница входа в учетную запись администратора маршрутизатора 2.
- Для большинства маршрутизаторов IP-адрес будет 192.168.0.1, 192.168.1.1 или 10.0.0.1.
Войдите в систему под именем пользователя и паролем роутера 2. Используйте имя пользователя и пароль по умолчанию для входа в интерфейс администратора маршрутизатора 2 так же, как вы делали это с маршрутизатором 1. Вам необходимо проверить руководство или веб-сайт. чтобы найти имя пользователя и пароль по умолчанию.
- В большинстве маршрутизаторов имя пользователя и пароль обычно - «admin».
Отключите DHCP на маршрутизаторе 2. Поскольку DHCP включен на маршрутизаторе 1, вам необходимо отключить это соединение на маршрутизаторе 2, чтобы избежать конфликтов IP. Просто найдите настройки DHCP в консоли администратора и переведите ползунок DHCP-сервера в положение «Выкл.».
Назначьте маршрутизатору новый IP-адрес 2. Отныне IP-адреса маршрутизаторов 1 и 2, скорее всего, будут одинаковыми. Во избежание конфликтов IP-адресов маршрутизатор 2 должен иметь IP-адрес, отличный от маршрутизатора 1.
- Найдите параметр «LAN» или «Локальная сеть» в интерфейсе администрирования. Вы увидите поле с вашим текущим IP-адресом.
- Замените текущий IP-адрес новым IP-адресом. Новый IP-адрес на маршрутизаторе 2 должен находиться в той же подсети, что и маршрутизатор 1. Это означает, что первые три группы чисел в IP-адресах обоих маршрутизаторов должны быть одинаковыми. Вы изменяете только номер после четвертой точки нового IP-адреса, чтобы он отличался от маршрутизатора 1. Этот IP-адрес должен отличаться от IP-адреса, назначенного другому устройству.
Создайте имя и пароль Wi-Fi для роутера 2. Он будет таким же, как у маршрутизатора 1.
- Вы найдете эти настройки в меню под названием «Беспроводная связь», «Настройка Wi-Fi» или аналогичном.
- Если вы не уверены в SSID и пароле маршрутизатора 1, попробуйте выполнить поиск на устройстве.
- Если маршрутизатор 2 не является беспроводным маршрутизатором, пропустите этот шаг.
Часть 3 из 3: подключение к Интернету для вашей системы
Выключите маршрутизатор 2. После настройки маршрутизатора 2 рекомендуется перезагрузить устройство, однако просто продолжайте отключать питание, а не сразу запускать устройство.
Подключите первый роутер ко второму. Сначала используйте кабель Ethernet для подключения к порту LAN на маршрутизаторе 1. Затем подключитесь к первому порту LAN на маршрутизаторе 2.
- Убедитесь, что вы не подключаетесь к порту WAN, потому что два порта выглядят одинаково.
Подключите роутер 2 к источнику питания и включите устройство. Маршрутизатор 2 теперь будет иметь настроенный вами IP-адрес. Когда маршрутизатор 1 подключен к Интернету, маршрутизатор 2 также имеет сеть.
Перезагрузите компьютер, подключенный к роутеру 2. Каждый раз, когда вы подключаете компьютер к новому сетевому устройству, рекомендуется перезагружать компьютер.
Подключитесь к другим компьютерам и устройствам. Это может быть беспроводное соединение или соединение с помощью кабеля Ethernet с пустым портом LAN на маршрутизаторе. DHCP-сервер маршрутизатора 1 автоматически назначит IP-адрес каждому устройству в той же подсети. Пришло время испытать расширенную сеть! рекламное объявление
Совет
- Не бойтесь просить о помощи. Существует множество форумов, предлагающих полезную информацию, и вы всегда можете позвонить своему оператору связи для получения технической поддержки.
- Запишите IP-адреса модема, маршрутизатора и всех подключенных компьютеров. Это поможет вам исправить проблемы с подключением.
- Для повышения безопасности следует установить 3-й маршрутизатор (NAT). Если вы добавляете третий маршрутизатор, подключите кабель Ethernet от порта WAN этого устройства к порту LAN на маршрутизаторе 1 или 2. Затем включите DHCP на маршрутизаторе 2 и назначьте его сети. дети отличаются от других устройств в сети.
Предупреждение
- Если вы разрешите посторонним доступ к вашей сети Wi-Fi, они легко получат доступ к файлам подключенного компьютера.