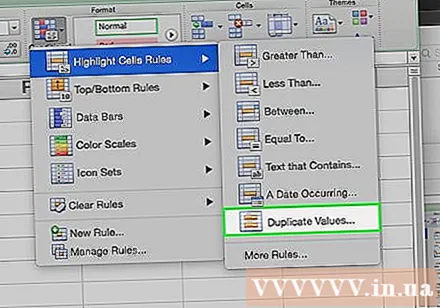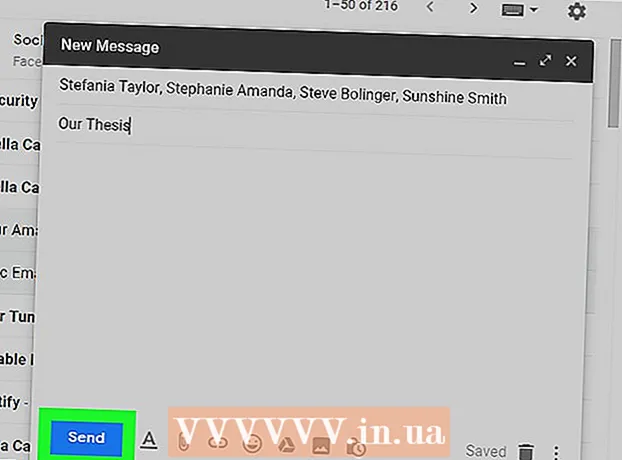Автор:
Louise Ward
Дата создания:
8 Февраль 2021
Дата обновления:
1 Июль 2024
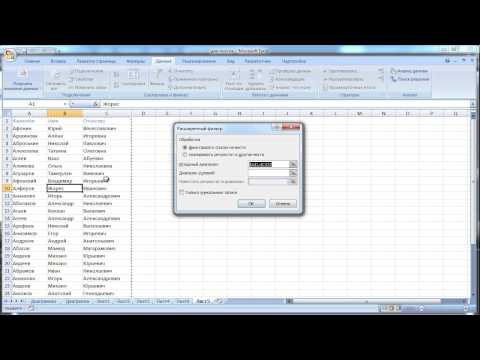
Содержание
Из этой статьи вы узнаете, как удалять повторяющиеся данные в таблицах Microsoft Excel.
Шаги
Метод 1 из 2: удалить повторяющиеся данные
Дважды щелкните документ Excel. Таблица откроется в Excel.
- Вы также можете открывать существующие документы в разделе «Последние» вкладки. открыто (Открыто).

Выберите группу данных. Нажмите на верхний элемент данных, удерживая клавишу ⇧ Shift затем щелкните последний элемент.- Если вы хотите выбрать несколько столбцов, щелкните элемент в левом верхнем углу, а затем в правом нижнем углу, удерживая нажатой клавишу. ⇧ Shift.

Щелкните карту Данные (Данные) находятся слева от зеленой ленты в верхней части окна Excel.
Нажмите Удалить дубликаты (Удалите повторяющиеся данные). Эта опция находится в разделе «Инструменты для работы с данными» на панели инструментов. Данные в верхней части окна Excel. Появится окно с задачей выбора / снятия выделения столбцов.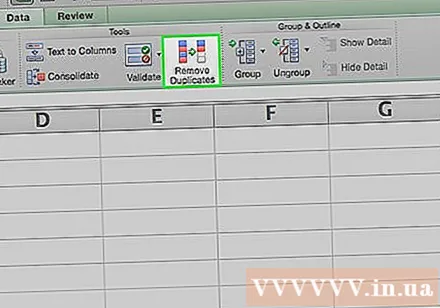

Убедитесь, что выбран каждый столбец, который вы хотите отредактировать. Вы увидите разные имена столбцов (например, «Столбец A», «Столбец B») рядом с флажком; Установите флажок, чтобы отменить выбор столбцов, которые вам не нужны.- По умолчанию все столбцы рядом с выбранным вами объектом будут перечислены и предварительно отмечены в этом списке.
- Вы можете нажать Выбрать все для выбора всех столбцов в списке.
Нажмите в порядке. Все повторяющиеся данные удаляются из книги Excel.
- Если вы точно знаете, что повторяющихся данных не сообщается, вам следует выбирать каждый столбец по одному.
Метод 2 из 2: выделите повторяющиеся данные
Дважды щелкните документ Excel. Электронная таблица открывается в Excel, поэтому вы можете проверять ячейки с одинаковым значением с помощью функции условного форматирования. Это правильный способ, если вы просто ищете повторяющиеся данные и не хотите удалять эти значения по умолчанию.
- Вы также можете открывать существующие документы в разделе «Последние» вкладки. открыто.
Щелкните ячейку над левой частью группы данных, чтобы выделить ее.
- Не включайте заголовок (например, «Дата», «Время» и т. Д.) В выборку.
- Если вы выбрали только одну строку, щелкните крайний левый заголовок строки.
- Если вы выбрали только один столбец, щелкните верхний заголовок столбца.
Удерживайте ключ ⇧ Shift и щелкните в правом нижнем поле. Это выбирает все данные, расположенные между верхним левым и нижним правым углами группы данных.
- Если вы выбрали только одну строку, щелкните ячейку, содержащую данные, справа.
- Если вы выбрали только один столбец, щелкните элемент, содержащий данные, внизу.
Нажмите Условное форматирование. Эта опция находится в разделе «Стили» на вкладке «Главная». Появится раскрывающееся меню.
- Возможно, вам потребуется нажать на карточку Главная вверху предыдущего окна Excel, чтобы найти эту опцию.
выберите Выделите правила ячеек (Отметьте коробки согласно правилу). Появится окно.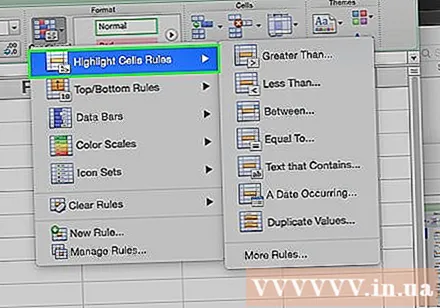
Нажмите Повторяющиеся значения (Повторяющиеся значения) находится внизу всплывающего меню. Все повторяющиеся значения в выбранном диапазоне будут выделены. рекламное объявление