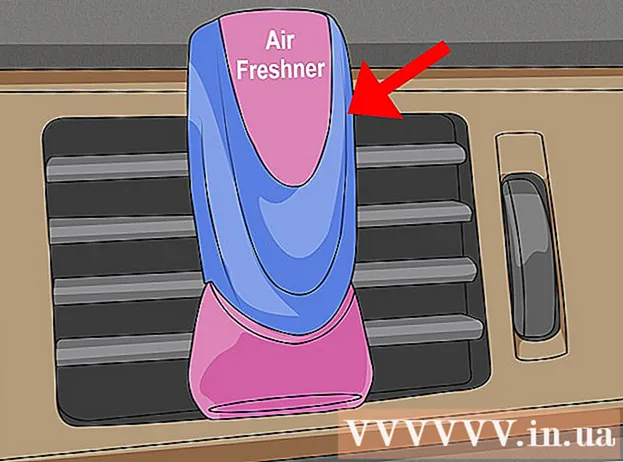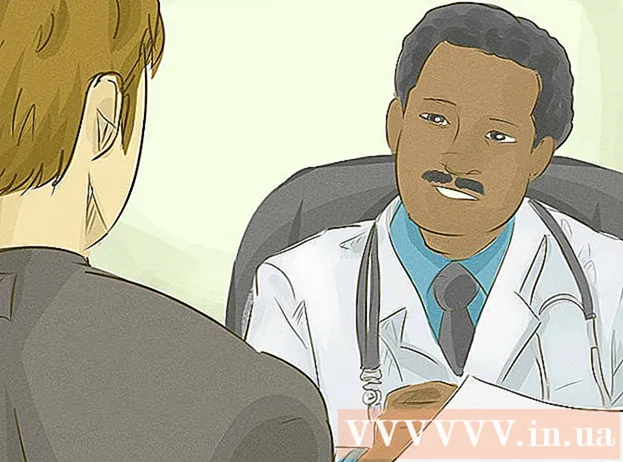Автор:
John Stephens
Дата создания:
2 Январь 2021
Дата обновления:
1 Июль 2024

Содержание
Форматирование диска удаляет все данные на нем и создает новую файловую систему. Вам нужно будет отформатировать диск, чтобы установить на него Windows, или чтобы начать использовать его, если вы собираетесь установить дополнительные диски. Вы можете отформатировать диск, чтобы быстро стереть с него все данные. Вы также можете уменьшить существующие диски и отформатировать доступные области хранения для создания дополнительных дисков на вашем компьютере. Если вы собираетесь продать свой компьютер, вы можете использовать специальные инструменты для безопасного удаления всех ваших данных.
Шаги
Метод 1 из 4. Отформатируйте основной диск
Сделайте резервную копию всех важных данных. Форматирование диска приведет к удалению всех данных на нем и удалению операционной системы. Обязательно сделайте резервную копию всех важных файлов в другом месте, например на внешнем диске или в облаке.
- Если вы собираетесь безопасно стереть данные на диске, чтобы подготовить его к перепродаже, см. Раздел Безопасное форматирование дисков в этой статье.

Вставьте установочный диск Windows. Вы будете использовать установочный диск Windows для форматирования диска. Это самый простой способ отформатировать основной диск, поскольку вы не можете сделать это из Windows. Вам не нужно использовать имеющийся у вас установочный диск, потому что вам не нужно фактически вводить ключ продукта (если вы не переустанавливаете Windows). Если вы не можете найти установочный диск, вы все равно можете выбрать один из следующих вариантов в зависимости от вашей версии Windows:- Windows 7 - вы можете загрузить файл ISO для Windows 7, для которой вы собираетесь импортировать ключ продукта. Затем вы перенесете этот ISO-файл на чистый DVD-диск или USB-накопитель с помощью Windows 7 USB / DVD Download Tool, который вы можете скачать здесь.
- Windows 8 - здесь вы можете скачать инструмент Microsoft Windows 8 Media Creation. Эта программа загрузит и создаст установочный носитель Windows на чистый DVD-диск или USB-накопитель (4 ГБ или больше). Запустите инструмент и следуйте инструкциям на экране, чтобы создать установочный носитель.
- Windows 10 - вы можете скачать инструмент Microsoft Windows 10 Media Creation здесь. Запустите эту программу, чтобы загрузить и создать установочный диск Windows 10 на чистом DVD-диске или USB-накопителе. Большинство пользователей загрузят 64-битную версию этого инструмента. Если не уверены, см. Статью Как проверить, является ли ваша версия Windows 32-разрядной или 64-разрядной.

Настройте компьютер на загрузку с установочного диска. Чтобы запустить установщик и отформатировать диск, вам нужно настроить компьютер на загрузку с этого диска (DVD или USB) вместо загрузки с жесткого диска. Процесс будет немного отличаться в зависимости от того, работает ли ваш компьютер под управлением Windows 7 (или более ранней версии), или если ваш компьютер работает под управлением Windows 8 (или более поздней версии).- Для Windows 7 (и более ранних версий) - перезагрузите компьютер и нажмите кнопку BIOS, SETUP или BOOT, которая отображается при первой загрузке компьютера. Наиболее часто используемые ключи: F2, F11, F12, а также Del. В меню BOOT установите установочный диск в качестве основного загрузочного устройства.
- Для Windows 8 (и более поздних версий) - нажмите кнопку питания в меню или на начальном экране. Держать ⇧ Shift и нажмите «Перезагрузить» для перезагрузки в меню «Расширенный запуск». Выберите вариант «Устранение неполадок», затем нажмите «Дополнительные параметры». Нажмите «Настройки прошивки UEFI» и откройте меню ЗАГРУЗКИ. Затем установите установочный диск в качестве основного загрузочного устройства.

Начните процесс установки. Windows загрузит установочные файлы и начнет процесс установки. Вам будет предложено выбрать язык и принять условия, прежде чем продолжить.
Выберите метод установки «Выборочная». Это позволяет отформатировать жесткий диск во время установки.
Выберите раздел, который хотите отформатировать. После щелчка по экранам начальной установки вы должны увидеть все жесткие диски и их соответствующие разделы. Как правило, вы увидите несколько разделов на своем компьютере: один для вашей операционной системы, один раздел восстановления и любые другие разделы, которые вы создали или установили.
- Вы можете удалить разделы на одном диске, чтобы объединить их все в один нераспределенный раздел. Это удалит все данные на разделах. Нажмите кнопку «Параметры диска», чтобы увидеть параметр «Удалить» для раздела.
- Если вы собираетесь удалить все разделы, вам нужно будет создать новый раздел перед его форматированием. Выберите неформатированную область и нажмите «Создать», чтобы создать новый раздел. Вы можете установить размер раздела в зависимости от доступного места для хранения. Обратите внимание, что обычно вы не можете создать более четырех разделов на одном диске.
Отформатировать выбранный раздел. Пожалуйста, нажмите кнопку «Форматировать» после выбора раздела или диска. Если вы не видите кнопку «Форматировать», нажмите кнопку «Параметры диска», чтобы ее увидеть. Вы будете предупреждены о том, что в процессе форматирования все данные на разделе будут удалены. После того, как вы согласитесь, форматирование произойдет автоматически. Для завершения процесса может потребоваться некоторое время.
Установите операционную систему. Форматирование основного диска приведет к удалению операционной системы, а это означает, что вы не сможете использовать свой компьютер, пока не переустановите операционную систему. Вы можете продолжить установку Windows после форматирования диска или можете установить другую операционную систему, например Linux. Чтобы установить Windows, следуйте инструкциям в программе установки после форматирования. Для установки Linux вам понадобится установочный носитель Linux. Обратитесь к разделу «Как установить Linux» для получения конкретных инструкций по установке различных версий Linux. рекламное объявление
Метод 2 из 4. Отформатируйте дополнительный диск
Откройте утилиту управления дисками. При подключении нового внешнего диска или установке нового жесткого диска вам необходимо отформатировать его, чтобы он появился в проводнике Windows. Вы можете сделать это с помощью утилиты управления дисками.
- Нажмите ⊞ Победа+р и введите diskmgmt.msc для запуска управления дисками. В Windows 8 и 10 вы можете щелкнуть правой кнопкой мыши кнопку «Пуск» и выбрать «Управление дисками».
- Отображение всех установленных жестких дисков может занять некоторое время.
- Если вы хотите безопасно стереть данные с диска перед его продажей, см. Раздел «Безопасное форматирование диска» в этой статье.
Разбейте новый диск на разделы (если попросят). Если вы открываете «Управление дисками» в первый раз после установки нового диска, вас могут спросить, как инициализировать диск. Не волнуйтесь, если это окно не появится.
- Выберите «GPT», если новый диск имеет емкость 2 ТБ или более. Выберите «MBR», если размер нового диска меньше 2 ТБ.
Выберите диск, который хотите отформатировать. Все ваши диски и разделы будут перечислены в Управлении дисками. Если вы только что установили новый диск, он обычно появляется в строке с пометкой «Нераспределенный». Разверните столбец «Статус», чтобы увидеть подробную информацию о каждом разделе.
- Вы не можете отформатировать «Загрузочный» раздел в Windows, потому что это раздел, на который будет установлена Windows.
- Форматирование приведет к удалению всех данных на диске, поэтому обязательно выберите правильный диск.
Создайте раздел (при необходимости). Если диск не был отформатирован, вам нужно будет щелкнуть по нему правой кнопкой мыши и выбрать «Новый простой том».Следуйте инструкциям на экране, чтобы создать раздел в хранилище, не отформатированном.
Щелкните правой кнопкой мыши диск или раздел и выберите «Форматировать». Этот шаг откроет окно форматирования.
Настройте параметры формата. Вы можете дать диску новое имя (Метка тома), а также выбрать его файловую систему. В Windows выберите «NTFS» в качестве файловой системы для максимальной совместимости. Вы можете выбрать, хотите ли вы выполнять быстрое форматирование. Снимайте этот флажок только в том случае, если вас беспокоит, что ваш диск поврежден.
Дождитесь завершения форматирования. После того, как вы будете удовлетворены настройкой, нажмите кнопку «Форматировать». Форматирование может занять несколько минут. После завершения процесса вы можете использовать диск для хранения файла и установки в него программы. рекламное объявление
Метод 3 из 4: объединить существующие диски
Откройте утилиту управления дисками. Вы можете сжать существующие диски, чтобы преобразовать доступное на них дисковое пространство в новый раздел. Эта функция может быть полезна, если у вас много свободного места на диске и вы хотите создать диск, предназначенный для некоторых файлов, например мультимедиа.
- Нажмите ⊞ Победа+р и введите diskmgmt.msc для быстрого запуска утилиты управления дисками. Вы также можете щелкнуть правой кнопкой мыши кнопку «Пуск» в Windows 8 и 10, чтобы выбрать в меню «Управление дисками».
Выберите разделы, которые хотите объединить. Вы можете объединить любой раздел, у которого мало свободного места. Однако вы должны выбрать хотя бы несколько ГБ свободного раздела, чтобы новый был полезен. Обязательно оставьте достаточно места для существующего раздела, особенно в этом случае для загрузочного раздела. Windows работает лучше всего, когда свободный раздел составляет не менее 20%.
Щелкните правой кнопкой мыши раздел и выберите «Сжать том». Этот шаг открывает новое окно после того, как Управление дисками определит, сколько места на диске доступно для создания нового раздела.
Введите размер нового раздела. В окне будет отображаться доступное пространство для хранения для объединения существующего диска в мегабайтах (МБ). 1024 МБ равняется одному гигабайту (ГБ). Вам нужно будет ввести желаемый размер, чтобы объединить диск, создав новый раздел такого размера.
Запустите процесс слияния. Нажмите «Сжать», чтобы освободить место на диске, которое вы указали. Он будет отображаться в «Управлении дисками» как неформатированное дисковое пространство на том же диске, что и старый раздел.
Создайте раздел. Щелкните правой кнопкой мыши область неформатированного хранилища и выберите «Новый простой том». Это запустит Мастер простого тома.
Следуйте инструкциям на экране, чтобы создать раздел. Вы можете выбрать, сколько неформатированного хранилища вы хотите использовать для нового раздела. Вы также можете назначить букву диска.
Отформатируйте новый раздел. По мере выполнения действий вас спросят, хотите ли вы отформатировать раздел. Вы можете либо сразу отформатировать его в файловой системе, либо отформатировать позже, выполнив шаги описанного выше метода. рекламное объявление
Метод 4 из 4. Безопасное форматирование диска
Загрузите DBAN. DBAN - это бесплатный инструмент для форматирования жесткого диска, который может безопасно перезаписывать (перезаписывать) ваши данные, чтобы их нельзя было восстановить. Вы захотите сделать это, если собираетесь пожертвовать, продать или утилизировать свой компьютер или диск, чтобы избежать кражи личных данных.
- Вы можете скачать DBAN из. Бесплатная версия подойдет большинству пользователей.
- Вы не можете использовать DBAN для безопасного стирания электронных жестких дисков (SSD). Вам нужно будет использовать премиальную программу, такую как Blancco.
Запишите DBAN на чистый DVD или CD. Поскольку DBAN имеет небольшой размер, он поместится на чистый CD или DVD. Если вы используете Windows 7 или новее, вы можете щелкнуть правой кнопкой мыши загруженный файл ISO и выбрать «Записать на диск», чтобы записать его на чистый диск в вашем приводе.
Настройте компьютер на загрузку с диска DBAN. Вам нужно будет настроить компьютер на загрузку с оптического привода и запуск DBAN.
- Для Windows 7 (и более ранних версий) - перезагрузите компьютер и нажмите клавишу BIOS, SETUP или BOOT, показанную на экране с логотипом производителя. Обычно это будет ключ F2, F11, F12, или Del. Откройте меню BOOT и установите оптический привод в качестве основного загрузочного устройства.
- Для Windows 8 (и более поздних версий) - нажмите кнопку питания в меню или на начальном экране. Держать ключ ⇧ Shift и нажмите «Перезагрузить» для перезапуска в меню «Расширенный запуск». Выберите вариант «Устранение неполадок», затем нажмите «Дополнительные параметры». Нажмите «Настройки прошивки UEFI», затем перейдите в меню ЗАГРУЗКИ. Настройте оптический привод в качестве основного загрузочного устройства.
Запустите DBAN. После установки последовательности загрузки перезагрузите компьютер, чтобы запустить DBAN. Нажмите ↵ Enter на главном экране DBAN, чтобы запустить программу.
Выберите диск, который хотите удалить. С помощью клавиш со стрелками выберите жесткий диск, который вы хотите стереть, а затем нажмите Космос выбрать его. Будьте осторожны при выборе дисков, если у вас есть что-то, что вы хотите сохранить, поскольку, как только вы начнете, нет возможности вернуться. Вы даже можете по ошибке удалить установку Windows, если не будете осторожны.
Нажмите.F10чтобы начать удаление. Настройки DBAN по умолчанию будут использоваться для безопасного удаления ваших данных. После удаления вернуть данные практически невозможно. Удаление DBAN по умолчанию обычно завершается в течение нескольких часов.
- Если вы хотите быть еще более уверенными в том, что все стерто полностью, коснитесь M на выбранном диске и выберите «DoD 5220.22-M» или «Gutmann Wipe». Этот процесс займет больше времени, но удаление будет намного безопаснее.