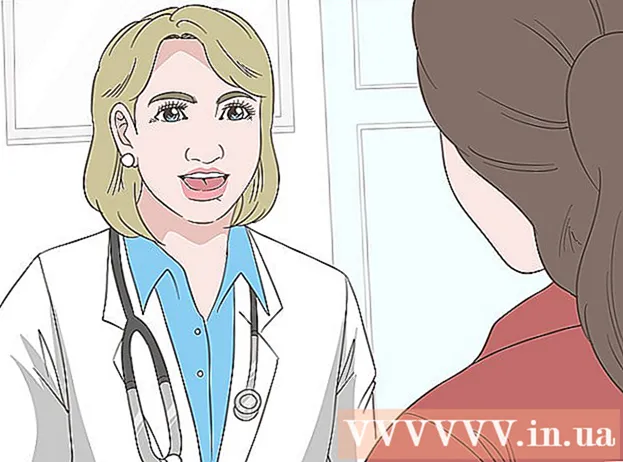Автор:
Judy Howell
Дата создания:
2 Июль 2021
Дата обновления:
1 Июль 2024

Содержание
В этой статье вы можете прочитать, как создать список в Gmail со всеми контактами, которым вы хотите отправить электронное письмо сразу. Вы не можете создать такой список рассылки в мобильной версии Gmail, а также не можете выбрать свой список рассылки в качестве получателя на своем смартфоне или планшете.
Шагать
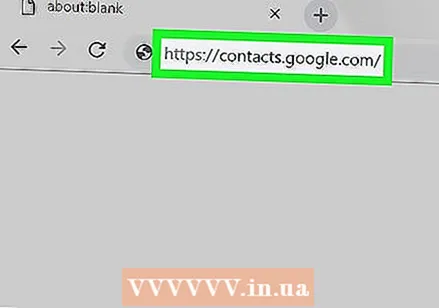 Откройте страницу контактов Google. Перейдите на страницу https://contacts.google.com/ в веб-браузере вашего ПК. Откроется страница со всеми вашими контактами в Google, если вы вошли в Google.
Откройте страницу контактов Google. Перейдите на страницу https://contacts.google.com/ в веб-браузере вашего ПК. Откроется страница со всеми вашими контактами в Google, если вы вошли в Google. - Если вы еще не вошли в свою учетную запись Google, введите свой адрес электронной почты, когда будет предложено, нажмите СЛЕДУЮЩИЙ, введите свой пароль и нажмите СЛЕДУЮЩИЙ чтобы залогиниться.
- Если вы вошли в неправильную учетную запись, щелкните значок своего профиля в правом верхнем углу страницы, а затем выберите правильную учетную запись (если она находится между ними) или нажмите Добавить аккаунт и введите свой адрес электронной почты и пароль при появлении запроса.
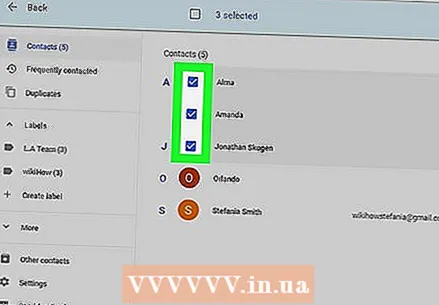 Выберите свои контакты. Наведите указатель мыши на изображение профиля контакта (или на его или ее инициалы, если пользователь не добавил фотографию), затем щелкните поле, которое появляется вместо фотографии или инициалов, и повторите этот процесс для всех контактов, которые у вас есть. добавить.
Выберите свои контакты. Наведите указатель мыши на изображение профиля контакта (или на его или ее инициалы, если пользователь не добавил фотографию), затем щелкните поле, которое появляется вместо фотографии или инициалов, и повторите этот процесс для всех контактов, которые у вас есть. добавить. 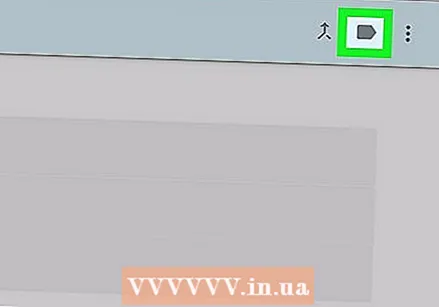 Щелкните значок «Ярлыки».
Щелкните значок «Ярлыки». 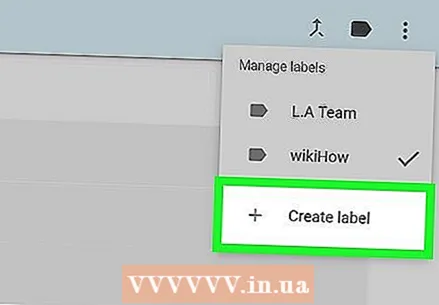 нажмите на Создать ярлык. Вы можете найти эту опцию в нижней части раскрывающегося меню. Откроется окно.
нажмите на Создать ярлык. Вы можете найти эту опцию в нижней части раскрывающегося меню. Откроется окно.  Введите имя. Введите имя, которое вы хотите использовать для своего списка рассылки. Это имя, которое вам позже нужно будет ввести в поле «Кому», чтобы отправить электронное письмо всем людям в группе.
Введите имя. Введите имя, которое вы хотите использовать для своего списка рассылки. Это имя, которое вам позже нужно будет ввести в поле «Кому», чтобы отправить электронное письмо всем людям в группе. 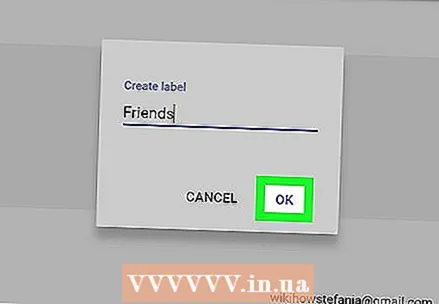 нажмите на Сохранить. Вы можете найти эту опцию в правом нижнем углу окна. Таким образом вы сохраните свой список контактов как ярлык.
нажмите на Сохранить. Вы можете найти эту опцию в правом нижнем углу окна. Таким образом вы сохраните свой список контактов как ярлык. 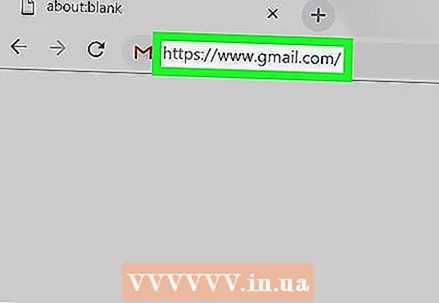 Откройте свой почтовый ящик в Gmail. Перейдите на https://www.gmail.com/ и повторно введите свой адрес электронной почты и пароль, когда будет предложено.
Откройте свой почтовый ящик в Gmail. Перейдите на https://www.gmail.com/ и повторно введите свой адрес электронной почты и пароль, когда будет предложено. - Это должна быть та же учетная запись, что и учетная запись, для которой вы создали список рассылки.
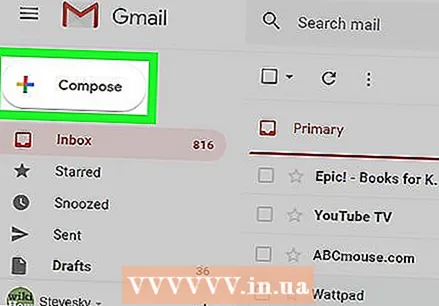 нажмите на НАЧАТЬ. Эта кнопка находится слева от вашего почтового ящика. Откроется окно «Новое сообщение».
нажмите на НАЧАТЬ. Эта кнопка находится слева от вашего почтового ящика. Откроется окно «Новое сообщение». 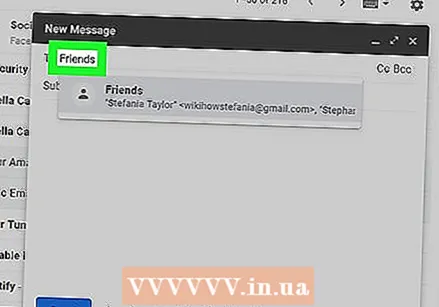 Введите название вашего лейбла. В поле «Кому» в верхней части окна «Новое сообщение» введите имя группы. Теперь вы должны увидеть в поле «Кому» имя группы и несколько имен, которые в ней появляются. Щелкните имя группы под полем «Кому», чтобы отправить группе свой адрес электронной почты. Если вы не видите здесь название своей группы или если вы не можете ввести имя группы в поле «Кому», потому что не можете точно вспомнить имя, переходите к следующему шагу. Если нет, пропустите шаг ниже.
Введите название вашего лейбла. В поле «Кому» в верхней части окна «Новое сообщение» введите имя группы. Теперь вы должны увидеть в поле «Кому» имя группы и несколько имен, которые в ней появляются. Щелкните имя группы под полем «Кому», чтобы отправить группе свой адрес электронной почты. Если вы не видите здесь название своей группы или если вы не можете ввести имя группы в поле «Кому», потому что не можете точно вспомнить имя, переходите к следующему шагу. Если нет, пропустите шаг ниже. 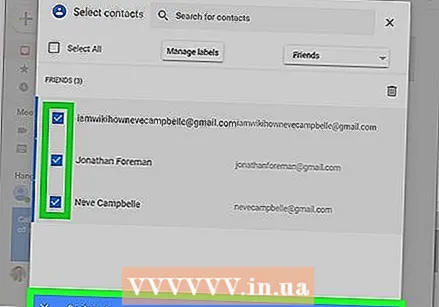 Просмотрите список всех названий групп, которые вы создали ранее. Если вам не удалось выполнить описанный выше шаг, потому что вы не помните имя группы, выполните следующие действия, чтобы увидеть список имен всех групп, которые вы используете в учетной записи Gmail, которую вы используете в настоящее время, а затем выберите его в качестве получатель вашего электронного письма.
Просмотрите список всех названий групп, которые вы создали ранее. Если вам не удалось выполнить описанный выше шаг, потому что вы не помните имя группы, выполните следующие действия, чтобы увидеть список имен всех групп, которые вы используете в учетной записи Gmail, которую вы используете в настоящее время, а затем выберите его в качестве получатель вашего электронного письма. - Щелкните слово «Кому» в соответствующем поле. В открывшемся окне нажмите кнопку «Мои контакты» рядом с правым верхним углом окна. После этого вы увидите раскрывающееся меню с именами всех групп, созданных вами для учетной записи Gmail, в которую вы сейчас вошли.
- Щелкните имя группы, которую хотите использовать. В окне появится случайный выбор из нескольких контактов в группе.
- Щелкните поле рядом с «Выбрать все» рядом с верхним левым углом окна, чтобы выбрать все контакты в группе.
- Щелкните на «ВВОД». Эта опция появляется в правом нижнем углу окна.
- Убедитесь, что все контакты группы, которую вы хотите использовать, теперь находятся в поле «Кому» электронного письма.
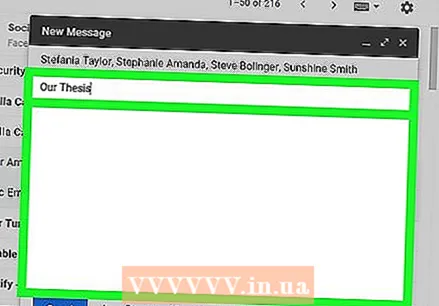 Введите тему и напишите свое сообщение. Сделайте это соответственно в текстовом поле «Тема» и в пустом поле ниже.
Введите тему и напишите свое сообщение. Сделайте это соответственно в текстовом поле «Тема» и в пустом поле ниже. 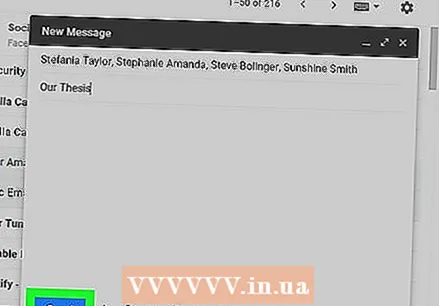 нажмите на Отправлять. Это синяя кнопка в нижнем левом углу окна «Новое сообщение». Таким образом вы отправляете электронное письмо каждому из участников группы.
нажмите на Отправлять. Это синяя кнопка в нижнем левом углу окна «Новое сообщение». Таким образом вы отправляете электронное письмо каждому из участников группы.
Советы
- Используя поле «Скрытая копия» вместо «Кому», вы можете запретить контактам в вашем списке рассылки видеть имена друг друга.
- Вы также можете получить доступ к своему списку контактов, нажав ⋮⋮⋮ щелкнув в правом верхнем углу экрана Gmail. Затем нажмите на Более в нижней части раскрывающегося меню, которое затем появляется и, наконец, на Контакты в раскрывающемся меню.
- Что вы также можете сделать, так это создать модель или поддельный контакт, затем экспортировать ее как так называемый файл CSV в Google, отредактировать файл CSV в Excel и затем импортировать его снова. Это хороший вариант, если у вас много сообщений электронной почты, которых еще нет в вашем списке контактов.
Предупреждения
- Вы не можете использовать свой список рассылки в мобильной версии Gmail.