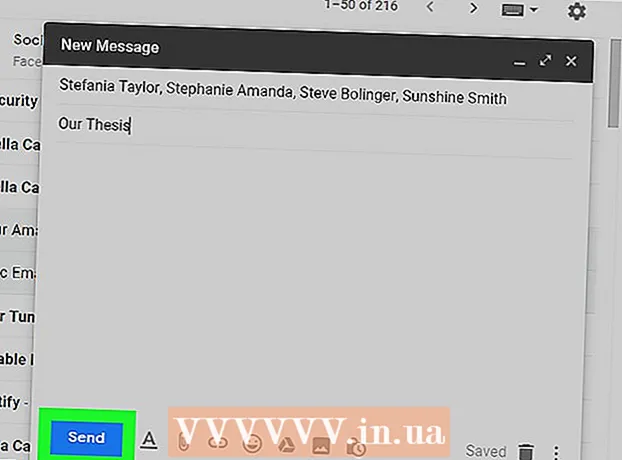Автор:
Peter Berry
Дата создания:
18 Июль 2021
Дата обновления:
1 Июль 2024

Содержание
Из этой статьи вы узнаете, как использовать приложение Facebook «Опрос» для создания опроса вовлеченности на странице Facebook. Хотя к этой форме можно получить доступ и заполнить ее в мобильном приложении Facebook, создавать формы можно только с помощью браузера.
Шаги
Часть 1 из 3: Настройка съемки
Откройте страницу опросов Facebook. Вы можете продолжить, введя ссылку https://apps.facebook.com/my-polls/ в адресную строку вашего браузера.
- Если вы не вошли в Facebook, вам будет предложено ввести свой адрес электронной почты и пароль в правом верхнем углу страницы, чтобы продолжить.

Нажмите Начать сейчас (Начни прямо сейчас). Эта зеленая кнопка находится посередине страницы.
Введите название опроса. Заголовок должен быть коротким и отражать содержание опроса.
- Например, опрос, в котором спрашивают о любимом животном людей, можно назвать «Выберите любимое животное» (или просто «Какое животное вам нравится?»).
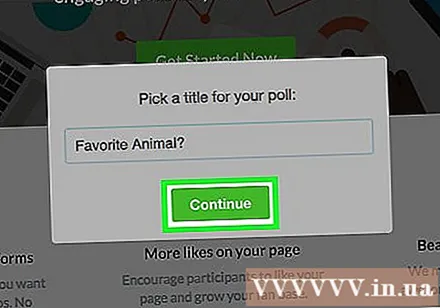
Нажмите tiếp tục (Продолжать). Эта опция находится под полем заголовка.
Нажмите Продолжить как когда появится опция. Это позволит приложению «Опрос» получить доступ к вашей странице в Facebook. рекламное объявление
Часть 2 из 3. Создание вопросов
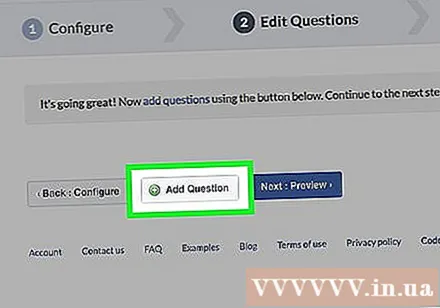
Нажмите + Добавить вопрос (Больше вопросов). Эта опция находится в центре страницы, слева от кнопки. Далее: Предварительный просмотр (Превью) синий.
Введите вопрос. Введите вопрос в поле «Вопрос» вверху окна.
- В приведенном выше примере вы можете ввести «Какое животное вам нравится?» заходи.
Определите тип вопроса. Для этого щелкните панель под заголовком «Тип вопроса», затем выберите один из следующих вариантов: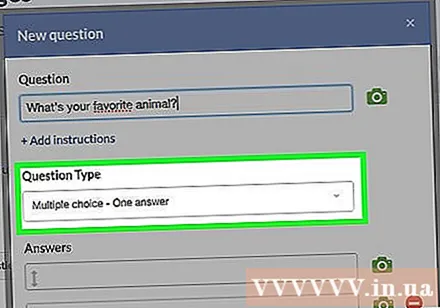
- Текстовое окно (Текстовое поле) - участники опроса сами вводят свои ответы.
- Множественный выбор - один ответ (Несколько вариантов - один ответ) - респонденты выберут свой ответ из списка возможных вариантов.
- Множественный выбор - несколько ответов (Множественный выбор - Несколько ответов) - участники выбирают один или несколько ответов из доступного списка.
- Выпадающий список (Выпадающий список) - участники опроса щелкнут поле и выберут свой ответ из списка.
- Рейтинг (Рейтинг) - участники опроса будут выбирать каждый элемент в зависимости от того, как эти элементы относятся к ним, или в зависимости от вопросов.
- Шкала от 1 до 5 (Шкала от 1 до 5). Респонденты выбирают число от 1 до 5 (по умолчанию от «плохо» до «отлично»).
- В примере с животным вы можете выбрать раскрывающийся список, список с множественным выбором (один ответ) или текстовое поле.
Введите свой ответ. Формат ответа будет зависеть от типа выбранного вами вопроса:
- Текстовое окно Щелкните поле под «Тип данных», чтобы выбрать тип ответа, который вы принимаете, от одной строки текста до вашего адреса электронной почты и номера телефона.
- Множественный выбор/Выпадающий список/Рейтинг - Введите текст, который будет отображаться рядом с флажком в поле под заголовком «Ответы». Нажмите Добавить ответ чтобы добавить дополнительные параметры, или щелкните Добавить "Другое" чтобы добавить текстовое поле.
- Шкала от 1 до 5 - Выберите рейтинг, нажав на поле рядом с цифрой «1» или «5» и введите текст метки.
- Вы также можете щелкнуть красный кружок справа от некоторых ответов, чтобы удалить их.
Настройте расширенные параметры вопросов. Чтобы продолжить, при необходимости щелкните слева от одного или всех следующих элементов:
- Это обязательный вопрос (Это обязательный вопрос) - участники не смогут продолжить опрос, пока не ответят на этот вопрос.
- Случайный порядок ответов (Случайный выбор ответов) - меняйте порядок вопросов каждый раз при проведении опроса. Не применяется к определенным типам ответов (например, по шкале от 1 до 5).
Нажмите Сохранить (Сохранить). Эта зеленая кнопка находится в правом нижнем углу окна «Новый вопрос». Вопрос будет добавлен в опрос.
Завершите настройку опроса. Вы можете добавить больше вопросов, нажав кнопку + Добавить вопрос и заполните другую форму или отредактируйте существующие вопросы с помощью кнопок над каждым вопросом:
- Щелкните значок карандаш для редактирования существующего вопроса.
- Щелкните значок два листа бумаги скопировать вопрос.
- Щелкните стрелку вверх или вниз для перемещения вопросов вверх или вниз в порядке опроса.
- Щелкните значок красный круг чтобы удалить вопрос.
Часть 3 из 3. Опубликуйте опрос
Нажмите Следующий предварительный просмотр находится справа от кнопки + Добавить вопрос.
Просмотрите опрос. Если все выглядит так, как вы хотите, можно приступать к публикации.
- Если вы хотите что-то отредактировать, нажмите кнопку Назад: Редактировать вопросы (Изменить анкету) в верхнем левом углу поля опроса.
Нажмите Следующая публикация (Опубликовать). Эта зеленая кнопка находится в правом верхнем углу окна опроса.
Нажмите Опубликовать на временной шкале (Опубликовать на шкале времени). Эта опция находится справа от текста «Инструменты общего доступа». Появится окно с публикацией в Facebook, где вы можете добавить введение, чтобы внести ясность в опрос.
- В некоторых браузерах это может быть «Добавить на свою страницу».
Нажмите Отправлять сообщения в Facebook (Отправлять сообщения в Facebook). Эта кнопка находится в правом нижнем углу окна сообщения. Опрос будет немедленно опубликован на вашей странице в Facebook.
- Если вы хотите включить сообщение в сообщение, сначала щелкните текстовое поле в верхней части окна и введите свое сообщение.
- Текстовое поле - хорошее место, чтобы сообщить пользователям, что им нужно отключить медийную рекламу, как только они щелкнут ссылку на опрос, чтобы увидеть реальное содержание опроса.
Совет
- Обновление приложения «Опросы» до версии «Премиум» позволит вам добавлять визуальные ответы.