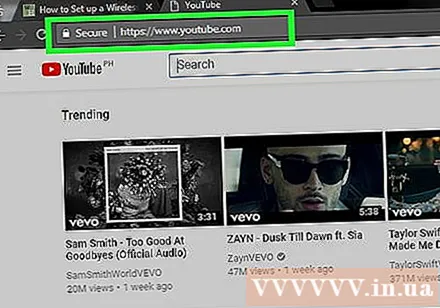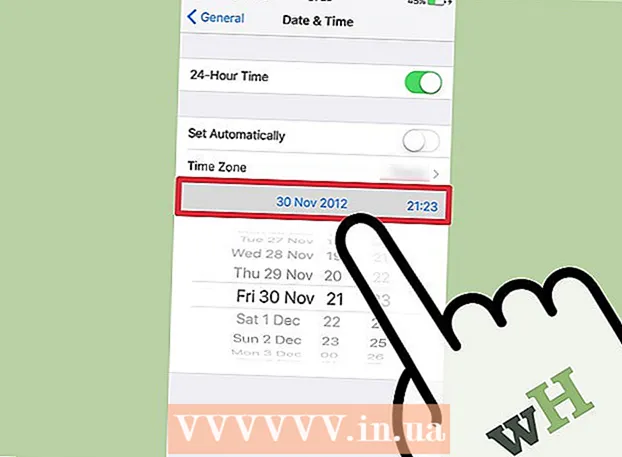Автор:
Louise Ward
Дата создания:
9 Февраль 2021
Дата обновления:
1 Июль 2024

Содержание
Чтобы настроить дома надежную сеть, первое, что вам нужно сделать, это установить роутер. Но как правильно выбрать роутер? И когда он у вас есть, как вы его настраиваете? Следуйте этой инструкции, чтобы правильно настроить безопасную беспроводную сеть (Wi-Fi).
Шаги
Часть 1 из 3: настройка маршрутизатора
Купите беспроводной роутер. Есть много факторов, которые определяют, какой роутер вам подойдет лучше всего. К ним относятся расстояние, помехи, скорость передачи и безопасность.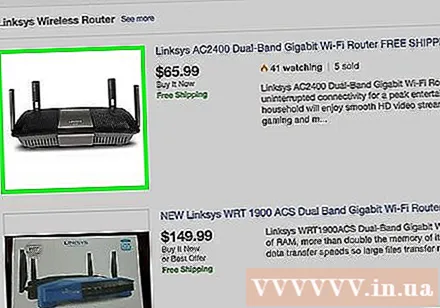
- Одним из наиболее важных факторов, которые следует учитывать при покупке маршрутизатора, является расстояние между ним и вашими беспроводными устройствами. Обычно, чем дороже маршрутизатор, тем больше у него антенн и, следовательно, обеспечивает более стабильное соединение на больших расстояниях.
- Еще один фактор, который необходимо учитывать, - это шум сигнала. Если у вас есть несколько устройств, работающих в диапазоне 2,4 ГГц, например микроволновые печи и беспроводные телефоны, они могут создавать помехи для сигнала Wi-Fi. Более новые маршрутизаторы могут работать в диапазоне 5 ГГц. Это менее часто используемый диапазон и поэтому меньше шума. Обратной стороной является то, что сигнал 5 ГГц не передается до 2,4 ГГц.
- Скорость передачи также следует учитывать. Утверждается, что более новые маршрутизаторы могут передавать данные со скоростью до 450 Мбит / с. Хотя может быть полезно передавать данные между двумя компьютерами в одной сети, это не увеличит общую скорость вашего интернета, как это указано вашим поставщиком сетевых услуг. Существует три основных варианта скорости маршрутизатора: 802.11g (54 Мбит / с), 802.11n (300 Мбит / с) и 802.11ac (450 Мбит / с). При этом имейте в виду, что, если он не размещен в пустой комнате и без помех, достижение этих скоростей практически невозможно в любой среде.
- Наконец, убедитесь, что это маршрутизатор с самой современной системой безопасности беспроводной сети - WPA2. Это стандарт для всех новых роутеров. Однако, если вы планируете купить подержанный маршрутизатор, это все же фактор, который следует учитывать. Старые алгоритмы шифрования не так безопасны, и ключ WEP можно взломать за считанные минуты.
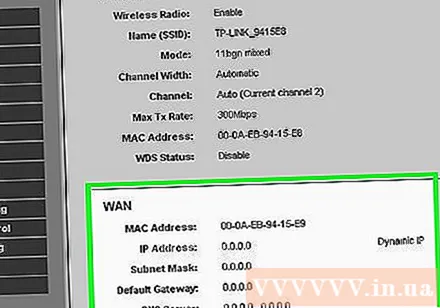
Подключите роутер к модему (модему). После того, как вы приобрели маршрутизатор, вам необходимо подключить его к модему. На маршрутизаторе порты WAN / WLAN / Интернет расположены на задней панели. Используйте стандартный кабель Ethernet для подключения этого порта к модему.- Убедитесь, что роутер подключен и включен.
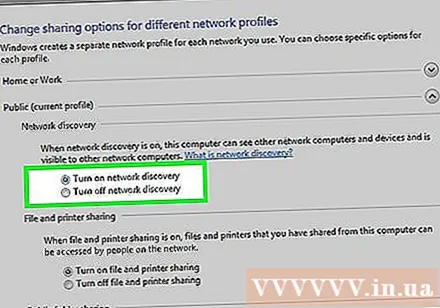
Подключите компьютер через кабель Ethernet. Этот шаг не всегда необходим, но может быть очень полезным, если вы хотите настроить беспроводной маршрутизатор перед подключением к нему любых беспроводных устройств. Подключение компьютера через физический кабель позволит вам откорректировать настройки беспроводной сети без потери соединения с роутером.- Для оптимальной эффективности настройки маршрутизатора держите его рядом с компьютером, пока будете вносить изменения. После настройки вы можете переместить маршрутизатор в нужное место.
Часть 2 из 3: Настройка роутера
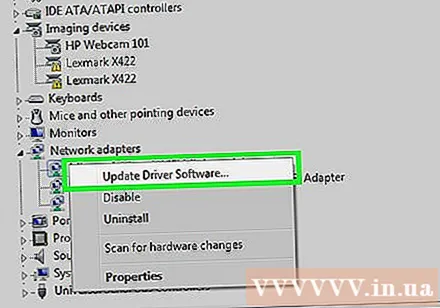
Установите прилагаемое программное обеспечение маршрутизатора. Не все маршрутизаторы поставляются с установленным программным обеспечением. Но если это так, установите это программное обеспечение на компьютер, подключенный к маршрутизатору через кабель Ethernet. Использование входящего в комплект программного обеспечения делает настройку роутера намного удобнее, чем использование меню конфигурации.- Используйте программу именования для вашей беспроводной сети и выберите тип защиты, которую вы хотите использовать. Выберите WPA2 для наиболее безопасной сети. Далее выбираем пароль и продолжаем.
- Большинство программного обеспечения маршрутизатора автоматически определяет ваши настройки Интернета. Это информация, необходимая вашему маршрутизатору для интерпретации интернет-соединения и передачи его всем вашим беспроводным устройствам.
Откройте страницу конфигурации роутера. Если на вашем маршрутизаторе не было установлено какое-либо программное обеспечение, вам придется подключиться к странице конфигурации вашего маршрутизатора через веб-браузер. Откройте браузер, который хотите использовать, и введите веб-адрес маршрутизатора. Обычно это 192.168.1.1 или 192.168.0.1. Обратитесь к руководствам по эксплуатации, прилагаемым к устройству, для получения точного адреса.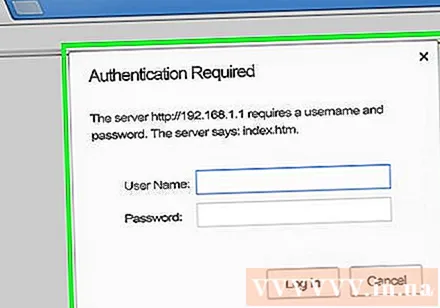
- Вам будет предложено ввести имя пользователя и пароль, чтобы продолжить доступ к странице конфигурации маршрутизатора. Они также включены в руководства, прилагаемые к маршрутизатору. Имя пользователя по умолчанию обычно: admin, а пароль по умолчанию обычно: password или admin. Вы можете найти конкретную информацию для входа в систему для вашей модели маршрутизатора на PortFoward.com.
Введите информацию о вашем подключении к Интернету. К ним относятся IP-адрес и информация DNS от вашего интернет-провайдера. Большинство маршрутизаторов заполняют эту информацию самостоятельно. Если они не заполняются автоматически, обратитесь к своему интернет-провайдеру за информацией, которую вам нужно ввести.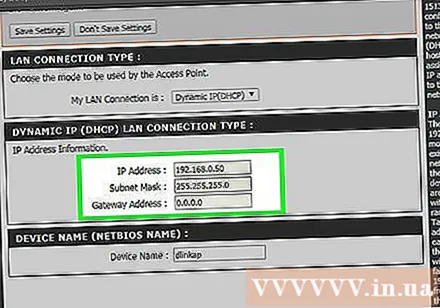
Установите настройки беспроводной сети. У большинства маршрутизаторов есть раздел настроек беспроводной сети в верхней части меню маршрутизатора. В этом разделе вы можете включить или отключить беспроводной сигнал, переименовать сеть и установить шифрование.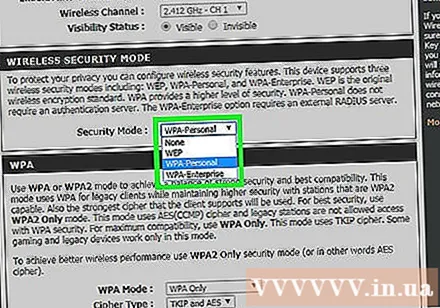
- Чтобы присвоить имя сети, выберите поле SSID. Это имя будет отображаться на всех устройствах, обнаруживающих вашу сеть. Если вы живете в густонаселенном районе, не включайте в свой SSID какую-либо идентифицирующую информацию, так как ее увидит любой, кто использует беспроводное устройство.
- Убедитесь, что вы установили последнюю версию шифрования, разрешенную вашим маршрутизатором. В большинстве случаев это будет WPA2. WPA2 работает с одним паролем. Вы можете ввести все, что хотите. Пароли очень безопасны и состоят из букв верхнего и нижнего регистра, цифр и символов.
Примените свои настройки. Когда настройка параметров будет завершена, обязательно нажмите кнопку «Применить» или «Сохранить изменения» на странице конфигурации вашего маршрутизатора. Маршрутизатору потребуется некоторое время для обработки, и ваши новые настройки вступят в силу.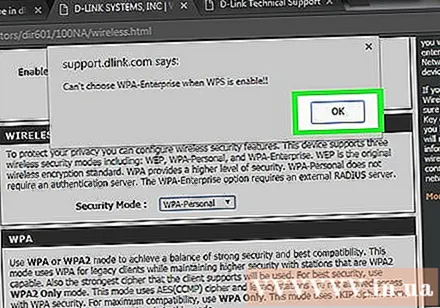
Выберите, где разместить роутер. Чтобы получить наилучший сигнал, постарайтесь разместить маршрутизатор в центре. Помните, что любые препятствия, такие как стены или двери, уменьшают сигнал. Если в вашем доме несколько этажей, вам следует подумать об использовании нескольких маршрутизаторов, чтобы обеспечить желаемое покрытие.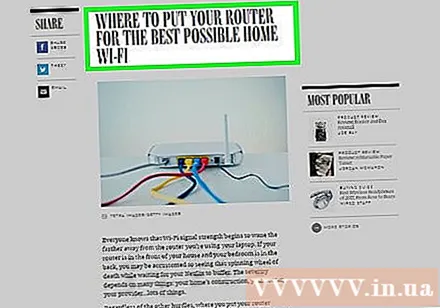
- Не забывайте, что роутер должен быть физически подключен к модему.Это может ограничить ваш выбор местоположения маршрутизатора.
Часть 3 из 3: Подключение к роутеру
Подключите устройство к сети. После того как маршрутизатор излучает беспроводной сигнал, вы можете проверить соединение с помощью устройства Wi-Fi, например другого компьютера, смартфона, планшета и т. Д. для поиска беспроводных сетей.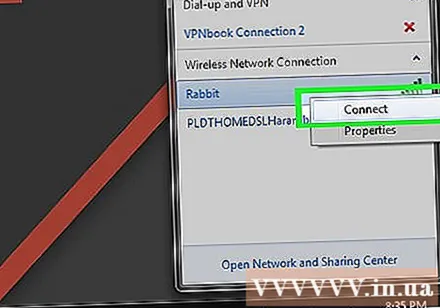
- Поиск новых сетей. В Windows щелкните значок сети на панели задач, расположенный в правом нижнем углу экрана. Выберите «Подключиться к сети» и найдите свой SSID. На Mac щелкните значок AirPort, который выглядит как трехлинейная кривая в строке меню. Выберите свой SSID из списка доступных сетей.
Введите пароль. Если у вас включено шифрование WPA2, вам нужно будет ввести пароль для доступа к сети. Если вы используете персональный компьютер, вы можете отключить функцию скрытия символов в некоторых системах, чтобы облегчить просмотр введенного пароля.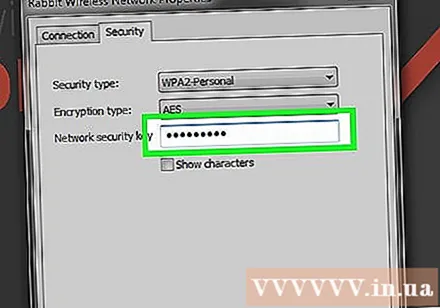
Проверьте ваше соединение. Оказавшись в сети, подождите некоторое время, чтобы получить IP-адрес. Откройте браузер и попробуйте посетить веб-сайт, который вы обычно не посещаете (чтобы убедиться, что веб-сайт не загружается из памяти). рекламное объявление