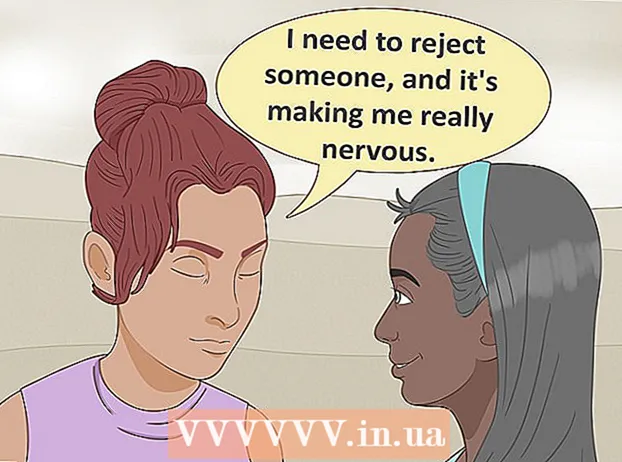Автор:
Roger Morrison
Дата создания:
3 Сентябрь 2021
Дата обновления:
1 Июль 2024

Содержание
- Шагать
- Метод 1 из 4: использование App Store на вашем iPhone
- Метод 2 из 4. Синхронизация загруженных приложений с iTunes
- Метод 3 из 4: переустановите удаленные приложения iPhone
- Метод 4 из 4. Установка неавторизованных приложений с Mojo
- Советы
В этой статье мы объясним, как загружать и устанавливать приложения на ваш iPhone.
Шагать
Метод 1 из 4: использование App Store на вашем iPhone
 Открой Магазин приложений. Это приложение синего цвета с белой буквой «А» в круге.
Открой Магазин приложений. Это приложение синего цвета с белой буквой «А» в круге. - Найдите приложение. Сделать это можно двумя способами:
- Если вы имеете в виду конкретное приложение, сначала нажмите «Поиск» в нижней части экрана, затем нажмите на панель поиска в верхней части экрана, а затем введите имя приложения или поисковый запрос. По мере ввода под строкой поиска будут появляться предложения приложений.
- Для просмотра различных приложений нажмите «Категории» внизу экрана, а затем нажмите разные категории, чтобы просмотреть доступные параметры.
- Нажмите «Рекомендуемые» в нижней части экрана, чтобы увидеть вращающийся список приложений, выбранных потому, что они новаторские, имеют особый дизайн или потому, что они могут быть популярными.
- Нажмите «Графики» в нижней части экрана, чтобы увидеть самые популярные бесплатные и платные приложения, отсортированные по популярности.
 Коснитесь приложения, чтобы загрузить его. Когда вы видите название или изображение приложения, которое хотите добавить на свой iPhone, вы можете нажать на него, чтобы выбрать приложение.
Коснитесь приложения, чтобы загрузить его. Когда вы видите название или изображение приложения, которое хотите добавить на свой iPhone, вы можете нажать на него, чтобы выбрать приложение. - Нажмите на подробности. Здесь вы можете просмотреть историю версий, снимки экрана и узнать больше о приложении перед его загрузкой.
 Нажмите "Обзоры". Здесь вы можете прочитать об опыте других пользователей. Обзоры - это хороший способ оценить, выполняет ли приложение то, что обещает.
Нажмите "Обзоры". Здесь вы можете прочитать об опыте других пользователей. Обзоры - это хороший способ оценить, выполняет ли приложение то, что обещает. - Коснитесь вкладки «Связанные», чтобы увидеть список приложений, похожих на приложение, которое вы просматриваете в данный момент.
 Нажмите СКАЧАТЬ в правой части приложения. Если вам нужно заплатить за приложение, эта синяя кнопка будет содержать цену вместо слова «СКАЧАТЬ».
Нажмите СКАЧАТЬ в правой части приложения. Если вам нужно заплатить за приложение, эта синяя кнопка будет содержать цену вместо слова «СКАЧАТЬ». - При появлении запроса введите свой Apple ID и / или пароль.
- Создайте Apple ID, если у вас еще нет Apple ID.
- Коснитесь УСТАНОВИТЬ. Это слово появится там же, где и кнопка «СКАЧАТЬ» или цена.
 Коснитесь ОТКРЫТЬ. Когда приложение установлено, на главный экран добавляется значок, а кнопка «УСТАНОВИТЬ» меняется на кнопку «ОТКРЫТЬ». При нажатии на нее откроется только что загруженное приложение.
Коснитесь ОТКРЫТЬ. Когда приложение установлено, на главный экран добавляется значок, а кнопка «УСТАНОВИТЬ» меняется на кнопку «ОТКРЫТЬ». При нажатии на нее откроется только что загруженное приложение.
Метод 2 из 4. Синхронизация загруженных приложений с iTunes
- Подключите iPhone к компьютеру с помощью кабеля USB. После подключения телефона iTunes откроется автоматически.
- Этот метод позволяет синхронизировать загруженные приложения iPhone с компьютера на iPhone.
- Откройте iTunes, если программа не открылась автоматически. Значок компьютерной программы представляет собой круглый круг, содержащий музыкальную ноту.
- Щелкните "Магазин". Это вверху окна.
- Щелкните "Приложения". Он находится в правом верхнем углу окна.
- Щелкните iPhone. Это вверху окна.
- Таким образом, вы можете быть уверены, что загружаете только те приложения, которые работают на iPhone.
- Выберите категорию из раскрывающегося меню «Все категории». Это один из двух способов найти приложение для загрузки. Здесь вы найдете список категорий, в которых приложения группируются по темам или функциям. Нажмите на тип приложения, которое вы хотите увидеть, какие приложения доступны.
- Проверьте «Производительность», если вы ищете приложения, которые позволяют создавать заметки или списки, или приложения, которые могут сэкономить ваше время.
- Проверьте категорию "Новости" при поиске приложений на ваших любимых новостных сайтах.
- Перейдите в раздел «Фотография», чтобы открыть камеры и приложения для редактирования фотографий.
- Введите название приложения или ключевое слово в строке поиска в правом верхнем углу окна. Это второй способ найти приложение в iTunes Store.
- Нажмите ⏎ Возврат когда вы закончите.
- Если вы ищете игру в слова, но не знаете название приложения, попробуйте ввести поисковый запрос «игра в слова».
- Введите имя разработчика приложения (например, Zynga или Google), чтобы просмотреть выбор приложений.
- Если вы не видите результатов поиска, еще раз проверьте правописание.
- Щелкните название приложения, чтобы просмотреть подробные сведения о нем. Неважно, каким путем вы попали в приложение, вы всегда можете щелкнуть имя приложения, чтобы прочитать краткое описание (написанное разработчиком) о том, что приложение делает.
- Щелкните Оценки и обзоры. Люди, которые скачивают приложения, часто оставляют отзывы с рекомендацией или предупреждением не скачивать приложение.
- Прочтите некоторые обзоры, чтобы понять, соответствует ли приложение вашим потребностям.
- Щелкните ЗАГРУЗИТЬ. Если вам нужно заплатить за приложение, цена будет указана в кнопке, а не «СКАЧАТЬ».
- При появлении запроса введите свой Apple ID и / или пароль.
- Щелкните значок iPhone в верхней части окна.
- Щелкните "Приложения". Теперь вы увидите экран со всеми вашими приложениями.
- Щелкните Установить. Нажмите кнопку рядом с приложением, которое хотите скопировать на свой iPhone.
- Щелкните Применить. Он находится в правом нижнем углу окна. Теперь приложение будет установлено на ваш iPhone.
Метод 3 из 4: переустановите удаленные приложения iPhone
 Откройте App Store. Если вы хотите переустановить ранее удаленное приложение, вы можете сделать это прямо со своего iPhone.
Откройте App Store. Если вы хотите переустановить ранее удаленное приложение, вы можете сделать это прямо со своего iPhone. - Если вы удалили приложение, за которое когда-либо платили, вам не нужно за него снова платить.
- Переустановка удаленного приложения обычно не восстанавливает ваши старые настройки и данные приложения - только само приложение.
 Коснитесь Обновления. Он находится внизу окна App Store.Теперь вы увидите список всех приложений, установленных на вашем iPhone, для которых доступно обновление.
Коснитесь Обновления. Он находится внизу окна App Store.Теперь вы увидите список всех приложений, установленных на вашем iPhone, для которых доступно обновление. - Нажмите "Приобретено". Это вверху окна. Теперь вы увидите список всех приложений, которые вы когда-либо загружали (бесплатные и купленные).
 Нажмите «Не на этом iPhone». В этом списке показаны приложения, которые вы когда-либо загружали, но в настоящее время их нет на вашем телефоне.
Нажмите «Не на этом iPhone». В этом списке показаны приложения, которые вы когда-либо загружали, но в настоящее время их нет на вашем телефоне.  Найдите приложение, которое хотите переустановить. Возможно, вам придется прокрутить вниз, чтобы найти приложение. Вы также можете ввести имя в строке поиска.
Найдите приложение, которое хотите переустановить. Возможно, вам придется прокрутить вниз, чтобы найти приложение. Вы также можете ввести имя в строке поиска.  Коснитесь облака рядом с названием приложения. Теперь начнется установка, вам не нужно будет вводить платежную информацию. Когда приложение будет установлено, на главном экране появится новый значок, чтобы вы могли легко открыть приложение.
Коснитесь облака рядом с названием приложения. Теперь начнется установка, вам не нужно будет вводить платежную информацию. Когда приложение будет установлено, на главном экране появится новый значок, чтобы вы могли легко открыть приложение.
Метод 4 из 4. Установка неавторизованных приложений с Mojo
- Перейти к mojoinstaller.co в веб-браузере вашего iPhone. Mojo позволяет устанавливать приложения, которых нет в App Store, например неавторизованные игры и приложения, позволяющие настраивать систему.
- Известно, что Mojo содержит множество ошибок, но в настоящее время это единственное решение, которое работает на текущих версиях iPhone без необходимости делать джейлбрейк телефона. Mojo доступен только на английском языке.
- Используйте этот метод только в том случае, если вы опытный пользователь и знаете, что делаете.
- Коснитесь Установить прямо с вашего iDevice. Это синяя кнопка внизу экрана.
 Нажмите «Создать собственный профиль». Это позволит Mojo узнать тип вашего iPhone, а затем экран «Установить профиль» можно будет отправить в приложение «Настройки» вашего iPhone.
Нажмите «Создать собственный профиль». Это позволит Mojo узнать тип вашего iPhone, а затем экран «Установить профиль» можно будет отправить в приложение «Настройки» вашего iPhone.  Коснитесь Установить. Он находится в правом верхнем углу экрана «Установить профиль». Если ваш телефон заблокирован паролем, вам нужно будет ввести его сейчас. Если вы нажали «Установить», вы будете перенаправлены в свой веб-браузер.
Коснитесь Установить. Он находится в правом верхнем углу экрана «Установить профиль». Если ваш телефон заблокирован паролем, вам нужно будет ввести его сейчас. Если вы нажали «Установить», вы будете перенаправлены в свой веб-браузер.  Коснитесь «Установить Mojo». Теперь открывается новый экземпляр приложения «Настройки» с другим экраном «Установить профиль». Вроде бы все многовато, но для установки необходимо.
Коснитесь «Установить Mojo». Теперь открывается новый экземпляр приложения «Настройки» с другим экраном «Установить профиль». Вроде бы все многовато, но для установки необходимо.  Коснитесь Установить. Если вас попросят ввести код доступа, вы можете ввести его в соответствующее поле. Если вы видите экран с надписью «Предупреждение - профиль не подписан», нажмите «Установить» еще раз.
Коснитесь Установить. Если вас попросят ввести код доступа, вы можете ввести его в соответствующее поле. Если вы видите экран с надписью «Предупреждение - профиль не подписан», нажмите «Установить» еще раз.  Коснитесь Готово. Mojo установлен, и на главном экране появился значок.
Коснитесь Готово. Mojo установлен, и на главном экране появился значок.  Запустите приложение Mojo с главного экрана. Перейдите на главный экран и коснитесь значка Mojo, чтобы запустить приложение.
Запустите приложение Mojo с главного экрана. Перейдите на главный экран и коснитесь значка Mojo, чтобы запустить приложение.  Коснитесь Источники. Это находится в меню внизу экрана. У Mojo есть собственная версия App Store, и вы можете искать в ней так же, как и в реальном App Store.
Коснитесь Источники. Это находится в меню внизу экрана. У Mojo есть собственная версия App Store, и вы можете искать в ней так же, как и в реальном App Store.  Нажмите «Официальный репозиторий Mojo», чтобы просмотреть приложения. Вы можете прокрутить список приложений, доступных для загрузки, или выполнить поиск, набрав название приложения в строке поиска в верхней части экрана.
Нажмите «Официальный репозиторий Mojo», чтобы просмотреть приложения. Вы можете прокрутить список приложений, доступных для загрузки, или выполнить поиск, набрав название приложения в строке поиска в верхней части экрана.  Коснитесь названия приложения, чтобы просмотреть подробности. Как и в реальном магазине приложений, вы можете просмотреть подробную информацию о приложении, нажав на его имя.
Коснитесь названия приложения, чтобы просмотреть подробности. Как и в реальном магазине приложений, вы можете просмотреть подробную информацию о приложении, нажав на его имя.  Коснитесь Установить. Появится всплывающее окно с просьбой подтвердить свой выбор, спрашивая, хотите ли вы продолжить установку приложения.
Коснитесь Установить. Появится всплывающее окно с просьбой подтвердить свой выбор, спрашивая, хотите ли вы продолжить установку приложения.  Коснитесь Установить. Теперь приложение будет загружено и установлено на ваш iPhone. Обычно все идет не так с первой попытки. Нажмите «Повторить», когда увидите сообщение об ошибке. Возможно, вам придется нажать эту кнопку несколько раз, прежде чем приложение будет установлено.
Коснитесь Установить. Теперь приложение будет загружено и установлено на ваш iPhone. Обычно все идет не так с первой попытки. Нажмите «Повторить», когда увидите сообщение об ошибке. Возможно, вам придется нажать эту кнопку несколько раз, прежде чем приложение будет установлено. - Нажмите кнопку домой. Это круглая кнопка под экраном вашего iPhone.
- Откройте настройки вашего iPhone. Это приложение с серой шестеренкой (⚙️), которое обычно находится на главном экране.
- Прокрутите вниз и коснитесь Общие.
- Прокрутите вниз и коснитесь Дата и время. Это почти в самом низу меню.
- Сдвиньте опцию «Установить автоматически» в положение «Выкл.». Теперь ползунок станет белым.
- Коснитесь даты и времени. Это ниже часового пояса.
 Прокрутите дату вниз. Делайте это, пока не дойдете до даты в 2012 году. В настоящее время это требуется для использования приложений, установленных с Mojo, но регулярно проверяйте веб-сайт разработчика на наличие обновлений.
Прокрутите дату вниз. Делайте это, пока не дойдете до даты в 2012 году. В настоящее время это требуется для использования приложений, установленных с Mojo, но регулярно проверяйте веб-сайт разработчика на наличие обновлений.
Советы
- Используйте Siri, чтобы загрузить приложение, сказав «Siri, скачайте [название приложения]».