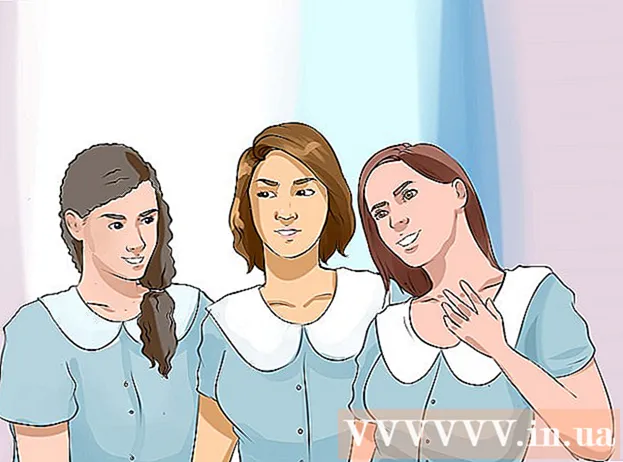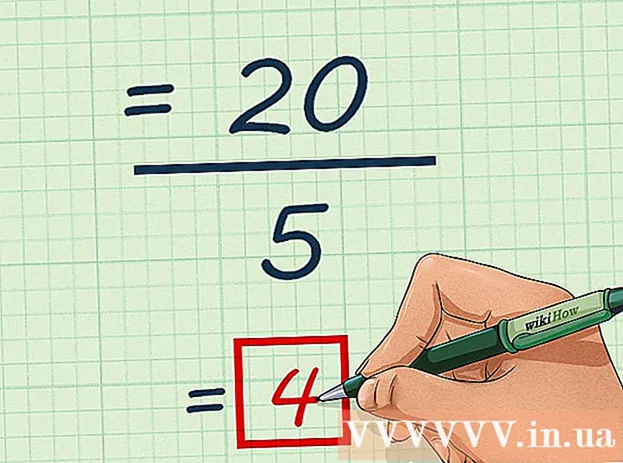Автор:
Lewis Jackson
Дата создания:
13 Май 2021
Дата обновления:
1 Июль 2024

Содержание
Из этой статьи вы узнаете, как изменить часовой пояс на компьютере с Linux. Вы можете изменить часовой пояс в любом дистрибутиве Linux с помощью командной строки или меню в командной строке для разных версий Linux. Если вы используете Mint, Ubuntu или другой дистрибутив с пользовательским интерфейсом и простым меню настройки, вы также можете изменить часовой пояс прямо здесь.
Шаги
Метод 1 из 4: из командной строки
. Опция имеет направленный вниз треугольник в правом верхнем углу экрана. Появится раскрывающееся меню.
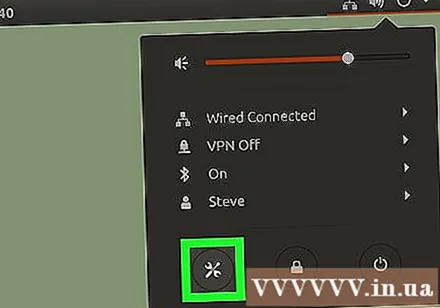
Щелкните значок гаечного ключа и отвертки в левом нижнем углу раскрывающегося меню. Откроется Центр управления Ubuntu.
Прокрутите вниз и щелкните Детали (Подробно). Параметр находится в нижней части панели в левой части окна.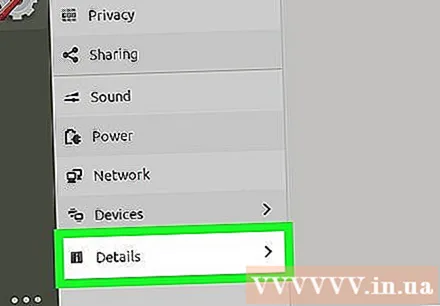
- Убедитесь, что указатель мыши находится на левой боковой панели при прокрутке.
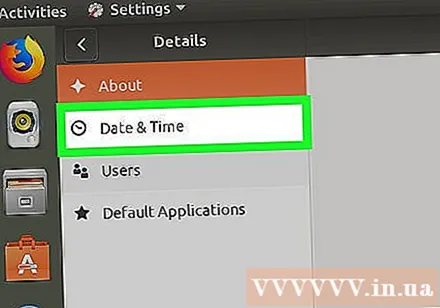
Нажмите Дата и время (Дата и время). Эта вкладка находится в левой части окна.
Отключите автоматический часовой пояс. Нажмите синий переключатель «Автоматический часовой пояс» в центре страницы, чтобы выключить его.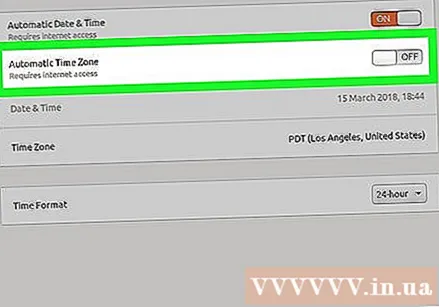
- Если переключатель «Автоматический часовой пояс» неактивен, пропустите этот шаг.
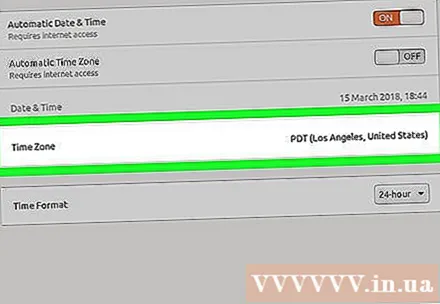
Нажмите Часовой пояс в нижней части окна. Откроется меню часового пояса.
Выберите часовой пояс. Щелкните свое приблизительное местоположение на карте мира, чтобы выбрать его. Время изменится в соответствии с часовым поясом выбранной вами области.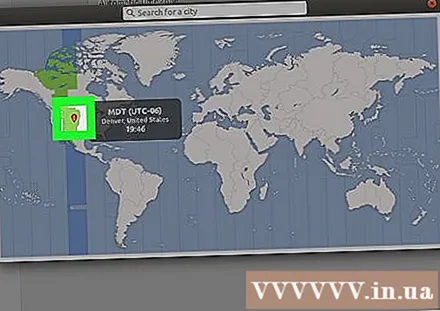
Закройте окно, чтобы сохранить настройки. Соответствующий часовой пояс будет обновлен. рекламное объявление
Метод 4 из 4: использование графического интерфейса на Mint
Открыть меню. Нажмите Меню в левом нижнем углу экрана.
Щелкните серый значок настроек системы с двумя шестеренками. Параметры находятся в левой части окна меню.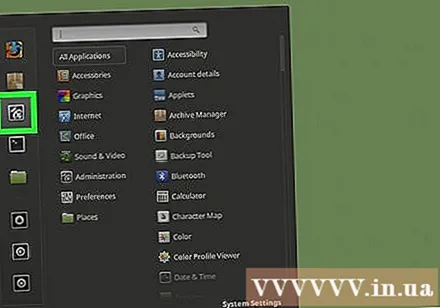
Нажмите Дата и время находится в группе опций «Предпочтения».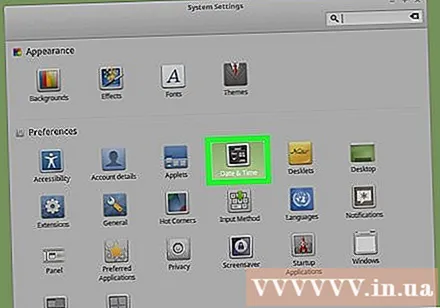
Нажмите Разблокировать (Разблокировать) в правой части окна.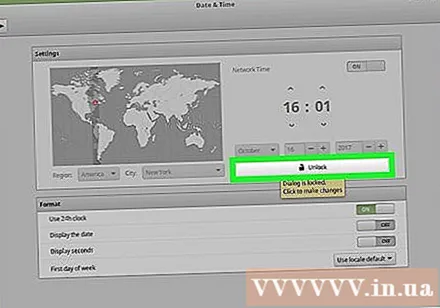
При появлении запроса введите пароль пользователя. Введите пароль, который вы используете для входа в свой компьютер.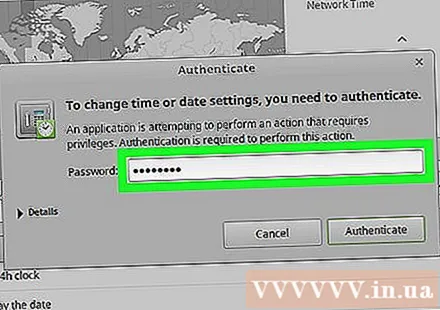
Нажмите Аутентифицировать (Проверить) находится внизу всплывающего диалогового окна. Меню даты и времени будет разблокировано.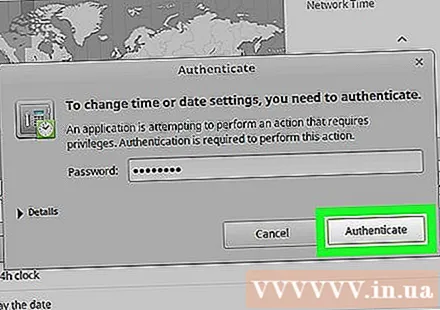
Выберите часовой пояс. Щелкните вертикальную полосу на карте, чтобы выбрать часовой пояс. Часы в правой части страницы немедленно изменятся, чтобы отразить время выбранного часового пояса.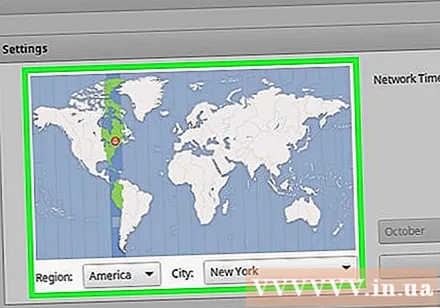
Нажмите Замок (Заблокировать) в правой части окна, чтобы сохранить пользовательский часовой пояс. Меню даты и времени будет заблокировано. рекламное объявление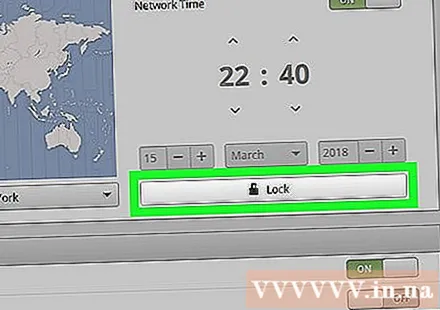
Совет
- В RedHat Linux, Slackware, Gentoo, SuSE, Debian, Ubuntu и некоторых других «обычных» версиях команда для отображения и изменения времени - это «дата», а не «часы».
- На мобильных телефонах и небольших устройствах под управлением операционных систем Linux часовой пояс сохраняется по-другому.
Предупреждение
- Некоторые приложения (например, PHP) имеют собственный часовой пояс, отличный от системного часового пояса.
- В некоторых системах есть утилита для установки правильного часового пояса и изменения его в соответствии с конфигурацией системы. Например, в Debian есть утилита «tzsetup» или «tzconfig».