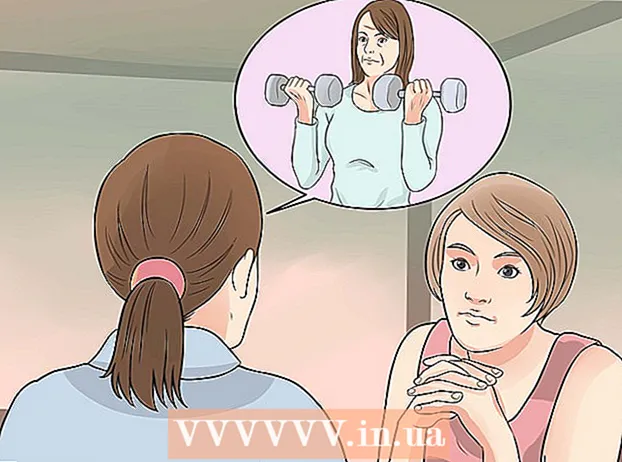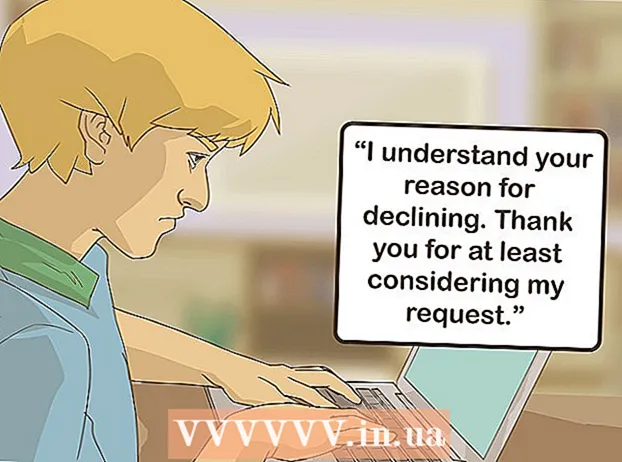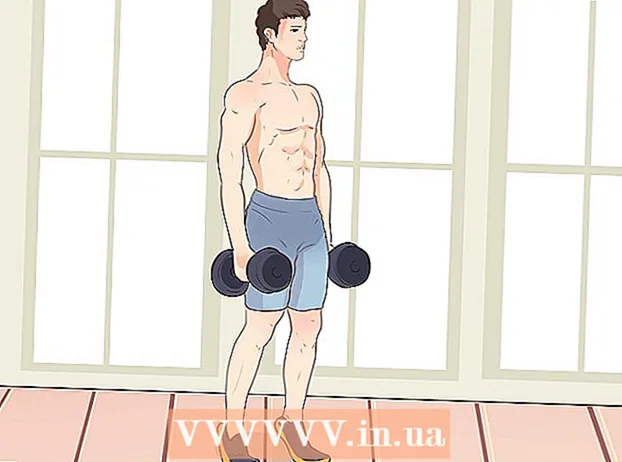Автор:
Louise Ward
Дата создания:
8 Февраль 2021
Дата обновления:
1 Июль 2024
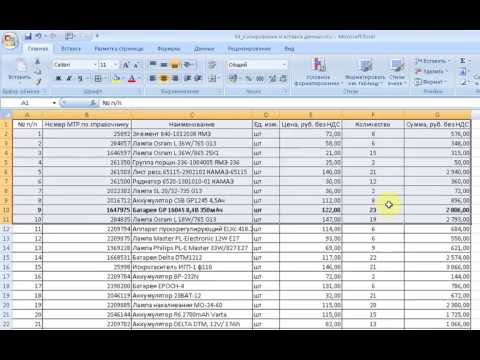
Содержание
Обычно Excel может автоматически обнаруживать текст с разделителями табуляции (также известный как разделенный табуляцией) и вставлять данные в нужные отдельные столбцы. Если это не работает и все, что вы вставляете, отображается только в одном столбце, либо в качестве разделителя Excel установлен другой, либо в вашем тексте вместо табуляции используются пробелы. Инструмент «Текст в столбцы» в Excel может помочь вам быстро выбрать правильный разделитель и вставить данные в нужные столбцы.
Шаги
Скопируйте (скопируйте) весь текст, разделенный вашими табуляциями. Текст с разделителями табуляцией - это тип формата, в котором данные в ячейках сохраняются в виде текстовых файлов. Каждая ячейка разделяется клавишей табуляции, и каждая запись отображается в отдельной строке текстового файла. Выделите весь текст, который вы хотите скопировать в Excel, и скопируйте его в буфер обмена.

Выделите в Excel ячейку, которую хотите вставить. Выберите верхнюю левую ячейку, в которую вы хотите вставить данные. Ваши данные заполнят ячейки ниже и справа от выбранной ячейки.
Вставьте данные. В более новых версиях Excel и в тех случаях, когда ваши данные правильно разграничены с помощью клавиши табуляции, ячейки обычно будут заполнены именно желаемыми данными. Каждое место, разделенное клавишей табуляции, будет преобразовано непосредственно в новую ячейку данных. Если все ваши данные отображаются в одном столбце, вполне вероятно, что разделитель Excel был изменен с вкладки на другой, например запятую. Вы можете снова превратить его в вкладку с помощью инструмента «Текст в столбцы».
Выберите весь столбец данных. Если ваши данные, разделенные табуляцией, вставлены не так, как ожидалось, вы можете использовать инструмент Excel «Текст в столбцы», чтобы правильно отформатировать их. Для этого вам нужно выделить весь столбец, содержащий все вставленные данные.- Вы можете быстро выбрать весь столбец, щелкнув букву вверху.
- Вы можете использовать инструмент «Текст в столбцы» только для каждого столбца по очереди.
Перейдите на вкладку «Данные» и нажмите «Текст в столбцы». Вы найдете эту функцию в разделе «Инструменты для работы с данными» на вкладке «Данные».
- Если вы используете Office 2003, щелкните вкладку «Данные» и выберите «Текст в столбцы».
Выберите «С разделителями» и нажмите «Далее». Это дает понять Excel, что для разделения ячеек нужно искать определенный знак.
Выберите разделитель данных. Если ваши данные разделены табуляцией, установите флажок «Табуляция» и снимите все остальные флажки. Вы можете отметить несколько отметок, если данные разделены другим способом. Если ваши данные разделены большим количеством пробелов, чем клавиша табуляции, установите флажки «Пробел» и «Рассматривать последовательные разделители как один» (считайте несколько последовательных разделителей одним). Обратите внимание, что это может быть проблематично, если в ваших данных есть пробелы, которые не предназначены для разделения столбцов.
Выберите формат первого столбца. После выбора разделителей вы можете установить формат данных для каждого создаваемого столбца. Вы можете выбрать «Общие», «Текст» и «Дата».
- Выберите «Общие» для чисел или для цифр и букв.
- Выберите «Текст» для текстовых данных, например имен.
- Выберите «Дата» для данных, записанных в стандартном формате даты.
Повторите шаги для других столбцов. Выберите каждый столбец в поле внизу окна и установите формат. Вы можете не включать столбец при преобразовании в текст.
Завершите разделение. После форматирования столбцов нажмите Готово, чтобы применить новый разделитель. Данные будут разделены на столбцы точно так же, как ваша настройка текста в столбец. рекламное объявление