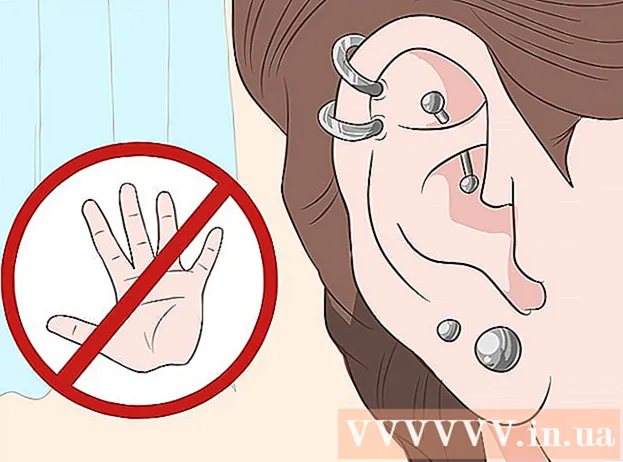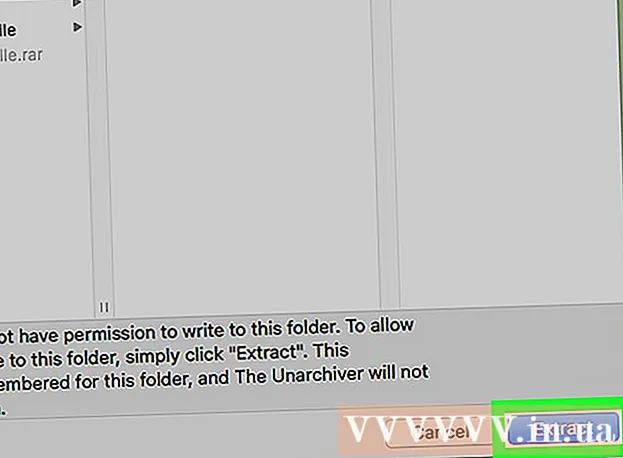Автор:
John Stephens
Дата создания:
24 Январь 2021
Дата обновления:
1 Июль 2024

Содержание
В этой статье wikiHow покажет вам, как использовать Microsoft Paint в Windows. Это классическая программа для Windows, которая до сих пор используется в Windows 10.
Шаги
Часть 1 из 8: Open Paint
Щелкните логотип Windows в нижнем левом углу экрана.
Тип покрасить чтобы найти программу Paint на вашем компьютере.

Найдите значок приложения Paint в меню «Пуск». У этого значка есть изображение цветовой палитры с некоторыми цветами.
Щелкните элемент Покрасить находится рядом со значком приложения, чтобы открыть новое окно Paint. рекламное объявление
Часть 2 из 8: Рисование и стирание

Взгляните на панель инструментов. Панель инструментов в верхней части окна Paint содержит все параметры, которые вы будете использовать для взаимодействия с монтажной областью.
Выберите свой основной цвет. Щелкните любой цвет на палитре, расположенной в верхнем правом углу окна Paint, чтобы использовать его для поля «Цвет 1». Это будет цвет, который вы используете при использовании левой кнопки мыши на монтажной области.
- Вы можете создать цвет самостоятельно, нажав на опцию Редактировать цвета (Регулировка цвета) в правом верхнем углу окна выберите цвета и оттенки, которые вы хотите использовать в палитре, а затем нажмите в порядке.

Выберите вторичный цвет. Щелкните поле «Цвет 2» слева от палитры и выберите цвет, который хотите использовать в качестве дополнительного цвета. Этот цвет активируется, когда вы щелкаете правой кнопкой мыши по монтажной области.
Выберите тип кисти. Выберите вариант Кисти (Кисть) в верхней части окна Paint, затем щелкните тип кончика кисти, который вы хотите использовать. Кисть влияет на размер, форму и толщину мазка кисти.
- Если вы просто хотите рисовать от руки обычными линиями, щелкните значок «Карандаш» в виде карандаша в разделе «Инструменты».
Выберите плотность линий. Выберите вариант Размер (Размер) находится в левой части палитры, затем щелкните плотность, которую вы хотите использовать при рисовании.
Удерживайте и перетаскивайте мышь по монтажной области, чтобы рисовать. При рисовании нужно зажать левую кнопку мыши.
- Вы можете удерживать и перетаскивать правую кнопку мыши, чтобы использовать дополнительные цвета.
Раскрасьте область. Щелкните инструмент «Заливка цветом» в форме ведерка с краской в разделе «Инструменты». Затем щелкните монтажную область, чтобы преобразовать всю область в основной цвет (или вы также можете щелкнуть правой кнопкой мыши, чтобы выбрать дополнительный цвет).
- Если вы разделили область монтажной области (например, используя линию для разделения монтажной области на две части), при щелчке мышью только одна из областей будет окрашена.
- Если монтажная область пуста или содержит только незавершенные (не замкнутые) области, при использовании этого инструмента вся монтажная область будет окрашена.
Стереть. Вы можете использовать функцию ластика, нажав на розовый значок «Ластик» в разделе «Инструменты», а затем удерживая и перетаскивая часть изображения, которую хотите стереть.
- Отбеливатель будет использовать вторичный цвет. Поэтому вам, возможно, придется изменить вторичный цвет на белый (или цвет фона вашей картины, если это другой цвет) перед стиранием.
Часть 3 из 8: Формирование
Выбери цвет. Щелкните цвет, которым хотите нарисовать форму.
При необходимости выберите цвет «Заливка». Если вы хотите заполнить фигуру цветом, а не просто рисовать контур, щелкните поле «Цвет 2», а затем щелкните цвет, который хотите использовать для рисования.
Найдите изображение, которое хотите использовать. В разделе «Фигуры» на панели инструментов вы можете прокрутить вниз или вверх, чтобы увидеть все доступные кадры.
Щелкните, чтобы выбрать изображение, которое хотите использовать.
Выберите толщину нарисованной линии, нажав на опцию Размер затем щелкните нужную толщину в раскрывающемся меню.
При необходимости выберите опцию «Outline». По умолчанию контур фигуры будет того же цвета, что и поле «Цвет 1». Если вы хотите изменить согласованность цвета или полностью удалить границу, щелкните раскрывающийся список Контур и выберите соответствующий вариант (например, Нет контура - не использовать границу).
При желании выберите «Заливка». Выбрав цвет «Заливка», вы можете добавить к фигуре параметр «Заливка»: нажмите Заполнить затем нажмите Сплошной цвет (Цвет блока).
- Вы можете выбрать другой вариант «Заливка» (например, мелок - восковая краска) для стилизации при росписи.
Чтобы нарисовать фигуру, удерживайте и перетаскивайте по диагонали монтажную область.
Фиксированная форма. Когда форма достигнет желаемого размера и положения, отпустите кнопку мыши и щелкните за пределами монтажной области. рекламное объявление
Часть 4 из 8: Добавление текста
Выберите цвет текста, щелкнув поле «Цвет 1», а затем выберите цвет, который хотите использовать.
нажми на кнопку А в верхней части окна.
Выберите место для вашего текста. Укажите, где вы хотите написать текст на монтажной области, и щелкните по нему. Появится текстовое поле, представленное пунктирной линией.
Измените шрифт. В разделе «Шрифт» панели инструментов щелкните текстовое поле выше и выберите шрифт, который вы хотите использовать, из раскрывающегося меню.
Измените размер шрифта. Щелкните число под названием шрифта, затем щелкните размер, который хотите использовать.
Добавьте форматирование к вашему тексту. Если вы хотите использовать заглавные буквы, курсив и / или подчеркивать текст, нажмите кнопки B, я, и / или U в разделе «Шрифт» панели инструментов.
При необходимости увеличьте размер текстового поля. Поскольку вы изменили шрифт и размер по умолчанию, вам, возможно, придется увеличить размер текстового поля, поместив указатель мыши на один угол текстового поля и перетащив его по диагонали наружу.
Введите текст. В текстовом поле введите текст, который хотите отобразить.
При желании добавьте фоновое изображение для текста. Если вы не хотите использовать существующее содержимое на монтажной области в качестве фона для текста, вы можете нажать Непрозрачный в разделе «Фон» панели инструментов.
- Фон текста будет второстепенным цветом в поле «Цвет 2».
Фиксированный текст. Закончив редактирование, вы можете щелкнуть в любом месте монтажной области (или вне монтажной области), чтобы заморозить текст.
- После исправления вы больше не сможете перемещать текст.
Часть 5 из 8: Открытые фотографии
Нажмите файл (Файл) в верхнем левом углу окна Paint. Появится меню.
Нажмите на опцию открыто (Открыть) в центре меню, чтобы открыть окно проводника.
Выберите изображение. Найдите файл изображения, который вы хотите открыть в Paint, и щелкните его, чтобы выбрать.
Нажмите открыто в правом нижнем углу окна. Ваша фотография загрузится в Paint, и панель рисования в Paint изменит размер, чтобы соответствовать этому изображению.
Щелкните правой кнопкой мыши, чтобы войти в меню, которое поможет вам открыть изображение в Paint. Если программа Paint еще не открыта, чтобы открыть изображение в программе Paint, щелкните изображение правой кнопкой мыши и выберите Открыть с (Открыть с помощью) в раскрывающемся меню и щелкните Покрасить в появившемся после этого меню. рекламное объявление
Часть 6 из 8: Обрезка и поворот изображений
Выберите вариант Выбрать (Выбрать) в верхнем левом углу панели инструментов Paint. Появится раскрывающееся меню.
Выберите вариант Прямоугольное выделение (Выбрать прямоугольником) в раскрывающемся меню.
- Если вы хотите нарисовать выделение самостоятельно, воспользуйтесь опцией Выбор произвольной формы (Выбирайте свободно).
Сделайте выделение, удерживая и перетаскивая из верхнего левого угла области, которую вы хотите выбрать по диагонали, в нижний правый угол, а затем отпустите кнопку мыши.
- При свободном выборе удерживайте и перетаскивайте элемент, который хотите вырезать, и убедитесь, что выделение закрыто, прежде чем продолжить.
Выберите вариант Обрезать (Вырезать) в верхней части окна Paint, чтобы полностью удалить выделение из изображения. На этом этапе изображение останется только внутри вашего выделения.
- Если вы хотите оставить выделенную область и оставить остальную часть изображения, используйте клавишу Del.
Выберите вариант Повернуть (Повернуть) в верхней части окна Paint. Появится раскрывающееся меню.
Выберите вариант поворота. Щелкните один из вариантов поворота в раскрывающемся меню, чтобы использовать его в своем изображении.
- Такие как, Повернуть вправо на 90º повернет изображение так, чтобы крайний правый край стал нижним.
Часть 7 из 8: изменение размера изображений
Выберите вариант Изменить размер (Изменить размер) на панели инструментов Paint. Появится окно.
Установите флажок «Сохранить соотношение сторон», расположенный посередине окна. На этом этапе, независимо от настройки размера, вы не исказите изображение.
- Если вы просто хотите увеличить высоту и по-прежнему хотите сохранить ширину изображения (или наоборот), пропустите этот шаг.
Установите флажок «Процент» в верхней части окна.
- Если вы хотите изменить размер изображения до определенного пикселя, установите флажок «Пиксели».
Измените значение «По горизонтали». Введите в поле «По горизонтали» число, которое вы хотите использовать для изменения размера изображения (например, чтобы увеличить размер вдвое, введите 200).
- Если вы используете пиксели вместо процента, здесь вы вводите количество пикселей, используемых в поле выше.
- Если флажок «Сохранить соотношение сторон» не установлен, вам также придется изменить значение в поле «По вертикали».
При желании наклоните изображение. Перекос приведет к падению изображения влево или вправо. Чтобы наклонить изображение, введите любое число в текстовое поле «По горизонтали» и / или «По вертикали» под заголовком «Наклон (в градусах)».
- Для наклона в противоположном направлении введите отрицательное значение (например, «-10» вместо «10»).
Часть 8 из 8: Сохранение файлов
Сохраните изменения в существующих файлах. Когда задача уже сохранена, вы можете нажать Ctrl+S (или щелкните значок дискеты в верхнем левом углу экрана), чтобы сохранить изменения.
- Обратите внимание, что при редактировании существующего изображения оно будет заменено отредактированной версией. Поэтому вам следует создать и изменить копию вместо того, чтобы изменять исходное изображение.
Нажмите файл в верхнем левом углу окна Paint. Появится новое меню.
Выберите опцию Сохранить как (Сохранить как) находится в центре меню. С правой стороны откроется другое меню.
Нажмите на опцию Изображение JPEG (Изображение JPEG) в правом меню. Появится окно «Сохранить как».
- Вы можете выбрать любой формат изображения (например, PNG картинка).
Введите имя файла. Введите имя, которое вы хотите дать своему проекту, в поле «Имя файла».
Выберите место для сохранения. Щелкните любую папку в левой части окна (например, Рабочий стол - экран), чтобы выбрать его в качестве места для сохранения файла.
Нажмите Сохранить (Сохранить) в правом нижнем углу окна. Ваш файл будет сохранен под выбранным вами именем в указанном месте. рекламное объявление
Совет
- Вот несколько сочетаний клавиш, которые могут быть вам полезны:
- Очередь: Ctrl+р
- Новая доска для рисования: Ctrl+N
- Порез: Ctrl+Икс
- Вставить: Ctrl+V
- Копия: Ctrl+C
- Сохранить: Ctrl+S
- Стереть: Del
- Распечатать: Ctrl+п
- Отменить: Ctrl+Z
- Полная разметка: Ctrl+А
- Открыто: Ctrl+О
- Доработать, повторить еще раз: Ctrl+Y
- Скрыть панель инструментов: Ctrl+Т
- Открыть свойства: Ctrl+E
- Растяжка и наклон: Ctrl+W
- Скрыть цветовую полосу: Ctrl+L (нажмите еще раз, чтобы снова появиться)
- Вы можете добавить линии сетки в свой проект Paint, перейдя на вкладку Посмотреть (Показать), затем установите флажок «Линии сетки».
- Чтобы добавить вид линейки на монтажную область, щелкните карточку Посмотреть и установите флажок "Линейка".
Предупреждение
- Всегда делайте копию перед редактированием изображения, чтобы избежать перезаписи изображения вашими изменениями.
- Paint больше не поддерживается Microsoft. В результате вам, вероятно, придется загружать его из магазина приложений Microsoft Store в следующих версиях Windows.