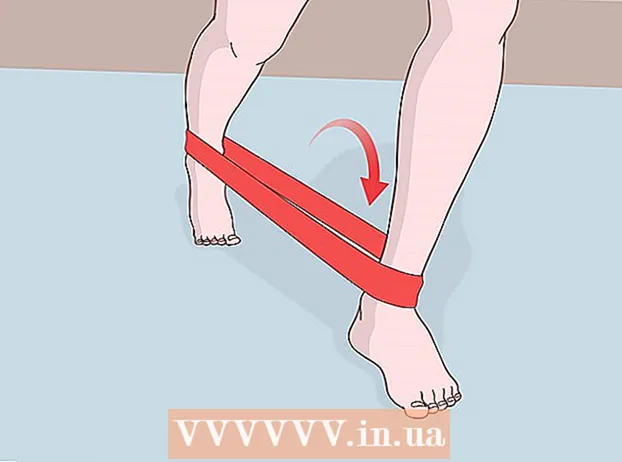Автор:
Laura McKinney
Дата создания:
6 Апрель 2021
Дата обновления:
26 Июнь 2024

Содержание
Фактически, в дополнение к настройкам, встроенным в Microsoft Paint для изменения размера инструмента ластика, скрытое нажатие клавиши также делает это. К сожалению, эта комбинация клавиш не работает на большинстве ноутбуков с уменьшенными цифровыми клавиатурами. К счастью, вы можете использовать экранную клавиатуру в Windows для выполнения сочетаний клавиш и увеличения размера ластика.
Шаги
Выберите инструмент Eraser Tool в Paint. Вы можете выбрать значок ластика на вкладке «Главная» Paint. Обратите внимание, что Paint должен быть активным окном.

Используйте кнопку «Размер», чтобы выбрать один из четырех доступных размеров. Кнопка «Размер» находится на вкладке «Главная» слева от палитры. Если размеры не подходят для ваших нужд, вы можете изменить их с помощью клавиши «+».
Откройте экранную клавиатуру Windows. Традиционно нажимаем и держим клавишу Ctrl++/- на цифровой клавиатуре, чтобы изменить размер ластика. Если на вашем ноутбуке нет цифровой клавиатуры, вы можете использовать экранную клавиатуру Windows - программу, которая имитирует полноценную клавиатуру.- Чтобы открыть экранную клавиатуру, нажмите кнопку «Пуск» и введите «клавиатура». В списке результатов выберите «Экранная клавиатура».
- Вы увидите, что экранная клавиатура остается включенной, даже когда Paint является активным окном.

Нажмите кнопку «Параметры» на экранной клавиатуре. По умолчанию на экранной клавиатуре не включена цифровая клавиатура. Вам нужно открыть его в меню настроек.
Установите флажок «Включить цифровую клавиатуру» и нажмите «ОК». Цифровая клавиатура появится справа от экранной клавиатуры.
Нажмите клавишу «Ctrl», а затем «+» на цифровой клавиатуре. Клавиша «Ctrl» будет гореть, пока вы не нажмете на знак «+». Вы должны щелкнуть знак «+» на цифровой клавиатуре, а не «+» рядом с клавишей Backspace.
Продолжайте нажимать «Ctrl», затем «+», пока ластик не станет больше. Каждый раз, когда вы нажимаете эти две клавиши, ластик увеличивается на один пиксель. Так что вам нужно щелкать так много раз, пока вы не заметите изменение размера десны. После десятикратного нажатия «Ctrl» и «+» вы должны увидеть заметную разницу.
- Если размер ластика не изменился, убедитесь, что Paint является активным окном.
- Вы можете сделать то же самое с «-», чтобы уменьшить размер ластика попиксельно.
- Вы должны нажать клавишу «Ctrl» на виртуальной клавиатуре, прежде чем нажимать знак «+» или «-».