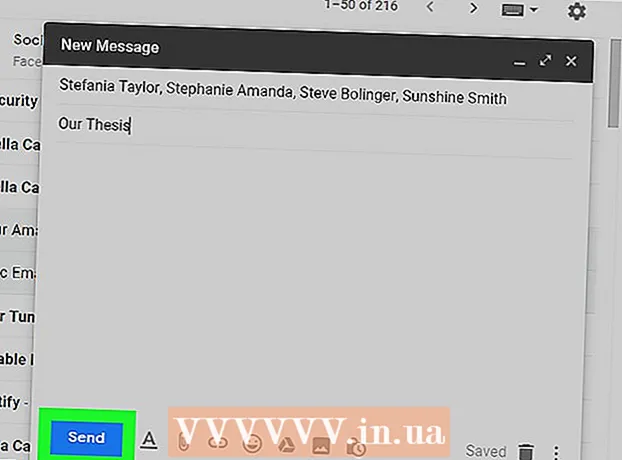Автор:
Peter Berry
Дата создания:
12 Июль 2021
Дата обновления:
1 Июль 2024

Содержание
Ноутбуки - это больше, чем мобильные компьютеры для простой работы. Подключившись к телевизору, вы можете превратить его в настоящий развлекательный центр, смотреть любимый контент Netflix и Hulu, воспроизводить видео на YouTube и любые доступные мультимедиа. Вы можете играть в игры на большом экране, и вам не придется напрягать глаза, чтобы составлять документы на экране ноутбука. Следующая статья расскажет, как это сделать.
Шаги
Часть 1 из 2: основы подключения
- Определите выходной видеопорт ноутбука. Есть много типов портов вывода, и, возможно, ваш ноутбук поставляется с несколькими. Хотя иногда они расположены по бокам, обычно они расположены на задней панели ноутбука. Если вы планируете подключить MacBook к телевизору, обратитесь к инструкциям, относящимся к этой модели.
- Порт VGA почти прямоугольный с 15 контактами, расположенными в 3 ряда. Это порт, используемый для подключения ноутбука к дополнительному разъему.

- Порт S-video круглый с 4 или 7 контактами.

- Порт AV представляет собой круглый разъем, обычно обозначаемый желтым цветом.

- Порт цифрового видеоинтерфейса (DVI) имеет прямоугольную форму с 24 контактами, равномерно распределенными в 3 ряда. Он предназначен для использования с соединениями с высоким разрешением.

- Порт мультимедийного интерфейса высокой четкости (HDMI) выглядит как порт USB, но он длиннее и тоньше. Появившийся на ноутбуках с 2008 года, этот порт также используется для соединений с высоким разрешением.

- Порт VGA почти прямоугольный с 15 контактами, расположенными в 3 ряда. Это порт, используемый для подключения ноутбука к дополнительному разъему.
- Определяет тип порта видеовхода телевизора. В зависимости от того, стандартный это телевизор или телевизор высокой четкости, ваш телевизор будет иметь определенные типы входных видеопортов. Порты видеовхода обычно расположены на задней панели телевизора. Однако в некоторых случаях он может быть и с одной стороны.
- Стандартные телевизоры имеют порт AV или S-video. Однако изображение будет не таким резким, как на обычных экранах компьютеров.

- Телевизоры HD могут иметь порты VGA, DVI или HDMI. Соединения VGA обеспечивают аналоговый сигнал, а соединения DVI и HDMI обеспечивают более высокое качество цифровых сигналов.

- Стандартные телевизоры имеют порт AV или S-video. Однако изображение будет не таким резким, как на обычных экранах компьютеров.
- Используйте подходящий видеокабель для подключения ноутбука к телевизору. Если есть несколько вариантов (например, VGA, S-video и HDMI), используйте соединение самого высокого качества. HDMI - это стандарт для ноутбуков и новых HD-телевизоров. Таким образом, он обеспечивает высочайшее качество и требует минимальных настроек.
- Если порт вывода видео на вашем ноутбуке имеет тот же тип, что и порт входа телевизора, используйте кабель с одинаковым типом разъема на каждом конце.

- Если выходной порт вашего ноутбука отличается от входного порта телевизора, вам понадобится переходный кабель. Конвертер используется для преобразования DVI в HDMI или VGA в формат AV. Вы также можете использовать переходной кабель для подключения порта USB на компьютере к порту HDMI на телевизоре, если на ноутбуке нет порта HDMI. Преобразователи часто приводят к потере качества изображения, особенно с волновыми сигналами. Так что по возможности не используйте их.

- Хотя фирменные кабели HDMI часто имеют очень высокую цену, почти каждый кабель HDMI может передавать сигнал на телевизор без потери качества.
- Если порт вывода видео на вашем ноутбуке имеет тот же тип, что и порт входа телевизора, используйте кабель с одинаковым типом разъема на каждом конце.
- При необходимости используйте дополнительный аудиокабель. Хотя некоторые компьютеры и телевизоры высокой четкости позволяют подключать ноутбук к аудио- и видеокомпонентам телевизора с помощью всего одного кабеля, для большинства требуется отдельный видео- и аудиокабель.
- Если вы подключаете ноутбук к телевизору через HDMI, вам не нужен аудиокабель, потому что HDMI передает как аудио, так и видеосигналы. Для любого другого подключения требуется отдельный аудиокабель.

- Порт аудиовыхода ноутбука представляет собой разъем 3,5 мм, отмеченный значком наушников. Отсюда вы можете подключить аудиокабель к входному аудиогнезду телевизора (при его наличии) или к комплекту внешних динамиков (если у телевизора нет входного аудиогнезда).

- При подключении аудиокабеля убедитесь, что вы подключаетесь к аудиопорту, соответствующему порту видеовхода.
- Если вы подключаете ноутбук к телевизору через HDMI, вам не нужен аудиокабель, потому что HDMI передает как аудио, так и видеосигналы. Для любого другого подключения требуется отдельный аудиокабель.
Часть 2 из 2: Подключение ноутбука к телевизору
Выключаем ноутбук. Для более старых подключений рекомендуется выключать ноутбук при подключении к телевизору. Что касается подключения HDMI, то в этом нет необходимости.
Подключите видеокабель от порта видеовыхода ноутбука к порту видеовхода на телевизоре.
Выберите подходящий входной сигнал для телевизора. Большинство телевизоров имеют входной разъем, помеченный для соответствия выбранным входным сигналам телевизора. Переключитесь на использование правильного входа для подключения к ноутбуку. При необходимости обратитесь к руководству по эксплуатации телевизора.
- Вам необходимо включить телевизор, чтобы компьютер распознал телевизор как устройство отображения.
- Включите ноутбук. В настоящее время будут отличаться операции отображения изображения на телевизоре между разными камерами. На некоторых камерах изображения будут отображаться сразу на телевизоре или одновременно на обоих экранах. Другие требуют от вас большего.
- Показывать изображения по телевизору. На многих ноутбуках есть клавиша «Дисплей», которую можно использовать с клавишей Fn (функция). Эта клавиша поможет вам переключаться между доступными вариантами отображения. Вы можете отображать его на обоих экранах с одинаковым контентом или просто отображать на одном экране (ноутбука или телевизора).
- Пользователи Windows 7 и 8 могут нажать комбинацию клавиш Windows + P, чтобы открыть меню «Проект» и выбрать дисплей.
- Если вы не можете работать ни с одним из перечисленных выше параметров, щелкните экран правой кнопкой мыши и выберите «Свойства» / «Разрешение экрана». Используйте меню «Несколько дисплеев», чтобы выбрать способ отображения изображения на телевизоре.
- При необходимости отрегулируйте разрешение экрана. Разрешения ноутбуков и телевизоров часто несовместимы. Особенно это касается старых телевизоров. Щелкните правой кнопкой мыши на рабочем столе, выберите «Свойства» / «Разрешение экрана» и выберите монитор, для которого вы хотите изменить разрешение.
- Большинство HD-телевизоров могут отображать до стандарта 1920 x 1080, хотя некоторые из них ограничены до 1280 x 720. Оба имеют соотношение сторон 16: 9 (широкоформатный).
- Если изображение размытое или нечеткое, возможно, вам придется временно отключить ноутбук и отрегулировать разрешение, прежде чем снова подключать его к телевизору. Чтобы переключаться между активными дисплеями, ваш ноутбук должен иметь такое же разрешение, что и телевизор.
- Регулирует уровень увеличения телевизора. Некоторые телевизоры пытаются настроить различные соотношения сторон изображения путем увеличения изображения. Если вы заметили, что при просмотре телевизора экран обрезан по краям, проверьте настройки телевизора, чтобы убедиться, что увеличение не включено. рекламное объявление
Совет
- Если ноутбук подключен к HD-телевизору, возможно, некоторые элементы будут отображаться только на телевизоре, но не на экране ноутбука. Это совершенно нормально. Чтобы они снова появились на экране ноутбука, отключите телевизор от телевизора.
- Если работа с кабелем затруднена, приобретите устройство беспроводной передачи мультимедиа. Они проще в использовании и более компактны.