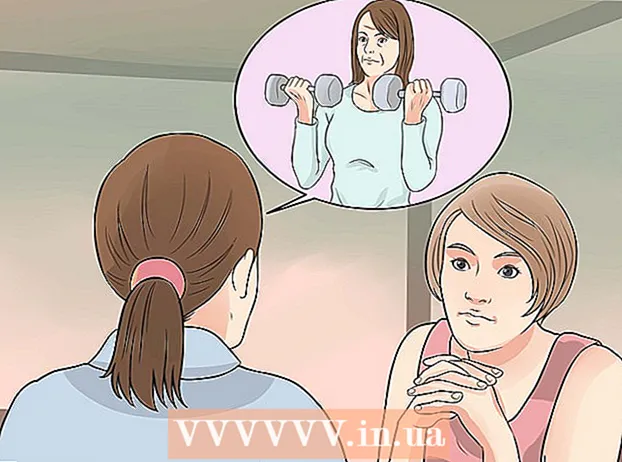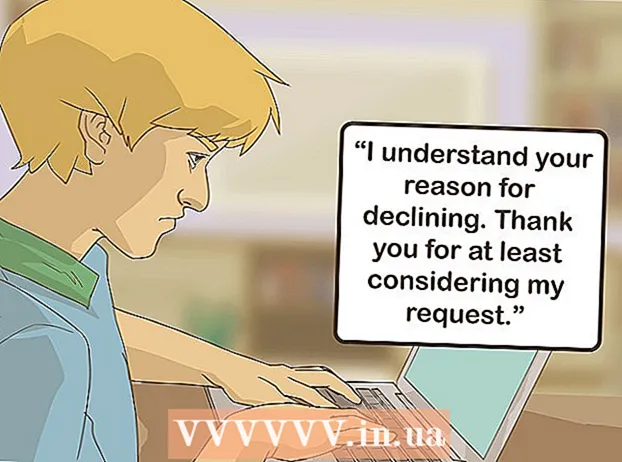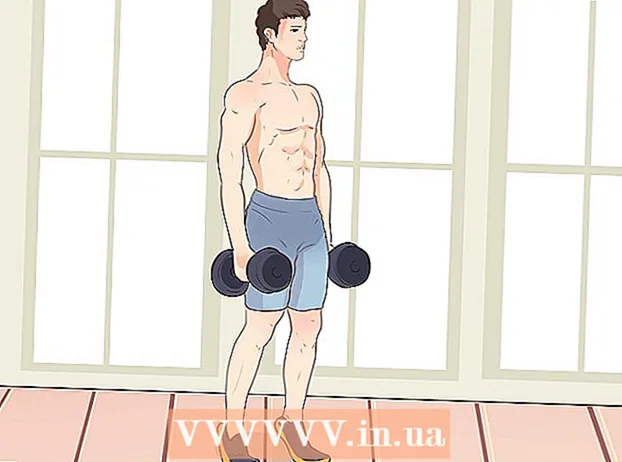Автор:
Peter Berry
Дата создания:
16 Июль 2021
Дата обновления:
1 Июль 2024

Содержание
Делаете ли вы домашнее задание или составляете статью в Microsoft Word, важно знать, сколько слов вы написали. К счастью, каждая версия Word (настольная, мобильная или онлайн) имеет простой в использовании встроенный инструмент для отслеживания количества введенных вами слов. Просто выберите меню, соответствующее используемой вами версии, коснитесь или щелкните функцию подсчета слов, и вы получите необходимую информацию.
Шаги
Метод 1 из 4: Word на ПК или Mac
Запустите Microsoft Word. Вы можете дважды щелкнуть значок Word на рабочем столе, на панели задач (Windows) или в Dock (Mac). Если вы не видите значок приложения, щелкните меню «Пуск» в левом нижнем углу рабочего стола. Щелкните раскрывающееся меню «Все программы» и выберите Microsoft Word.
- На Mac щелкните значок Launchpad (серая ракета) в доке и введите «Word» в строку поиска в верхней части экрана.

Перейдите к доступному документу. Чтобы открыть документ, перейдите в меню «Файл» и нажмите «Открыть». Откроется диалоговое окно со списком доступных документов.
Выберите документ. В диалоговом окне перейдите к документу, который хотите открыть. Выберите свой документ и, когда он будет выделен, нажмите «Открыть» в правом нижнем углу диалогового окна.

Выберите Инструменты. После того, как документ откроется, выберите меню «Инструменты» в верхней центральной части окна.
Прокрутите до параметра «Количество слов». В раскрывающемся меню «Инструменты» нажмите «Количество слов».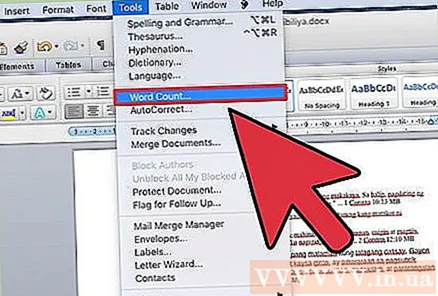

Смотрите количество слов в документе. Появится рамка, отображающая количество слов, а также количество символов, абзацев, строк и страниц в документе.- Во многих документах количество слов отображается прямо посередине нижней строки состояния в окне. Вы можете нажать на эту опцию для получения дополнительной информации о количестве страниц, символах и т. Д.
Метод 2 из 4. Подсчитайте количество слов в определенном фрагменте текста
Поместите указатель мыши в начало текста, который нужно посчитать. Щелкните начало предложения, абзаца или фрагмента текста, для которого вы хотите посчитать слово.
Выделите текст. Перетащите указатель мыши в конец абзаца, содержимое будет выделено синим цветом.
Щелкните меню Инструменты. Выберите меню «Инструменты» в верхней центральной части окна документа.
Щелкните Количество слов. Выберите «Количество слов» в раскрывающемся меню «Инструменты». На экране появится рамка с количеством слов, символов, строк, страниц и абзацев.
- Количество слов в выделенном тексте обычно отображается в нижней строке состояния документа.
Метод 3 из 4. Слово по телефону
Запустите мобильное приложение Microsoft Word. На смартфоне или планшете щелкните приложение Word, чтобы запустить его.
Откройте документ. Приложение обычно открывает последний документ, над которым вы работали раньше. В противном случае вы увидите список недавно открытых файлов. Щелкните файл, с которым хотите работать.
Щелкните меню Правка. Как только документ откроется, щелкните меню «Правка» (заглавная буква «A» со значком карандаша) в верхней центральной части экрана. В нижней половине экрана откроется меню «Правка».
- В Word для iPad вам нужно будет нажать меню «Обзор» в верхней центральной части экрана.
Щелкните вкладку «Главная». Вкладка «Главная» находится слева от строки меню «Правка». Появится другое меню.
Щелкните "Обзор"."Всплывающее меню" Обзор "в нижней части меню" Правка ".
Щелкните «Количество слов»."Параметр" Счетчик слов "находится в нижней части меню" Обзор ". При нажатии на него отображается количество слов, символов и страниц в документе.
- В Word для iPad количество слов отображается в виде многострочного значка с числом «123», расположенного в строке главного меню в левом верхнем углу, чуть ниже меню «Обзор».
- Коснитесь текста пальцем, чтобы выделить его, затем коснитесь «Количество слов», чтобы отобразить количество слов в выделенном разделе документа.
Метод 4 из 4: в Word Online
Откройте Word Online. Перейдите на сайт office.live.com и войдите в систему, используя свой идентификатор Microsoft ID и пароль, или выберите бесплатную версию.
Откройте документ. Вы можете выбрать недавние документы в левой части экрана.
- Если вы не видите документ, который хотите отредактировать, выберите «Открыть с одного диска» или «Открыть из Dropbox» в нижнем левом углу окна.
Смотрите количество слов. Когда документ откроется, проверьте левый нижний угол документа. Количество слов автоматически отобразится на полосе прокрутки ниже. рекламное объявление
Совет
- Чтобы в документе всегда отображалось количество слов, выберите «Просмотр» в меню «Настройки» в верхнем левом углу вашего Mac или ПК. Поле слева от «Live Word Count» должно быть отмечено.
- В Word для ПК / Mac убедитесь, что окно Microsoft Word полностью открыто. В противном случае структура окна разрушится, и функция подсчета слов в нижней части документа может быть скрыта.