Автор:
Randy Alexander
Дата создания:
4 Апрель 2021
Дата обновления:
1 Июль 2024

Содержание
На этой вики-странице показано, как подключить звуковую панель к компьютеру с Windows.
Шаги
Метод 1 из 3. Используйте Bluetooth (беспроводной)
Включите звуковую панель.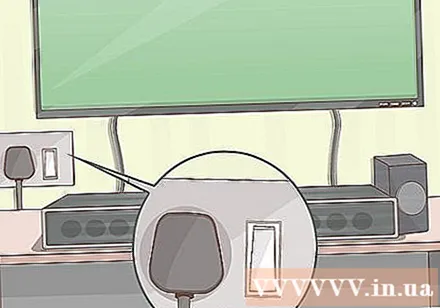
- Если звуковая панель питается от батареи, вставьте батарею, затем нажмите кнопку питания.
- Если звуковая панель включена, вставьте шнур питания в настенную или длинную розетку, а затем нажмите кнопку питания.
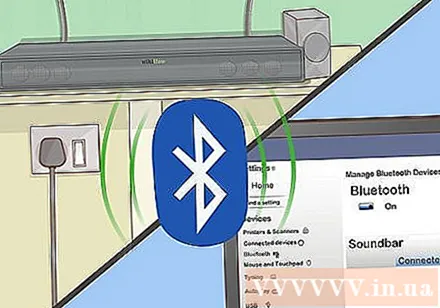
Переведите звуковую панель в режим сопряжения. Действия для этого различаются от модели к модели, но вам часто придется нажимать кнопку на звуковой панели, чтобы компьютер обнаружил это.- Обратитесь к руководству пользователя звуковой панели, чтобы узнать, какие шаги подходят для вашей модели.
- Некоторые звуковые панели автоматически включают режим сопряжения.
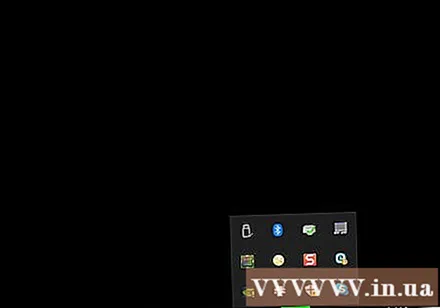
Откройте Центр поддержки в Windows 10. Это квадратный пузырь чата справа от часов на панели задач, обычно расположенный в нижней части экрана. На значке может быть небольшое число.
Включите Bluetooth. Найдите поле «Bluetooth», на его стороне есть небольшой значок, похожий на бантик.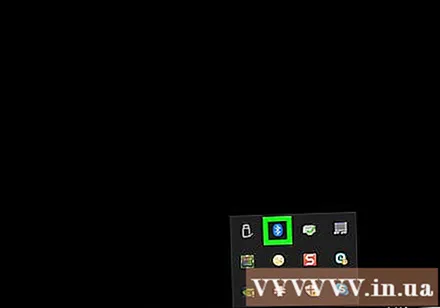
- Если поле светится и говорит «Not Connected» (или показывает имя подключенного устройства), Bluetooth включен.
- Если поле с надписью «Bluetooth» темное, коснитесь его, чтобы включить Bluetooth.
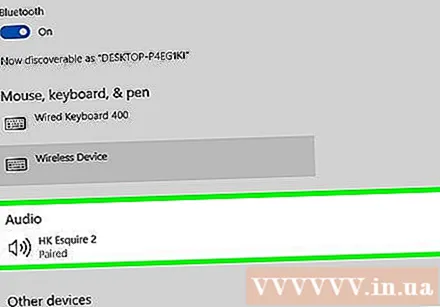
Щелкните ячейку Подключить (Плавающая ссылка) в Центре действий. У этого параметра есть значок монитора компьютера и динамиков. Windows начнет сканирование вашего устройства.
Нажмите на звуковую панель, когда она появится. Это подключит компьютер к звуковой панели. После подключения все звуки будут перенаправлены на звуковую панель.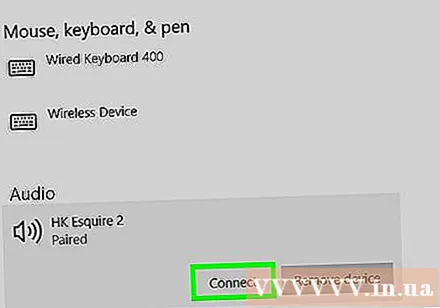
- Когда динамик сопряжен, компьютер автоматически подключается к динамику, когда он находится в пределах досягаемости.
Метод 2 из 3: используйте кабель AUX
Включите звуковую панель.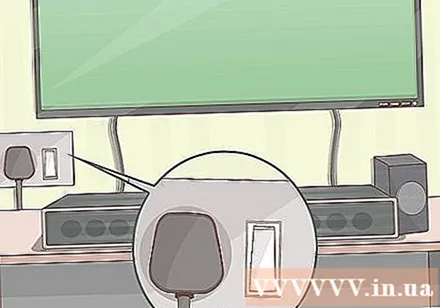
- Если звуковая панель питается от батареи, вставьте батарею, затем нажмите кнопку питания.
- Если звуковая панель включена, вставьте шнур питания в настенную или длинную розетку, а затем нажмите кнопку питания.
Подключите один конец кабеля AUX к аудиопорту вашего компьютера. Вставьте разъем 3,5 мм в порт с напечатанным на нем маленьким значком наушников. Этот порт обычно расположен рядом с портом, используемым для клавиатуры ноутбука, или расположен на передней панели рабочего стола.
Другой конец кабеля AUX подключите к звуковой панели. Конечное положение кабеля зависит от устройства, но обычно порт имеет пометку «AUX». Как только соединение будет установлено, Windows автоматически воспроизведет звук через звуковую панель. рекламное объявление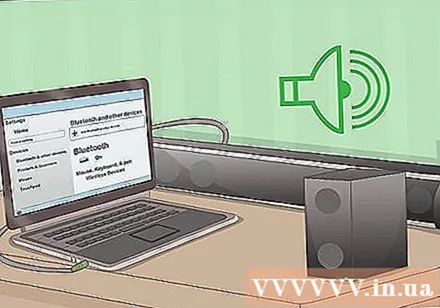
Метод 3 из 3: используйте оптический кабель (Toslink)
Включите звуковую панель.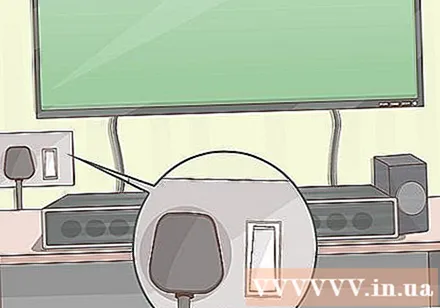
- Если звуковая панель питается от батареи, вставьте батарею, затем нажмите кнопку питания.
- Если звуковая панель включена, вставьте шнур питания в настенную или длинную розетку, а затем нажмите кнопку питания.
Вставьте один конец кабеля Toslink в звуковую панель. Если у звуковой панели есть порт Toslink (также известный как оптический аудиокабель), вы можете использовать оптический аудиокабель для подключения к компьютеру. Порты обычно обозначаются «TOSLINK» или «OPTICAL».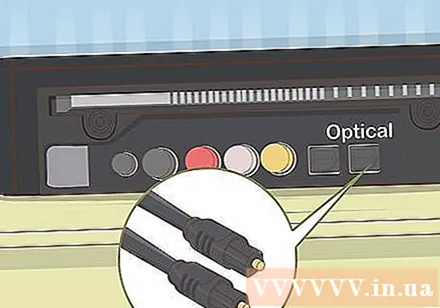
- Toslink - это стандартный оптический аудиокабель, обычно используемый для подключения систем домашнего кинотеатра к цифровым электронным устройствам, таким как DVD-плеер.
Вставьте другой конец кабеля Toslink в компьютер. Порты обычно обозначаются «TOSLINK», «OPTICAL» или «DIGITAL AUDIO OUT». (ЦИФРОВОЙ АУДИОВЫХОД). Если вы используете настольный компьютер, он будет сзади. Если это ноутбук, скорее всего, порт будет с обеих сторон. После подключения компьютер отправляет все звуки через звуковую панель.
- Некоторые более тонкие ноутбуки могут не иметь порта TOSLINK.



