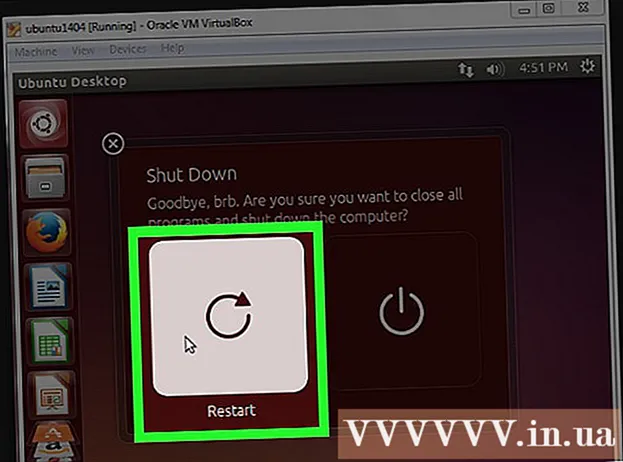Автор:
John Stephens
Дата создания:
28 Январь 2021
Дата обновления:
1 Июль 2024

Содержание
Вы боретесь с компьютером, полным вирусов, или не можете удалить программу? Безопасный режим - это метод загрузки Windows только с основными файлами, необходимыми для запуска программы. Этот режим позволит вам выполнять множество задач по устранению неполадок, которые было бы сложно или невозможно выполнить в обычной Windows. Процесс загрузки в безопасном режиме довольно прост, даже если вы не можете запустить Windows. Вы можете обратиться к шагу 1, чтобы узнать о безопасном режиме.
Шаги
Решите, следует ли запускать безопасный режим. Безопасный режим работает, позволяя запускать только самые важные файлы и драйверы. Любые программы, которые не требуются для запуска операционной системы (например, загрузочное программное обеспечение), запускаться не будут. Если у вас возникли проблемы с запуском компьютера или некоторые программы работают некорректно сразу после запуска, перезагрузите компьютер в безопасном режиме, чтобы начать устранение неполадок.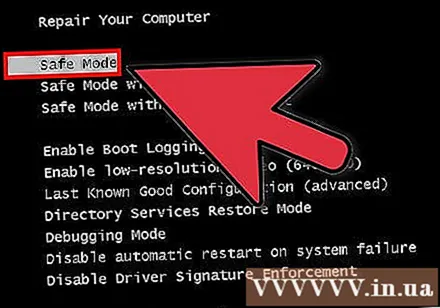
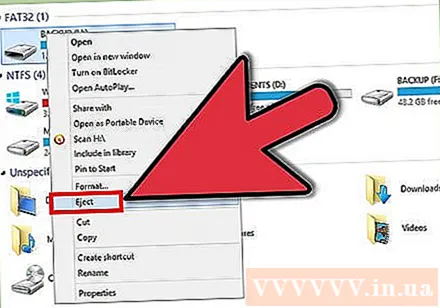
Удалите все диски из компьютера. Включает CD, DVD, дискету и USB-накопитель. Это сделано для предотвращения попыток запуска дисков во время перезагрузки компьютера.
Запустите компьютер в безопасном режиме. Есть два разных способа загрузиться в безопасном режиме. Вы можете перезагрузить компьютер и быстро нажать клавишу F8, чтобы загрузить меню расширенного запуска, или вы можете установить Windows для загрузки непосредственно в безопасном режиме. Первый более удобен, когда вы не можете загрузить Windows, а второй более удобен, когда Windows может запускаться нормально.
- Для первого метода быстро нажмите клавишу «F8» при перезагрузке компьютера. Обязательно нажмите клавишу F8 до появления экрана Windows (т.е. когда экран черный с логотипом Windows). Если появляется экран ожидания, необходимо снова перезагрузить машину и повторить эту операцию.
- Что касается второго способа, установите компьютер для загрузки в безопасном режиме из Windows. Просто откройте диалоговое окно «Выполнить» (нажмите комбинацию клавиш Windows + R) и введите «msconfig». Отобразится окно конфигурации системы. Щелкните вкладку «Загрузка» и установите флажок «Безопасная загрузка». Это позволит вам выбрать тип безопасного режима, который вы хотите использовать. Наиболее часто выбираемые типы безопасного режима - это минимальный и сетевой (см. Следующий шаг).

Выберите тип безопасного режима, который вы хотите запустить. После нажатия F8 вы попадете на экран «Дополнительные параметры загрузки». Вверху списка будут три разных способа получить безопасный режим.Если вы установите Windows для загрузки непосредственно в безопасном режиме, вы не увидите это меню.- Безопасный режим - это лучший вариант, если вы не уверены, что выбрать. Эта опция загрузит наименьшее количество драйверов, необходимых для загрузки Windows 7. Вы не сможете подключиться к Интернету. Это вариант «Минимальный» при установке Windows для загрузки в безопасном режиме.
- Безопасный режим с подключением к сети - этот вариант загрузит все драйверы и файлы, как и первый вариант, но также загрузит все необходимые процессы. позволяет сетевое подключение. Выберите этот вариант, если вам требуется внутренняя сеть или сетевое соединение при устранении неполадок.
- Безопасный режим с командной строкой - это загрузит тот же процесс, что и первый вариант, но даст вам немедленный доступ к командной строке. Этот вариант подходит для опытных пользователей, которым необходимо устранять неполадки из командной строки. Обратите внимание, не будет доступа к графической среде и Windows.

Подождите, пока файл загрузится. На следующем экране будут показаны все загружаемые файлы. На этом этапе вам не нужно ничего делать, если файл не загружен правильно. Если на этом этапе экран зависает, сделайте пометку в конце файла, который был успешно загружен, а затем поищите в Интернете поиск и устранение неисправностей на основе этой информации.
Войдите в Windows 7. Когда появится экран входа в систему, войдите в учетную запись с правами администратора. Если на компьютере есть только одна учетная запись пользователя, скорее всего, эта учетная запись имеет права администратора. Если у вас есть только одна учетная запись и нет пароля, вы все равно можете войти в систему автоматически.
Начать устранение неполадок. Вы узнаете, находится ли ваш компьютер в безопасном режиме, потому что, если компьютер уже находится в безопасном режиме, в четырех углах экрана появится слово «Безопасный режим». Безопасный режим - отличная среда для сканирования на вирусы и вредоносные программы, удаления поврежденных программ и редактирования журнала.
- Когда вы закончите работу в безопасном режиме, перезагрузите компьютер, чтобы вернуться к обычному сеансу Windows 7.
- Если вы настроили компьютер для загрузки в безопасном режиме через окно конфигурации системы, вам нужно будет повторно открыть окно в безопасном режиме и снять флажок с опции «Безопасная загрузка». во вкладке Boot. В противном случае компьютер продолжит загрузку в безопасном режиме после перезагрузки.
Совет
- Программное обеспечение для поиска вирусов в безопасном режиме будет работать быстрее.