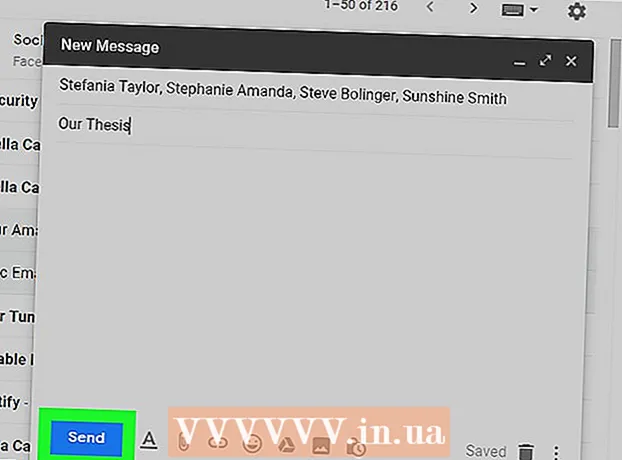Автор:
Lewis Jackson
Дата создания:
8 Май 2021
Дата обновления:
1 Июль 2024

Содержание
При подключении учетной записи электронной почты к Outlook необходимо ввести адрес электронной почты и пароль, чтобы Outlook мог отправлять и получать электронные письма с этой учетной записи. Если вы измените пароль учетной записи электронной почты, вы должны изменить его в Outlook, чтобы Outlook мог получить доступ к вашей учетной записи. Вы также можете защитить свой файл данных Outlook паролем, который можно изменить в любое время, если вы знаете исходный пароль. Наконец, ваш пароль на Outlook.com можно изменить, изменив пароль вашей учетной записи Microsoft.
Шаги
Метод 1 из 3: учетная запись электронной почты, связанная с Outlook
Щелкните вкладку «Файл» и выберите "Информация" (Информация). Откроется страница «Информация об учетной записи».
- Если вы используете Outlook 2003, щелкните меню «Инструменты» и выберите «Учетные записи электронной почты».

Нажмите кнопку «Настройки учетной записи» и выберите "Настройки учетной записи.’ Вы увидите новое окно, показывающее все учетные записи электронной почты, подключенные к Outlook.- Если вы используете Outlook 2003, выберите «Просмотреть или изменить существующие учетные записи электронной почты» (просмотреть или изменить существующие учетные записи электронной почты).

Выберите учетную запись, для которой вы хотите изменить пароль. Обратите внимание, что вы измените пароль, который Outlook использует для доступа к учетной записи электронной почты, а не фактический пароль этой учетной записи. Если вам нужно изменить пароль учетной записи электронной почты, вам нужно будет сделать это через поставщика услуг электронной почты. Например, чтобы изменить пароль Gmail, сначала вам нужно посетить страницу восстановления учетной записи Google, а затем изменить пароль в Outlook.- Если вы хотите изменить пароль файла для защиты данных Outlook, прочтите следующий шаг.
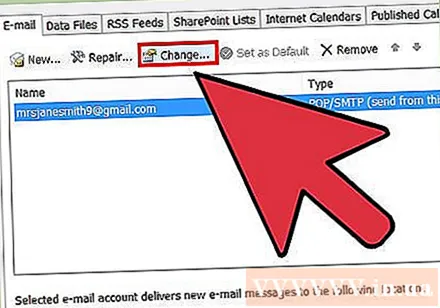
Нажмите кнопку «Изменить». На этом шаге откроется выбранная вами страница сведений об учетной записи.
Введите правильный пароль в поле «Пароль». Это поле находится в разделе «Информация для входа».
- Обратите внимание, что этот шаг не изменит пароль вашей учетной записи электронной почты. Таким образом, вы меняете только пароль, который Outlook использует для доступа к вашей учетной записи.
Нажмите «Далее», чтобы сохранить настройки и проверить пароль. Outlook проверит вашу учетную запись и попытается войти в нее. Если вы ввели правильный пароль, вы получите сообщение «Поздравляем!» (Поздравляю!). рекламное объявление
Метод 2 из 3: файл данных Outlook
Щелкните вкладку «Файл» и выберите "Информация" (Информация). На этом шаге откроется страница «Информация об учетной записи».
- Outlook позволяет установить пароль для файла данных Outlook (PST).После установки пароля для файла PST пользователям будет предложено ввести пароль для открытия учетной записи электронной почты в Outlook. Чтобы изменить пароль к файлу PST, необходимо ввести исходный пароль. Вы не сможете открыть Outlook или изменить пароль PST-файла, если забудете исходный пароль.
Нажмите "Настройки учетной записи", затем выберите "Настройки учетной записи.’ Откроется окно настроек учетной записи.
Щелкните вкладку «Файл данных». На этом шаге отобразится информация о файле данных Outlook.
Выберите «Файл данных Outlook» и выберите «Настройки» (Настройка). Откроется окно установки файла данных.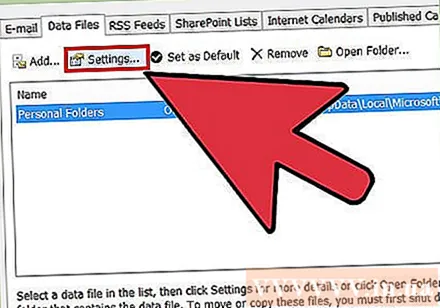
Нажмите кнопку «Изменить пароль». Вы не сможете нажать эту кнопку, если используете учетную запись Exchange. В этом случае ваш пароль Exchange также используется для защиты данных.
Введите свой старый пароль и создайте новый. Введите старый пароль, затем дважды введите новый пароль. Вы не можете изменить пароль файла данных, если не знаете старый пароль. рекламное объявление
Метод 3 из 3: Outlook.com
Перейдите на страницу сброса пароля учетной записи Microsoft. Учетная запись электронной почты @ outlook.com (или @ hotmail.com, или @ live.com) - это учетная запись Microsoft. Таким образом, изменение пароля учетной записи электронной почты @ outlook.com также изменит пароли для всех других продуктов Microsoft, связанных с этой учетной записью, включая Windows, Skype и Xbox Live.
- Вы можете начать процесс сброса пароля, посетив.
Выберите «Я забыл свой пароль» и нажмите "Следующий" (Следующий). Начнется процесс сброса пароля.
Войдите в учетную запись Microsoft и введите капчу. Учетная запись Microsoft - это адрес электронной почты @ outlook.com, для которого вы хотите изменить свой пароль.
Выберите, как получить код сброса. Вы можете получить код сброса по нескольким каналам в зависимости от настроек вашей учетной записи. Если у вас есть резервная учетная запись электронной почты, вы можете получать коды по этому адресу. Если вы свяжете свой номер телефона со своей учетной записью Microsoft, вы можете получить код по SMS. Если на вашем телефоне установлено приложение Microsoft Account, вы можете сгенерировать код сброса через приложение.
- Если вы не можете получить доступ к полному пути, выберите «У меня их нет» (у меня их нет). Вам будет предложено заполнить небольшую анкету для подтверждения вашей личности.
Введите полученный код. Вы попадете на страницу сброса пароля.
Введите ваш новый пароль. Вам будет предложено дважды ввести новый пароль, чтобы продолжить. Ваш пароль будет немедленно изменен, и вам будет предложено снова войти в систему с новым паролем на вашем устройстве. рекламное объявление