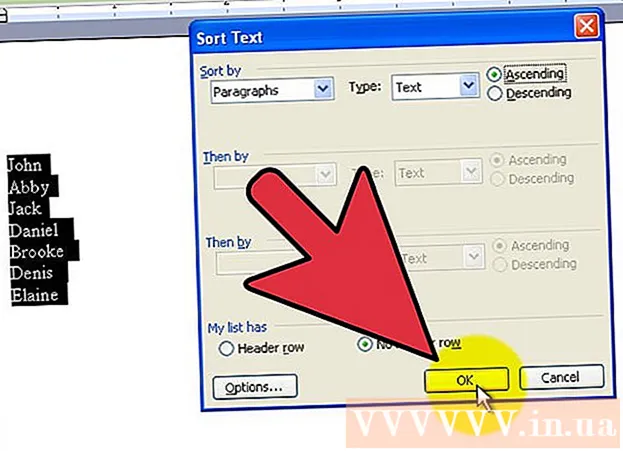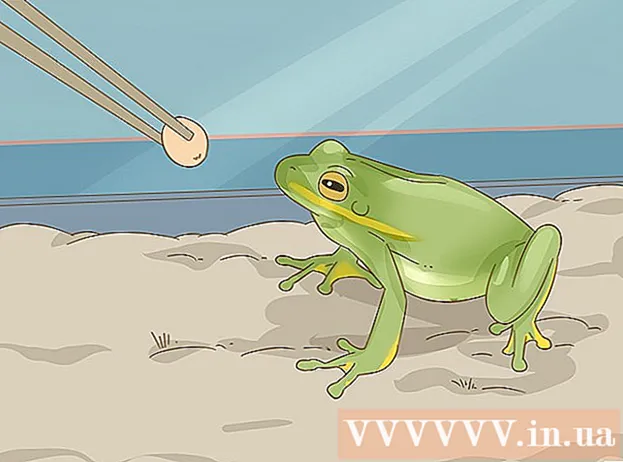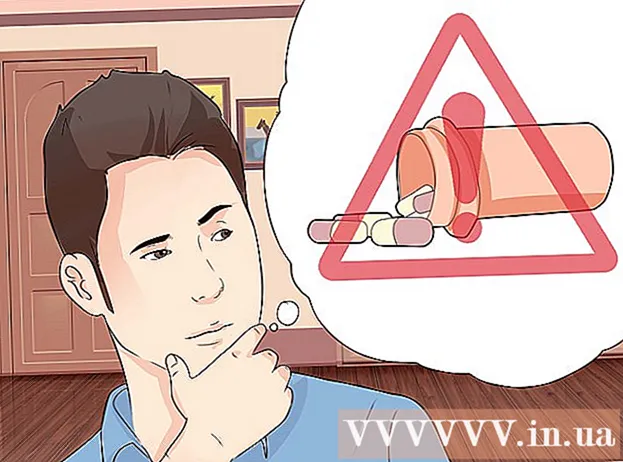Автор:
Monica Porter
Дата создания:
19 Март 2021
Дата обновления:
1 Июль 2024

Содержание
С Preview - бесплатной утилитой изображений, встроенной в операционную систему OS X, - изменять размер изображений очень просто. Предварительный просмотр помогает легко обрезать и изменять размер изображений без установки дополнительного программного обеспечения. Давайте узнаем, как контролировать размер изображения, удалять ненужные области и настраивать разрешение для различных целей в предварительном просмотре.
Шаги
Метод 1 из 2. Измените размер фотографии при предварительном просмотре
Перейдите к изображению, размер которого нужно изменить. Этот метод поможет вам изменить размер всего изображения. Если вы хотите обрезать часть изображения, чтобы изменить его размер, см. Следующий метод.
- Чтобы найти изображение по имени или тегу, откройте Finder, затем щелкните значок увеличительного стекла в строке меню. Введите ключевые слова для поиска и нажмите ⏎ Возврат для отображения результатов.

Перетащите фотографию на значок предварительного просмотра на панели Dock или Finder. Изображение откроется в режиме предварительного просмотра.- Вы также можете щелкнуть фотографию правой кнопкой мыши и выбрать «Открыть с помощью», затем нажать «Предварительный просмотр».
Нажмите кнопку редактирования (квадрат с карандашом), чтобы переключиться в режим редактирования (Edit Mode). Новая панель инструментов появится в верхней части окна предварительного просмотра.

Щелкните меню «Инструменты» и выберите «Настроить размер».
Изменить разрешение. Разрешение измеряется в пикселях на дюйм (также называемых «точками на дюйм» или «dpi»). Если вы планируете распечатать изображение или хотите сохранить его как можно более высоким, вам необходимо увеличить разрешение.
- Если вы хотите использовать фотографии в Интернете или в приложении, таком как Facebook, разрешение по умолчанию (72) подойдет. Если изображение изначально имеет более высокое разрешение, при уменьшении размера размер файла будет меньше.
- Если вы хотите печатать изображения в формате высокого качества, такие как рекламные объявления или шаблоны, используемые в других деловых коммуникациях, установите минимальное разрешение 600. Примечание: размер файла значительно увеличится. сказать.
- При печати на глянцевой бумаге подходит параметр 300. Размер файла будет намного больше, чем разрешение по умолчанию 72 dpi, но конечное качество вас порадует.

Введите желаемую ширину и высоту в указанную рамку. Чем выше число, тем больше будет размер файла.- Полезно изменить единицы измерения для облегчения визуализации. Например, вы можете изменить на «см», если хотите указать ширину в сантиметрах. Щелкните раскрывающийся список справа от каждого элемента ширины и высоты, чтобы установить его.
- При желании вы можете выбрать размер в процентах от текущего размера.Выберите «Масштаб», затем выберите процентное значение в раскрывающемся списке.
Установите флажок «Масштабировать пропорционально», чтобы изображение не было несоразмерным. Это необязательно, но вы можете использовать эту опцию, чтобы убедиться, что при изменении ширины изменится и высота. Изображение всегда будет сохранять исходную симметрию.
Нажмите в порядке для просмотра изображений в новых измерениях. Если вас не устраивает изменение, вы можете нажать ⌘ Cmd+Z чтобы вернуться к предыдущему действию.
Нажмите ⌘ Команда+S чтобы сохранить изменения. Изменив размер фотографии, не забудьте сохранить свою работу.
- Если вы хотите сохранить изображение с этим новым размером как совершенно другой файл, нажмите «Файл», выберите «Сохранить как», затем назовите файл.
- Если после сохранения вы обнаружите, что в какой-то момент ошиблись, нажмите «Вернуться к» в меню «Файл» и выберите «Просмотреть все версии…». Вы можете выбрать более раннюю версию изображения, которое хотите вернуть.
Метод 2 из 2. Обрежьте фото в окне предварительного просмотра.
Нажмите кнопку редактирования (квадрат с карандашом), чтобы переключиться в режим редактирования.

Щелкните значок пунктирного прямоугольника на панели инструментов редактирования, затем выберите «Прямоугольное выделение».
Щелкните и перетащите указатель мыши на ту часть изображения, которую хотите сохранить. После отпускания мыши в области изображения появится пунктирный прямоугольник.

Нажмите кнопку Обрезать (Порез). Вся часть изображения за пределами прямоугольного выделения будет обрезана.- Вы можете настроить размер области обрезки, как и любое изображение.
- Если не устраивает, нажмите ⌘ Cmd+Z возвращаться.

Нажмите ⌘ Cmd+S чтобы сохранить файл.- Если вы хотите сохранить обрезанное изображение в совершенно новом файле (и сохранить исходное изображение), нажмите «Файл», выберите «Сохранить как» и дайте имя новому файлу.
- Если после сохранения вы хотите вернуться к предыдущей версии изображения, нажмите «Файл», нажмите «Вернуть к», затем выберите «Просмотреть все версии…». Затем вы можете выбрать более старую версию изображения. образ.