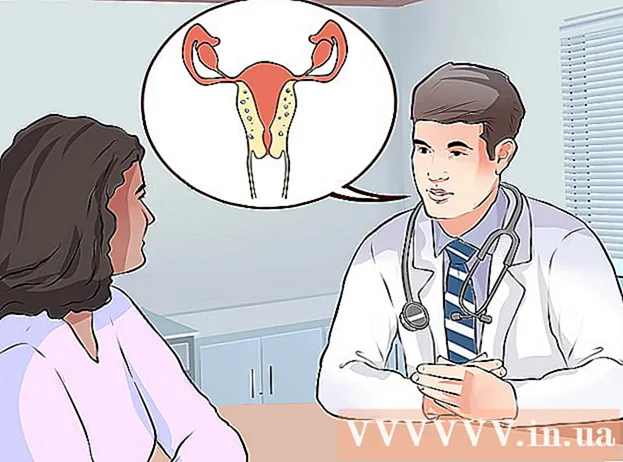Автор:
Lewis Jackson
Дата создания:
13 Май 2021
Дата обновления:
1 Июль 2024

Содержание
Из этой статьи вы узнаете, как управлять устройствами (компьютерами, телефонами, планшетами и т. Д.), Которым разрешено подключаться к Интернету через вашу беспроводную точку доступа. Процесс реализации зависит от производителя, но в целом вы можете применить приведенные ниже инструкции Linksys и Netgear для взаимодействия с большинством других интерфейсов маршрутизатора.
Шаги
Метод 1 из 2: с маршрутизаторами Linksys
Подключитесь к роутеру с помощью веб-браузера. Вы можете получить доступ к своему маршрутизатору, используя тот же IP-адрес маршрутизатора, что и любой веб-сайт. Вот как определить адрес в Windows и macOS:
- В Windows:
- Откройте меню Пуск и нажмите Настройки (Настройка).
- Нажмите Сеть и Интернет (Интернет и сеть).
- Нажмите Просмотр свойств вашей сети (См. Конфигурацию сети) в нижней части главного корпуса. IP-адрес будет указан под заголовком ″ Шлюз по умолчанию ″.
- В macOS:
- Откройте меню Apple и нажмите Системные настройки (Настроить систему).
- Нажмите Сеть (Сеть).
- Нажмите Продвинутый (Дополнительно) в правом нижнем углу кадра. Вам может потребоваться сначала щелкнуть ссылку на левой панели, чтобы увидеть эту опцию.
- Щелкните карту TCP / IP. IP-адрес - это серия чисел рядом с заголовком ″ Router ″.
- В Windows:

Войдите в систему, используя имя пользователя и пароль администратора (admin). Если вы не изменили свою регистрационную информацию, имя пользователя и пароль будут одинаковыми. админ.
Найдите MAC-адрес устройства, которое вы хотите ограничить. Быстрый способ определить это - немедленно подключить устройство к маршрутизатору, а затем найти запись устройства в таблице DHCP. Сначала подключите устройство, затем выполните следующие действия:- Щелкните карту Статус (Статус) вверху страницы.
- Щелкните вложенный тег Локальная сеть (Локальная сеть).
- Нажмите Таблица клиентов DHCP (Таблица клиентов DHCP). Появится список всех устройств, подключенных к роутеру. IP- и MAC-адреса также отображаются рядом с каждым устройством.
- Скопируйте MAC-адрес каждого устройства, которым хотите управлять, и вставьте в текстовый редактор.

Щелкните карту Ограничения доступа (Ограничение доступа). Эта опция находится вверху страницы.
Нажмите в порядке.
Создайте новый список политик доступа. Это список, который определяет, какие устройства в сети могут получить доступ к Интернету (или определенному порту / веб-сайту) через этот маршрутизатор.
- Выберите номер в раскрывающемся меню ″ Политика блокировки доступа.
- Введите имя для списка рядом с ″ Введите имя политики ″ (пример: ″ Заблокировать эти устройства ″ ″ Разрешить эти устройства ″).
- Нажмите Редактировать список (Редактировать список).
Введите MAC-адрес устройства, которое вы хотите ограничить. Добавьте каждый адрес в строку соответствующего устройства.
Нажмите Сохранить настройки (Сохранить настройки).
Нажмите Закрыть (Закрыто). Таким образом, вы можете разрешить или заблокировать эти устройства.
выберите Позволять (Разрешить) или Отрицать (Отказываться).
Выберите, когда разрешить или запретить эти устройства. Чтобы заблокировать эти устройства в любое время дня, выберите Ежедневно (Каждый день) и 24 часа (24 часа). Или вы также можете выбрать конкретную дату и время, чтобы ограничить доступ.
Ограничьте доступ к определенным веб-сайтам (необязательно). Если вы хотите заблокировать определенные веб-сайты для этого списка, введите URL-адрес (например, www.wikihow.com) в поле URL-адреса ″.
Ограничьте доступ к определенным приложениям (необязательно). Чтобы запретить этим устройствам использовать определенные порты или приложения, вы можете выбрать службу в меню ″ Приложения ″ и щелкнуть стрелку, чтобы добавить ее в столбец ″ Заблокированный список ″. ).
Нажмите Сохранить настройки. Таким образом, настройка будет обновлена, и начнут применяться выбранные вами ограничения (или разрешения).
- Чтобы добавить еще один список, выберите другой номер в меню ″ Политика блокировки доступа, создайте новое имя списка и нажмите Редактировать список для добавления предметов.
Метод 2 из 2: с маршрутизатором Netgear
Подключитесь к маршрутизатору Wi-Fi с помощью веб-браузера. Самый простой способ подключиться к маршрутизатору Netgear - открыть браузер и посетить Routerlogin.net.
Войдите как администратор. Если вы не меняли его сами, введите его админ как имя пользователя и пароль пароль.
Щелкните карту Продвинутый. Обычно он находится в верхнем левом углу страницы.
- Различные модели маршрутизаторов Netgear будут иметь немного другой интерфейс веб-сайта администрирования.
Щелкните элемент Безопасность (Безопасность) находится в левом столбце.
Нажмите Контроль доступа (Контроль доступа). Это одна из опций, расположенных под заголовком ″ Безопасность.
Установите флажок ″ Включить контроль доступа ″. Появится список всех устройств, которые в настоящее время подключены к сети, а также есть ссылки, чтобы узнать, было ли устройство подключено, но в настоящее время находится в автономном режиме.
Выберите правило доступа. Выберите один из двух вариантов ниже:
- Разрешить всем новым устройствам подключаться: Эта опция позволяет любому устройству подключаться к сети, если пользователь вводит правильный пароль Wi-Fi. Этот вариант подходит вам, если вы хотите заблокировать определенные устройства, а не все.
- Заблокируйте подключение всех новых устройств: Этот параметр не позволяет никаким устройствам подключаться к сети Wi-Fi (даже если у них есть пароль), если вы не добавите MAC-адрес соответствующего устройства в список.
Найдите устройство, которое вы хотите заблокировать (или разрешить). Если устройство сейчас не в сети, вы можете нажать Просмотр списка разрешенных устройств, не подключенных в данный момент к сети (См. Список разрешенных устройств, которые в настоящее время не подключены к сети) для поиска.
Установите флажок рядом с каждым устройством, которое вы хотите заблокировать (или разрешить).
Нажмите Блокировать (Блокировать) или Позволять (Позволять).
Нажмите Применять (Применять). Выбранное вами устройство будет разрешено или заблокировано по желанию. рекламное объявление