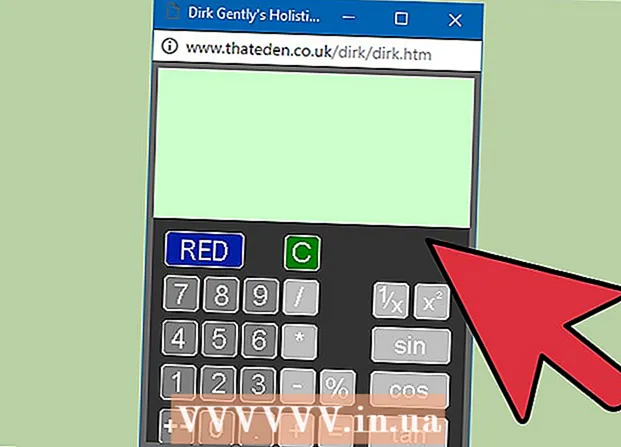Автор:
Lewis Jackson
Дата создания:
13 Май 2021
Дата обновления:
1 Июль 2024

Содержание
Facebook разработал специальное приложение Messenger для мобильных устройств, которое позволяет вам общаться с друзьями из Facebook. Facebook Messenger или просто Messenger - это отдельное приложение для обмена сообщениями, которое заменяет функции обмена сообщениями Facebook. В Messenger вы можете использовать более продвинутые функции чата, такие как выбор цвета сообщений или изменение эмодзи. Messenger регулярно обновляется новыми функциями, включая денежные переводы, создание чат-ботов, бронирование поездки и возможность делиться фотографиями, которые вы делаете, с друзьями, одним касанием через Photo Magic.
Шаги
Часть 1 из 12: Установка Messenger
Откройте приложение App Store на своем мобильном устройстве. Вы можете получить приложения Messenger для iPhone, iPad, iPod Touch, Android и Windows Phone. Откройте магазин приложений на своем устройстве, чтобы найти и загрузить приложение.
- Вы также можете получить доступ к странице магазина приложений Messenger напрямую, открыв раздел сообщений Facebook.

Искать по ключевым словам "Посланник.«Несколько результатов будут отображаться под именем« Посланник ».
Установите приложение Messenger из Facebook. Проверьте информацию производителя о приложениях в списке и найдите официальные приложения Facebook. Нажмите «Установить», чтобы загрузить и установить приложение.
- Ваше устройство должно быть подключено к беспроводной сети, чтобы загрузить приложение.

Войдите в Messenger. Когда вы откроете Messenger, вы получите приглашение войти в свою учетную запись Facebook. Если на вашем устройстве установлено приложение Facebook, вам не нужно вводить свои личные данные для входа.- Если у вас нет учетной записи Facebook, вы можете использовать свой личный номер телефона для создания отдельной учетной записи Messenger. Это позволяет вам общаться с людьми, которые используют Messenger в ваших контактах, но у вас нет доступа к чату Facebook. Нажмите на слова «Not on Facebook» на экране входа в систему, чтобы создать учетную запись Messenger. Эта функция распространяется не на все регионы.
Часть 2 из 12: Общайтесь с друзьями

Смотрите чаты в Facebook. Когда вы запустите Messenger, вы увидите все свои голосовые сообщения Facebook на вкладке «Последние». Щелкните любой почтовый ящик, чтобы открыть его.
Начни новый разговор. Чтобы создать новое сообщение, нажмите кнопку «Новое сообщение» на вкладке «Последние»:
- iOS - нажмите кнопку «Новое сообщение» в правом верхнем углу.
- Android. Нажмите на знак плюса «+» в правом нижнем углу и выберите «Написать сообщение». (Введите сообщение)
Добавляйте друзей в чат. После создания нового сообщения отобразится список друзей, с которыми вы общаетесь чаще всего. Вы можете выбрать друга из этого списка или использовать строку поиска вверху, чтобы найти кого-нибудь из своих друзей или списка контактов. Вы также можете добавлять новые группы.
- Вы можете ввести имя, к которому хотите добавить друга, после выбора первого получателя.
Введите сообщение. Под беседой находится текстовое поле «Написать сообщение». Щелкните текст, если клавиатура не отображается.
- В отличие от SMS, количество символов, которые вы можете использовать в Messenger, не ограничено (около 20 000 символов).
Нажмите кнопку «смайлик» (смайлик), чтобы вставить смайлик. Эта кнопка преобразует экранную клавиатуру в клавиатуру эмодзи. Вы можете провести пальцем влево или вправо, чтобы просмотреть различные категории, и прокрутите вверх и вниз, чтобы увидеть смайлики в каждой категории.
- iOS - нажмите кнопку смайлика в левой части пробела. Нажмите «ABC», чтобы вернуться к обычной клавиатуре.
- Android. Кнопка эмодзи находится справа от текстового поля и выглядит как четыре смайлика, расположенные в квадрате. Нажмите кнопку, чтобы открыть клавиатуру эмодзи, и нажмите ее еще раз, чтобы вернуться к обычной клавиатуре.
Нажмите кнопку Like, чтобы отправить значок "Нравится". Если вы еще не набирали текст, вы увидите кнопку «Нравится» рядом с текстовым полем. Щелкните значок, чтобы быстро отправить кнопку «Нравится», когда вы получите интересное сообщение от друзей. Кнопка Like будет отправлена, как только вы коснетесь.
- Нажмите и удерживайте кнопку Like, чтобы увеличить размер значка большого пальца. Если удерживать кнопку «Нравится» слишком долго, она «исчезнет».
Нажмите кнопку ⓘ (Android) или название беседы (iOS), чтобы изменить цвета, смайлики и другие настройки. Вы можете изменить некоторые настройки разговора на экране. Обратите внимание, что это изменение увидят все, с кем вы общаетесь.
- Нажмите «Уведомления», чтобы включить или отключить уведомления для разговора.
- Щелкните «Цвет», чтобы изменить цвет диалога. Это изменение увидят другие участники.
- Нажмите «Emoji», чтобы назначить разговору специальный символ Emoji. Эта функция заменит кнопку «Нравится».
- Нажмите на опцию «Псевдонимы», чтобы настроить разные псевдонимы для своих друзей. Эта функция применима только к текущему чату.
- Нажмите «Просмотреть профиль», чтобы просмотреть профили друзей на Facebook.
Посмотрите, сколько прочитали другие. Круг с маленьким аватаром в правой части беседы подскажет вам, где человек прочитал сообщение. рекламное объявление
Часть 3 из 12: Отправка изображений, стикеров, анимации GIF и аудиозаметок (голосовые заметки)
Нажмите кнопку камеры, чтобы делать и отправлять фото или видео. Вы можете использовать камеру своего устройства, чтобы быстро делать снимки и отправлять их получателям в чате. Вам необходимо разрешить приложению Messenger доступ к камере и хранилищу устройства.
- Нажмите на значок круга, чтобы сделать снимок. Нажмите и удерживайте кружок, чтобы записать видео. Вы можете записывать видео длительностью не более 15 секунд. Чтобы выйти из режима записи, уберите палец от кнопки спуска затвора.
- Нажмите кнопку «Камера» в нижнем углу экрана для переключения между передней и задней камерами.
- После того, как вы сделали фото или записали видео, нажмите кнопку «Отправить», чтобы отправить его в чат.
Выберите значок «Галерея», чтобы отправить фотографию со своего устройства. Вы можете использовать эту кнопку, чтобы найти фотографии, сохраненные в фотопленке вашего устройства, и отправить их в чат.
- Коснитесь фотографии, которую нужно отправить, и нажмите кнопку «Отправить», чтобы отправить изображение.
- Вы можете выбрать значок «Карандаш», чтобы нарисовать и написать на изображении перед отправкой.
Щелкните значок смайлика (смайлик), чтобы отправить стикер (стикер). Вы можете вставить множество стикеров, доступных в Facebook Messenger. Сдвиньте планку кронштейна стикеров влево и вправо, чтобы просмотреть различные наборы стикеров.
- Нажмите на любую наклейку, чтобы отправить ее мгновенно.
- Нажмите и удерживайте стикер, чтобы просмотреть его содержимое. Многие стикеры созданы в виде анимации.
- Щелкните значок «+» в правом верхнем углу рамки стикера, чтобы перейти в Магазин стикеров и просмотреть новый стикер. Есть много различных пакетов стикеров, доступных бесплатно.
Нажмите кнопку GIF, чтобы найти и отправить анимацию GIF. Изображения GIF - это распространенный формат файлов изображений, созданный с помощью быстрой анимации. Messenger позволяет искать файлы GIF, хранящиеся на нескольких популярных сайтах GIF, и быстро отправлять их в чат. Некоторые GIF-файлы, которые сейчас популярны, будут отображаться, когда вы откроете эту вкладку.
- Найдите GIF, который хотите использовать. Например, если вы хотите отправить GIF в Battlestar Galactica, введите «боевой крейсер» в поле поиска.
- GIF будет мгновенно отправлен в чат, когда вы коснетесь значка.
Нажмите значок микрофона (микрофон), чтобы отправить голосовые заметки. Вы можете записывать голосовые заметки, которые участники разговора могут слушать в свободное время. Если на устройстве, которое вы используете, есть маленький экран, сначала нажмите значок «...».
- Нажмите и удерживайте кнопку записи, чтобы начать запись голосовой заметки. Отпустите руку, чтобы немедленно отправить запись. Уберите палец от кнопки записи, чтобы отменить сообщение.
Включите Photo Magic, чтобы программа Messenger узнавала лица друзей на фотографиях. Photo Magic сканирует все фотографии, снятые с камеры вашего телефона, даже если вы не используете Messenger, и пытается сопоставить распознанные лица с вашими друзьями из Facebook. После этого вы получите уведомление и сможете сразу отправить фотографию через Messenger тем, кто отмечен на фотографии.
- Откройте вкладку «Настройки» или «Профиль» в Messenger.
- Выберите «Фото и мультимедиа». (Фото и автомобиль)
- Выберите функцию «Photo Magic» и затем включите ее.
- Откройте уведомление, которое появляется, когда вы фотографируете своего друга. Нажмите кнопку «Отправить», чтобы отправить фотографию через окно чата Messenger людям, отмеченным на фотографии.
Часть 4 из 12: Звонки и видеозвонки
Начните разговор с человеком, которому хотите позвонить. Вы можете совершать бесплатные телефонные звонки или видеозвонки кому угодно, используя приложение Messenger. Например: когда вы открываете беседу с Намом, а кнопка вызова серого цвета в верхней части экрана, или вы видите слова «Пригласить Нам в Messenger» (Пригласить Нам использовать Messenger), этот человек не использует. Приложение Messenger и не может совершать звонки.
- Вы можете увидеть, какие контакты используют Messenger, наблюдая за значком в углу их изображения профиля. Если вы видите значок молнии Messenger, значит, они используют Messenger. Если вы видите значок Facebook, они используют сообщения Facebook через веб-сайт.
Чтобы позвонить, нажмите кнопку «Телефон» или «Видеовызов». Мессенджер инициирует общение с получателем. Их устройство будет звонить, если на нем включены уведомления о вызовах и подключение к Интернету.
Общайтесь столько, сколько хотите. Плата за использование Messenger не взимается, но вам придется использовать свои мобильные данные, если вы не подключаетесь к беспроводной сети. Видеочат может быстро истощить мобильные данные, поэтому постарайтесь ограничить видеочаты при подключении к сети Wi-Fi. рекламное объявление
Часть 5 из 12. Поделитесь своим текущим местоположением с друзьями
Начните разговор. Вы можете передать свое местоположение в беседу, чтобы друзья могли легко вас найти. Эта опция видна, только если у вас есть доступ к сеансу чата.
Щелкните значок ’... "(эллипсы), затем выберите" Местоположение ". (Местоположение) Включите режим определения местоположения при получении уведомлений от Messenger.
Переместите значок булавки (булавки) в то место, которым вы хотите поделиться. Когда карта открывается в первый раз, булавка находится в вашем текущем местоположении. Вы можете перемещать карту вокруг булавки, чтобы выбрать другое местоположение и поделиться им.
- Вы можете выбрать одно из ближайших мест в списке ниже или использовать поле поиска в верхней части экрана для поиска определенных мест.
- Нажмите знак плюса или кнопку со стрелкой, чтобы вернуть значок булавки в ваше текущее местоположение.
Нажмите кнопку «Отправить», чтобы отправить адрес. Изображения карты отображаются в диалоге с закрепленным местоположением, а также с местоположениями, которые вы выбрали. Карта открывается в полноэкранном режиме, когда получатель касается ее, что позволяет им получать инструкции по навигации. рекламное объявление
Часть 6 из 12. Выполнение платежей через Messenger
Откройте Настройки (для iOS) или Профиль (для Android). Вы можете отправлять и получать деньги через Messenger, и все, что вам нужно, это действующая дебетовая карта. Для начала вам необходимо указать информацию о вашей карте. Этот шаг позволит вам переводить и получать деньги со своего банковского счета.
Нажмите «Платежи» в меню настроек. Появится экран оплаты.
Нажмите "Добавить новую дебетовую карту.’ (Добавьте новую дебетовую карту) Это единственный способ оплаты, поддерживаемый Messenger. Для отправки или получения денег вам понадобится дебетовая карта банка или кредитная карта, выпущенная кредитным союзом. Кредитные карты, предоплаченные дебетовые карты и PayPal в этом случае не поддерживаются.
- Для отправки и получения денег вам понадобится дебетовая карта.
Введите информацию о дебетовой карте. Введите номер своей дебетовой карты, дату истечения срока действия, защитный код на обратной стороне и почтовый индекс. Нажмите «Сохранить», чтобы добавить карту в свой аккаунт.
- Messenger поддерживает только определенные банки, и ваша дебетовая карта может относиться к числу неподдерживаемых.
Откройте чат с человеком, которого вы хотите отправить, и получите деньги от этого человека. Теперь, когда карта добавлена, вы можете отправлять и получать деньги. Вы можете открыть чат с одним человеком или с группой.
- Нажмите на ’... ", а затем нажмите" Платежи ". Это откроет параметры отправки и получения.
- Если в разговоре много людей, вам будет предложено выбрать одного, прежде чем продолжить.
- Введите сумму, которую хотите отправить или получить. Вы можете щелкнуть вкладку «Оплатить» или «Запрос», чтобы переключаться между режимами. Введите сумму, которую вы хотите отправить или получить от этого человека.
- Введите содержание (необязательно). Вам необходимо указать причину перевода или запрос на перевод. Пожалуйста, примените этот метод, если другая сторона не знает содержания транзакции.
Отправьте заявку или произведите оплату. Если вы согласны совершить транзакцию, нажмите «Далее», чтобы отправить запрос на оплату. Как только получатель одобрит (и настроит платежи для своей учетной записи), начнут поступать средства. Перевод средств на ваш банковский счет может занять три дня. рекламное объявление
Часть 7 из 12: Бронирование поездки на Uber или Lyft
Откройте чат с кем-нибудь. Вы можете запросить поездки в Uber и Lyft во время разговоров в Messenger. Через этот виджет ваши друзья узнают о вашем маршруте, а также вы сможете забронировать для кого-то машину. (В настоящее время во Вьетнаме эта утилита еще не поддерживается.)
- Для использования этой функции вам потребуется учетная запись Uber или Lyft, и вам будет предложено создать ее, если у вас ее нет.
- Вы также можете открывать живые чаты с чат-ботами Uber или Lyft. Начните новый чат с ботом Uber или Lyft, а затем действуйте в соответствии с инструкциями.
- Щелкните значок ’... »и выберите« Транспорт ». (Транспорт) Затем отобразится список бронирования автомобилей.
- Выберите услугу, которую хотите использовать. В настоящее время вы можете выбирать между Uber и Lyft (если доступен ваш регион). Вам все равно понадобится учетная запись для этой услуги. Вы не увидите эту опцию, если продолжите напрямую через чат с чат-ботом.
- Если у вас нет учетной записи Uber или Lyft, вам придется создать ее и добавить платежную информацию.
- Разрешите выбранной вами службе доступ к вашей учетной записи Messenger. Это необходимый шаг для подключения к службе оператора связи через приложение Messenger.
- Выберите желаемый тип автомобиля. В зависимости от местоположения и выбранной услуги вы можете выбирать из множества транспортных средств. Используйте вкладки, чтобы переключаться между ними, и проверьте на сайте поддержки транспортной компании разницу между ними.
- Установите желаемую точку забора. Ваше текущее местоположение будет местоположением по умолчанию. Вы можете изменить это местоположение где угодно, что может быть полезно, когда вам нужно забронировать поездку для кого-то другого.
- Установите желаемое место назначения. Перед бронированием вам необходимо ввести пункт назначения.
- Нажмите «Запрос», чтобы зарезервировать автомобиль. Время прибытия будет зависеть от местных факторов. Платеж обрабатывается с помощью платежной информации, хранящейся в туристической службе, или с помощью дебетовой карты, связанной с вашей учетной записью Messenger.
- Находите квитанции на поездку в чате автосервиса. После бронирования вы получите подтверждающее сообщение от чат-бота автомобильного сервиса. Здесь вы найдете все квитанции о поездках, а также сможете пообщаться со службой поддержки при необходимости.
- Вы можете найти этот разговор на вкладке «Последние».
Часть 8 из 12: Добавление дополнительных приложений в Messenger
Откройте чат с кем-нибудь. Messenger позволяет устанавливать различные приложения, предназначенные для работы с Messenger. Вы можете сделать это в любом разговоре.
Щелкните значок ’... "Отобразятся дополнительные параметры беседы.
Прокрутите список доступных приложений. Вы можете прокрутить вниз, чтобы увидеть список всех приложений, которые будут работать с Messenger. Некоторые приложения представляют собой автономные приложения, которые можно интегрировать с Messenger, в то время как другие разработаны специально для этого.
- Доступность каждого приложения будет отличаться в зависимости от используемого вами устройства.
Нажмите «Установить» или «Открыть», чтобы открыть страницу магазина приложений. Все приложения для Messenger устанавливаются из магазина приложений устройства.
Установите приложения. Нажмите «Получить» или «Установить» и установите то же расширение, что и любое другое приложение на свое устройство.
Нажмите кнопку еще раз ’... "в беседе Messenger. Появившаяся на нем синяя точка укажет, что доступны новые параметры.
Щелкните расширение. Эти виджеты перечислены в верхней части экрана. Это откроет приложения на вашем устройстве.
Используйте приложение. Разные приложения будут выполнять разные функции, но большинство из них связано с созданием содержимого отправляемого вами сообщения. См. Инструкции на странице поддержки приложения, чтобы узнать, как получить от него максимальную отдачу.
Нажмите кнопку «Отправить в Messenger». Расположение текста и точность процесса будут зависеть от приложения, но обычно вы можете отправить его обратно в Messenger с содержимым, которое вы создали напрямую.
Нажмите значок «Отправить» в Messenger, чтобы отправить то, что вы создали в другом приложении. Перед отправкой вы получите предварительный просмотр содержимого. рекламное объявление
Часть 9 из 12: чат с чат-ботами
Найдите чат-бота, с которым хотите поговорить. Чат-бот - это способ, с помощью которого пользователи могут взаимодействовать с компаниями и организациями, не обрабатывая телефонные звонки и не дожидаясь ответов на электронные письма. Поддержка чат-ботов только начинает разворачиваться, и на данный момент используются лишь немногие. Вот некоторые из доступных чат-ботов:
- CNN - m.me/cnn
- Wall Street Journal - m.me/wsj
- Пончо - m.me/hiponcho
- 1-800-цветы - m.me/1800flowers
- Весна - m.me/springNYC
Откройте раздел «Люди» в приложении Messenger. Будут отображены все ваши существующие контакты.
Найдите чат-бота, которого хотите добавить. Готовый к контакту чат-бот будет в списке «Боты». Функция поиска еще не очень надежна, поэтому проще перейти на веб-сайт чат-бота (например) в мобильном браузере и выбрать открытие ссылки в Messenger. Откроется окно живого чата.
Начни общаться с чат-ботом. Становится интереснее. Чат-боты будут реагировать на определенные команды и ключевые слова, а их способность обработки естественного языка ограничена. Так что будьте как можно более конкретными и используйте только несколько коротких слов. Протестируйте разные методы для разных ботов.
- Например, когда вы говорите боту CNN «большие новости», тогда на главные новости дня будет дан ответ. Вы можете ввести ключевое слово «выборы» и получать новости, связанные с предстоящими выборами.
- Для 1-800 цветов вы можете ввести «заказать цветы», чтобы просмотреть наличие и сделать заказ онлайн. В процессе оформления заказа вы можете ввести «передумать», чтобы отменить заказ.
Часть 10 из 12: Настройка уведомлений на iOS
Откройте раздел настроек приложения. Вы можете настроить способ уведомления Messenger для новых сообщений в Настройках. Нажмите кнопку «Настройки» в правом нижнем углу.
Нажмите "Уведомления.’ (Уведомления) Откроются настройки уведомлений для приложения Messenger.
- Примечание. Вы не можете полностью отключить уведомления или изменить настройки звука в этой строке меню. Вы можете отключить уведомления Messenger в настройках только в соответствии с инструкциями.
Включить / выключить режим предварительного просмотра. Это поможет вам определить информацию, отображаемую на панели предупреждений при получении сообщений.
Отключить уведомления на время. Нажмите кнопку «Без звука», чтобы отключить звук уведомления на установленный период времени.При желании вы можете отключить звук через определенные промежутки времени или до следующего утра (9:00). Полностью отключить уведомления таким способом нельзя.
Щелкните раздел «Уведомления в Messenger», чтобы настроить параметры в приложении. В Messenger есть собственные настройки уведомлений, когда приложение открыто и активно. В этом меню вы можете включить или отключить режим звука и вибрации для новых сообщений при открытии приложения.
Откройте приложение "Настройки" вашего устройства, чтобы изменить другие параметры уведомлений. Если вы хотите изменить способ отображения уведомлений, независимо от того, хотите ли вы, чтобы они были включены или выключены полностью, вам придется прибегнуть к приложению настроек вашего устройства iOS.
Щелкните пункт «Уведомления» в списке настроек. Будет отображен список приложений.
В списке приложений нажмите «Мессенджер». Это откроет настройки уведомлений для приложения Messenger.
Включите / выключите уведомления с помощью ползунка «Разрешить уведомления». Это полностью отключит уведомления приложения Messenger.
Включение / выключение других настроек уведомлений. Вы по-прежнему можете установить, независимо от статуса уведомлений, отображаемых в Центре уведомлений, звука, значка приложения для непрочитанных сообщений и состояния появляющихся сообщений. экран блокировки. Вы также можете настроить способ уведомления, который будет отображаться, когда вы используете другое приложение на своем устройстве. рекламное объявление
Часть 11 из 12: настройка уведомлений на Android
Откройте раздел Профиль приложения. В этом разделе вы найдете настройки приложения, включая параметры уведомлений. Нажмите кнопку «Профиль» в правом верхнем углу.
Нажмите выбрать «Уведомления и звуки.’ (Уведомления и звуки) Откроются настройки уведомлений приложения Messenger.
- Вы не можете полностью отключить уведомления для Messenger здесь. Вам нужно будет использовать приложение настроек Android, чтобы отключить уведомления в соответствии с инструкциями.
Включение / выключение предварительного просмотра уведомлений. В предварительных просмотрах отображаются имя и содержание вновь полученных сообщений в уведомлениях. Отключите предварительный просмотр, если вы не хотите, чтобы эта информация отображалась на экране блокировки.
Включение / выключение режима вибрации. Вы можете отключить вибрацию для новых уведомлений с помощью ползунка.
Включите / выключите индикатор уведомлений. Если в вашем устройстве есть светодиодный индикатор, вы можете включить или выключить индикатор уведомлений. У вас не будет этой возможности, если ваше устройство не оснащено светодиодной подсветкой.
Включение / выключение звука уведомления. Используйте ползунок «Звук», чтобы включить или отключить звук уведомления Messenger.
Нажмите «Звук уведомления», чтобы изменить звук уведомления в Messenger. Вы можете выбрать звуки уведомлений из списка загруженных на ваше устройство Android.
Включение / выключение звуков в приложении. Messenger использует несколько разных звуков в каждом приложении, например, когда вы обновляете список разговоров. Этот ползунок позволит вам включить или отключить эти звуки.
Откройте приложение «Настройки» на своем устройстве Android, чтобы полностью отключить уведомления. Если вы хотите полностью отключить уведомления Messenger, вам нужно сделать это в настройках Android:
- Откройте раздел «Настройки» и выберите «Приложения» или «Диспетчер приложений». (Менеджер приложений)
- Щелкните «Messenger» в списке приложений.
- Снимите флажок «Разрешить уведомления».
- Если поле не отображается в разделе «Настройки», вернитесь в главное меню «Настройки» и выберите «Звуки и уведомления». (Звуки и уведомления). Нажмите на опцию «Приложения» в разделе «Уведомления». Выберите «Мессенджер» из списка приложений, затем включите «Блокировать».
Часть 12 из 12: Использование Messenger на рабочем столе
Посетите страницу.в браузере рабочего стола. Теперь к Messenger можно получить доступ с веб-сайта Messenger.com. Вы можете использовать большинство функций, доступных в мобильном приложении, включая функцию выставления счетов.
- Специальной программы обмена сообщениями для компьютеров не существует. Вы не должны загружать какие-либо программы, которые утверждают, что связаны с Facebook Messenger, так как это подвергнет риску вашу личную учетную запись.
Войдите в свою личную учетную запись Facebook. Если вы когда-либо входили в Facebook на компьютере, вы можете перейти к следующим шагам, не вводя данные для входа.
Использование веб-сайта Messenger аналогично использованию приложения. Вы увидите список разговоров в левой части страницы. Выбранная беседа откроется в главном фрейме, а фото, стикер, GIF, запись и варианты оплаты будут отображаться справа от поля сообщения.
- Некоторые функции, например доставка, недоступны в веб-версии.