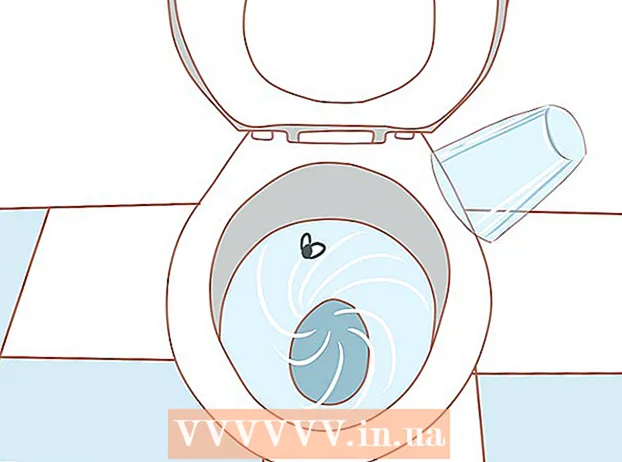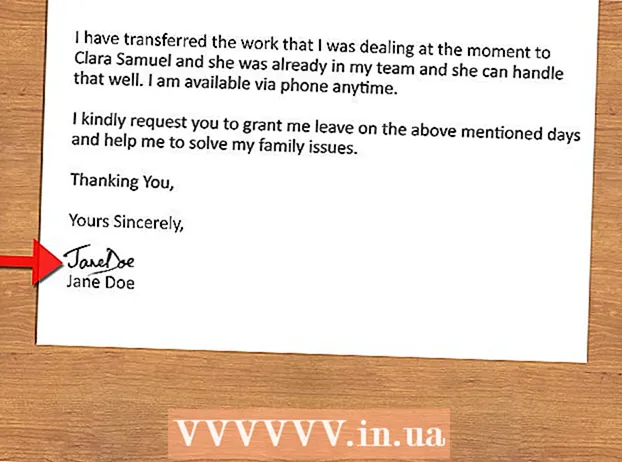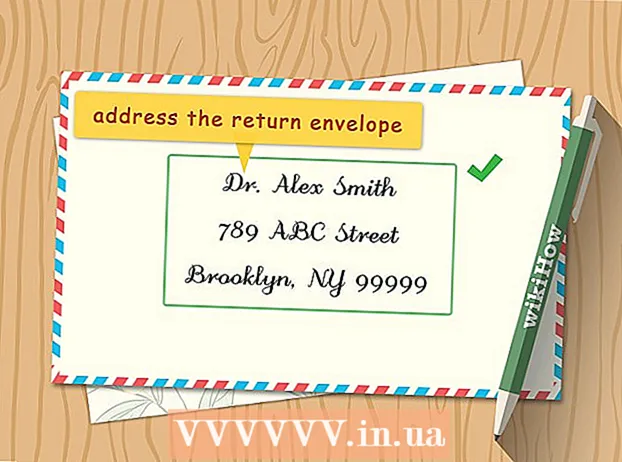Автор:
Lewis Jackson
Дата создания:
13 Май 2021
Дата обновления:
1 Июль 2024

Содержание
Чтобы пометить лица в Google Фото, вам нужно щелкнуть или коснуться поля поиска и выбрать лицо. Затем введите имя, чтобы вы могли легко найти фотографию человека в Google Фото. Вы также можете изменить имя тега, удалить изображение из тега и сгруппировать похожие лица в один тег в любое время. Также есть возможность скрыть определенные лица из результатов поиска. Давайте узнаем, как использовать функцию Google Face Grouping для улучшения результатов поиска в Google Фото.
Шаги
Метод 1 из 5. Добавление тегов к лицам в мобильных приложениях
Коснитесь значка Google Фото. Список фотографий появится, когда вы откроете приложение Google Фото.

Убедитесь, что группировка лиц включена. В противном случае вы не сможете группировать по лицам.- Нажмите меню ☰ и выберите «Настройки».
- Убедитесь, что переключатель «Face Grouping» установлен в положение «Вкл.». Вы также можете отключить эту функцию в любое время.
- Щелкните стрелку, чтобы вернуться к экрану фотографий.

Щелкните поле поиска. Меню поиска расширится рядом опций, включая небольшие фотографии лиц.- Если лицо не отображается, эта функция недоступна в вашей стране.
Щелкните стрелку справа, чтобы увидеть все лица. На фотографии вы увидите все лица, распознанные Google.
- Не волнуйтесь, если вы увидите в этом списке две фотографии одного и того же человека, мы подведем итог позже.

Коснитесь лица, чтобы обозначить его. Появится новый экран с лицом человека вверху и словами «Кто это?» Под ним? (Это кто?).
Щелкните «Кто это?Появится текстовое поле с полем «Новое имя», а также контакты для выбора.
Введите или выберите имя. Поскольку метка предназначена для помощи в поиске изображений, никто, кроме вас, не увидит имя.
Щелкните галочку или кнопку «Вернуться» на клавиатуре. Выбранное вами имя будет использоваться в качестве метки для лица.
Щелкните поле поиска. Если у этого человека несколько символов лиц, вы можете суммировать их, применив ту же метку. Значки лиц продолжат отображаться.
Щелкните другое фото с этим человеком. "Кто это?" снова появятся в верхнем левом углу экрана.
Введите метку, которую вы выбрали ранее. Метка человека и значок лица появятся в результатах поиска.
Щелкните ярлык в результатах поиска. Появится диалоговое окно с вопросом «Это один и тот же человек?» (тот же человек или другой человек). Все лица этого человека появятся прямо под вопросом.
Нажмите «Да» (тот же человек). Таким образом, все лица будут помечены одинаково, и при поиске этого тега в результатах появится изображение Google, связанное со всеми значками лиц.
- Возможно, вам придется повторить этот процесс несколько раз с одним и тем же человеком.
Метод 2 из 5. Нанесите ярлык на лицо на веб-сайте.
Доступ http://photos.google.com. Вы можете использовать функцию группировки лиц Google, чтобы отмечать похожие лица и находить фотографии по их именам. Если вы не вошли в Google Фото, продолжайте.
Убедитесь, что группировка лиц включена. Перед нанесением меток и составлением одинаковых лиц необходимо включить функцию Face Grouping и сделать ее доступной в вашем регионе.
- Щелкните меню «…» в левой части экрана.
- Щелкните «Настройки».
- Убедитесь, что переключатель «Группировать похожие лица» установлен в положение «Вкл.». Если вы не видите эту опцию, группировка лиц недоступна в вашей стране.
- Нажмите кнопку «Назад» в браузере, чтобы вернуться в фотогалерею.
Щелкните поле поиска. Список значков с лицами появится в верхней части расширенного меню поиска. Если вы не можете найти лицо, на которое хотите нанести ярлык, щелкните стрелку справа, чтобы увидеть больше.

Нажмите на фотографию лица, чтобы отметить ее. Не волнуйтесь, если вы видите одного и того же человека на нескольких снимках лица. Вы сгруппируете их позже.
Щелкните «Кто это?»»В верхнем левом углу экрана. В развернутом списке появится возможность ввести или выбрать имя.

Введите или выберите имя. Никто не может видеть это имя, кроме вас, вы даже можете быть уверены, что выберете полное имя из списка контактов.
Щелкните «Готово». С этого момента каждый раз, когда вы вводите это имя в поле поиска, изображение этого человека будет отображаться в результатах.

Щелкните поле поиска. Если у вас есть несколько значков лица одного человека, сгруппируйте их, отметив одного и того же человека. Значки лиц продолжат отображаться.
Щелкните другое фото с лицом человека. Коробка «Кто это?» снова появится в верхнем левом углу экрана.
Введите метку, которую вы выбрали ранее. Метка человека и значок лица появятся в результатах поиска.
Щелкните ярлык в результатах поиска. Появится диалоговое окно с вопросом «Это один и тот же человек?». Все лица этого человека появятся прямо под вопросом.
Щелкните «Да». Таким образом, все лица будут помечены одинаково, и при поиске этого тега в результатах появится изображение Google, связанное со всеми значками лиц.
- Возможно, вам придется повторить этот процесс несколько раз с одним и тем же человеком.
Метод 3 из 5. Удалите изображения с этикеток
Откройте Google Фото на вашем устройстве. Начните с открытия Google Фото на мобильном устройстве или посетите http://photos.google.com в веб-браузере.
Введите метку в поле поиска. Ярлык появится в верхней части результатов поиска.
Выделите теги слов в результатах поиска. Откроется страница, содержащая все изображения, связанные с тегом лица (даже не связанные).
Щелкните меню ⁝ в правом верхнем углу страницы. Появится короткое меню.
Выберите «Удалить результаты». В левом верхнем углу каждого изображения появится кружок, так что вы можете выбрать сразу несколько фотографий, если хотите.
Щелкните или коснитесь круга, чтобы выбрать фотографию для удаления. Вы можете щелкнуть или коснуться нескольких фотографий, чтобы выбрать их одновременно.
Щелкните или щелкните «Удалить». Эта ссылка находится в правом верхнем углу страницы. После нажатия метка лица будет удалена с фотографии. рекламное объявление
Метод 4 из 5. Переименуйте или удалите метку.
Откройте Google Фото. Начните с открытия Google Фото на мобильном устройстве или посетите http://photos.google.com в веб-браузере.
Введите метку в поле поиска. Ярлык, который вы хотите изменить, появится в верхней части результатов поиска.
Выделите теги слов в результатах поиска. Откроется страница со всеми фотографиями, связанными с тегом лица.
Щелкните меню ⁝ в правом верхнем углу страницы. Появится короткое меню.
Выберите «Редактировать метку имени». Чтобы переименовать существующий ярлык:
- Удалить текущее название ярлыка.
- Введите новое имя для метки.
- Щелкните стрелку назад, чтобы сохранить изменения.
Выберите «Удалить метку имени». Google не удалит это фото, а просто удалит ярлык.
- В следующий раз, когда вы будете искать ключевое слово в Google Фото, лицо, ранее связанное с этим тегом, появится в списке лиц без метки. Вы можете в любой момент добавить новый тег к этому лицу.
Метод 5 из 5. Скрыть лица из результатов поиска
Откройте Google Фото. Вы можете скрыть все изображения, соответствующие определенному лицу, независимо от того, отмечены они тегами или нет. Используйте этот метод, если кто-то появляется на изображении, которое вы не хотите видеть в результатах поиска.
Щелкните поле поиска. Появится меню поиска со списком лиц вверху.
Щелкните или коснитесь стрелки справа, чтобы увидеть все лица. Когда появляются лица, в правом верхнем углу экрана также появляется значок ⁝.
Щелкните значок ⁝ и выберите «Скрыть и показать людей». На веб-сайте эта ссылка будет отображаться как «Показать и скрыть людей».
Щелкните лицо, которое хотите скрыть. Это может быть тот, кого вы не хотите сейчас видеть.
- Чтобы скрыть множество людей, вы щелкаете или нажимаете несколько лиц в списке.
- Вы сможете показать кого-то, вернувшись на эту страницу и нажав на его лицо.
Нажмите «Готово» в правом верхнем углу экрана. Поэтому при поиске фотографии лицо этого человека не отображается в результатах поиска. рекламное объявление
Совет
- На некоторых фотографиях также хранятся данные о фактическом месте съемки. Вы можете попробовать поискать название города в Google Фото, чтобы увидеть сделанные там фотографии.
- Чтобы просмотреть все видео в своей учетной записи Google Фото, щелкните в поле поиска и выберите в меню «Видео».