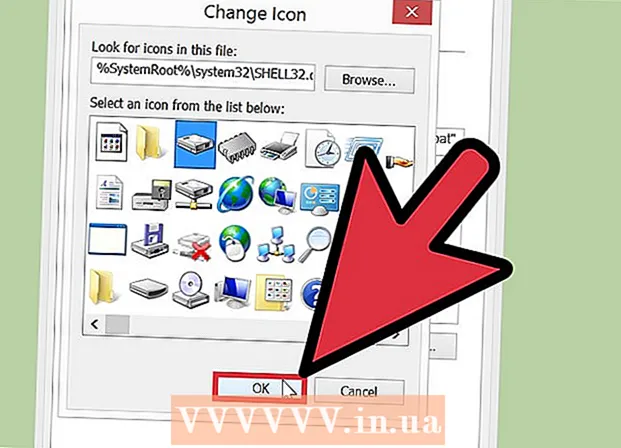Автор:
Robert Simon
Дата создания:
17 Июнь 2021
Дата обновления:
1 Июль 2024
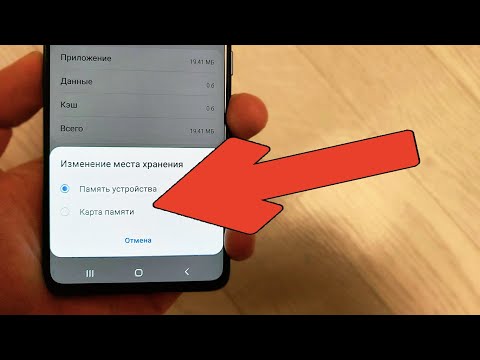
Содержание
Из этой статьи вы узнаете, как передавать данные между картой памяти SD и компьютером. Вы можете использовать SD-карты в цифровых камерах, телефонах, планшетах и большинстве компьютеров.
Шаги
Метод 1 из 3: на Android
со значком шестеренки, расположенным в приложении Drawer на устройстве Android.
- Вы также можете провести двумя пальцами вниз от верхнего края экрана, а затем коснуться значка шестеренки, чтобы открыть настройки.
. Щелкните логотип Windows в нижнем левом углу экрана.

. Щелкните серый значок папки в нижнем левом углу начального окна. Откроется окно проводника.
Выберите SD-карту. Щелкните имя карты памяти в левой части окна проводника.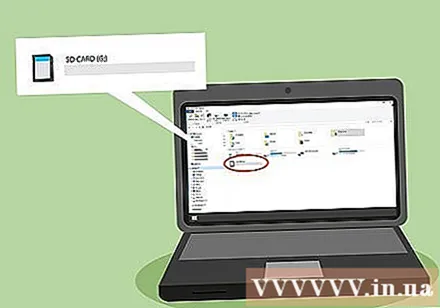
- Если вы не можете найти карту памяти, нажмите Этот ПКЗатем дважды щелкните имя SD-карты под заголовком «Устройства и диски» в середине страницы.

Просмотр файлов на SD-карте. Вы можете прокручивать файлы и папки на странице, чтобы просмотреть их, или дважды щелкните файл / папку, чтобы открыть их.
Перенести файлы с SD-карты на компьютер. Для этого вы:
- Выберите файл или папку для перемещения.
- Щелкните карту Главная (Домашняя страница).
- Нажмите Перейти к
- Нажмите Выберите место ... (Выберите место ...)
- Щелкните папку на рабочем столе (например, Рабочий стол).
- Нажмите Переехать

Перенести файлы с ПК на SD-карту. Процесс аналогичен переносу данных с SD-карты на компьютер. Для этого вы:- Выберите файл или папку для перемещения.
- Щелкните карту Главная.
- Нажмите Перейти к
- Нажмите Выберите место ...
- Щелкните имя SD-карты.
- Нажмите Переехать
Отформатируйте SD-карту. Если SD-карта не открывается или не может получить переданный файл, переформатирование может исправить его или сделать карту памяти совместимой с вашим компьютером.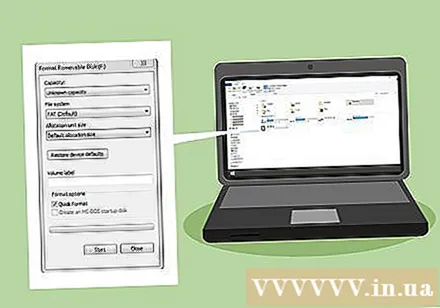
- После форматирования все файлы на SD-карте будут удалены.
Выньте SD-карту. Щелкните по отметке ^ В правом нижнем углу рабочего стола Windows щелкните флэш-накопитель со значком галочки, а затем щелкните Извлечь ИМЯ когда появится опция. Это гарантирует, что вы не потеряете данные при извлечении карты памяти из компьютера. рекламное объявление
Метод 3 из 3: на Mac
Вставьте SD-карту в слот устройства чтения карт памяти на компьютере. Если на компьютере нет устройства чтения карт, можно приобрести устройство чтения карт внешней памяти, которое подключается через USB.
- Карту MicroSD следует использовать с устройством чтения карт памяти, чтобы она соответствовала наиболее распространенным слотам для карт SD.
- Многие компьютеры Mac не имеют слота для чтения SD-карт.
Откройте Finder. Щелкните значок с синим лицом, расположенный на панели Dock в нижней части рабочего стола Mac.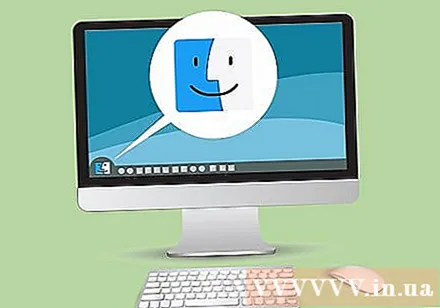
Щелкните имя своей SD-карты на левой панели окна Finder, чуть ниже заголовка «Устройства». Содержимое карты памяти появится в главном окне Finder.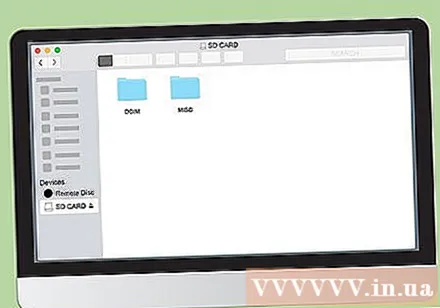
Просмотр содержимого на SD-карте. Вы можете просматривать файлы и папки на карте памяти в главном окне Finder или дважды щелкнуть файл / папку, чтобы открыть их.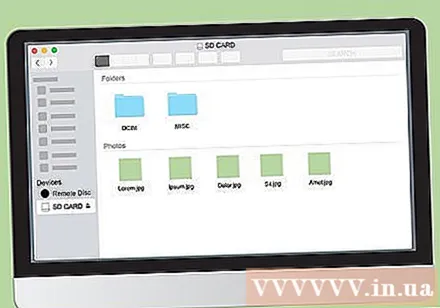
Перенесите файлы с SD-карты на компьютер Mac. Для этого вы: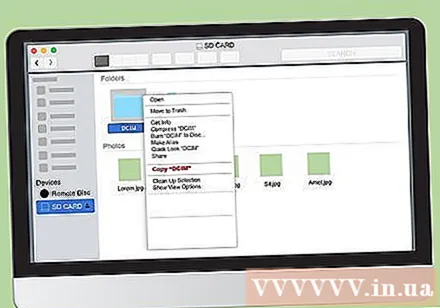
- Выберите файл или папку в главном окне Finder.
- Нажмите редактировать (Редактировать)
- Нажмите Порез - Вырезать (или Копировать - Копировать)
- Щелкните папку назначения.
- Нажмите редактировать, затем нажмите Вставить элемент хороший Вставить элементы (Вставить содержимое).
Перенос файлов с Mac на SD-карту. Для этого вы: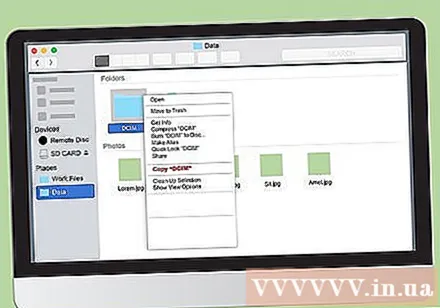
- Щелкните папку слева от Finder.
- Выберите файл или папку в главном окне поиска.
- Нажмите редактировать
- Нажмите Порез (или Копировать)
- Щелкните папку назначения.
- Нажмите редактироватьзатем пришел Вставить элемент хороший Вставить элементы.
Отформатируйте SD-карту. Если SD-карта не открывается или не может получить переданный файл, переформатирование может исправить его или сделать карту памяти совместимой с вашим компьютером.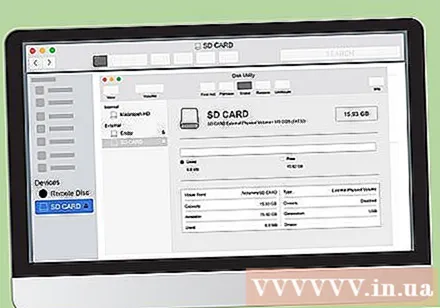
- После форматирования все файлы на SD-карте будут удалены.
Выньте SD-карту. Щелкните значок треугольника «Извлечь» справа от имени SD-карты, расположенного на левой боковой панели окна Finder. Это предотвратит повреждение файлов на SD-карте при извлечении карты из компьютера. рекламное объявление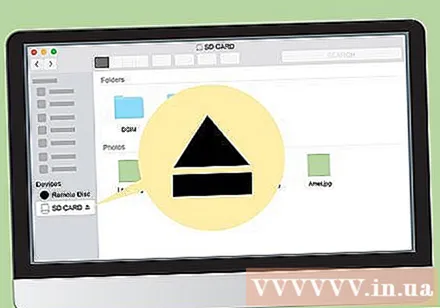
Совет
- При использовании SD-карты в камере карта памяти помещается в специальный слот на корпусе камеры. Расположение слота зависит от модели, поэтому вам нужно будет проверить руководство по эксплуатации камеры, чтобы узнать, где находится SD-карта.
Предупреждение
- Не форматируйте SD-карту без резервного копирования необходимых данных.