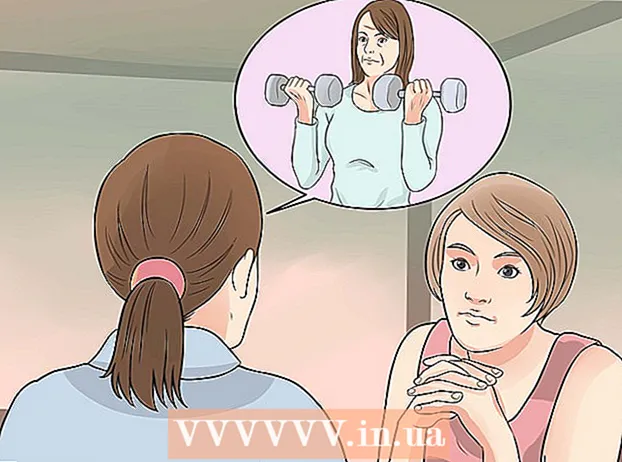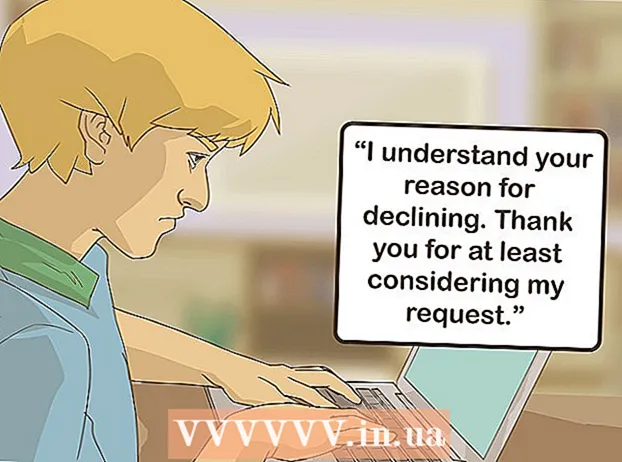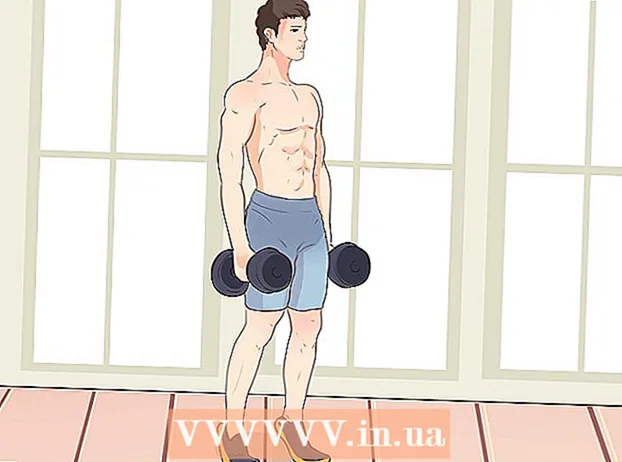Автор:
Monica Porter
Дата создания:
18 Март 2021
Дата обновления:
1 Июль 2024

Содержание
В этой статье показано, как установить принтер на компьютер, если для принтера нет установочного диска с программным обеспечением. Обычно вы можете сделать это с помощью USB-кабеля, поставляемого с принтером, но вам нужно будет загрузить программное обеспечение непосредственно с веб-сайта производителя принтера, если принтер более ранний.
Шаги
Метод 1 из 3. Используйте USB-кабель в Windows
принтера, чтобы включить его. Не забудьте подождать около минуты после этого действия, прежде чем продолжить.
- Если при подключении принтера к компьютеру установка не началась, выполните следующие дополнительные действия.
Во многих случаях включение принтера после его подключения к компьютеру запускает процесс установки. В таком случае следуйте инструкциям на экране, пока принтер не будет установлен.
. Щелкните логотип Windows в нижнем левом углу экрана. Отобразится меню «Пуск».
принтера, чтобы включить его.

Нажмите Установить (Установить) по запросу. Ваш Mac автоматически найдет принтер и определит, требуется ли обновление; Если на вашем Mac установлен принтер, вы получите запрос на обновление.
Следуйте инструкциям на экране. Вам нужно будет пройти процесс настройки принтера, чтобы установить последние версии программного обеспечения и драйверов на ваш Mac. Когда установка будет завершена, вы можете использовать принтер. рекламное объявление
Метод 3 из 3. Загрузите программное обеспечение
См. Руководство по эксплуатации принтера. Руководство пользователя будет содержать подробные инструкции о том, как настроить принтер без программного обеспечения. В этом случае просто следуйте инструкциям, чтобы найти и загрузить программное обеспечение принтера.
Посетите веб-сайт производителя принтера. Например, вы перейдете на http://www.hp.com/, если у вас есть принтер HP. Ниже перечислены популярные веб-сайты производителей принтеров:
- Canon - https://www.usa.canon.com/internet/portal/us/home/support
- Epson - https://epson.com/
- Брат - http://www.brother-usa.com/printer/
Щелкните карту Принтеры (Принтер). У каждого веб-сайта производителя будет свой интерфейс; вы, вероятно, найдете эту опцию в разделе меню вверху страницы.
Если вы видите строку поиска в верхней части веб-страницы, введите номер модели принтера и перейдите к следующему шагу.
Найдите свой тип принтера. Вы можете перетащить полосу прокрутки, чтобы увидеть модели принтеров, перечисленные на веб-странице, или, если возможно, ввести номер модели принтера в строку поиска.
Найдите ссылку для скачивания «Программное обеспечение». Вам придется повторно ввести номер модели вашего принтера в строке поиска, чтобы найти здесь нужное программное обеспечение.
- Некоторые сайты размещают ссылки Загрузить программное обеспечение (Загрузите программное обеспечение) с очень маленьким размером текста внизу страницы.
Щелкните ссылку для загрузки, чтобы загрузить программное обеспечение принтера. Это операция по загрузке программного обеспечения на ваш компьютер.
Дождитесь завершения загрузки программного обеспечения принтера. Это может занять от нескольких секунд до нескольких минут.
- Сначала выберите папку для сохранения файла, если вас попросят
Распакуйте папку, содержащую программное обеспечение если вы используете Windows. Вам просто нужно дважды щелкнуть папку, дважды щелкнуть установочный файл, выбрать в порядке при появлении запроса выберите папку и щелкните Извлечь сюда ... (Извлеките сюда…), чтобы распаковать папку.
- Пользователям Mac просто нужно дважды щелкнуть, чтобы открыть папку.
- Пропустите этот шаг, если программное обеспечение было загружено в виде распакованного установочного файла.
Дважды щелкните установочный файл программного обеспечения. На компьютере с Windows вам сначала нужно открыть только что извлеченную папку и дважды щелкнуть в ней EXE-файл. Пользователям Mac просто нужно дважды щелкнуть установочный файл (обычно это файл DMG), чтобы открыть его.
- Если ваш Mac работает под управлением MacOS Sierra, вам необходимо проверить свое программное обеспечение, прежде чем продолжить.

Следуйте инструкциям на экране. То, что вы видите после двойного щелчка по установочному файлу программного обеспечения, зависит от используемой операционной системы и принтера; Итак, просто следуйте инструкциям на экране, пока установка не будет завершена.
Подключитесь к принтеру. Если ваш принтер оснащен кабелем USB, попробуйте подключить принтер к компьютеру, чтобы проверить, распознает ли компьютер принтер. Если у принтера есть только соединение Wi-Fi, убедитесь, что у принтера и компьютера есть сетевое соединение. Теперь вы можете пользоваться принтером. рекламное объявление
Совет
- Производители часто рады отправить установочный диск с драйверами к вам домой за определенную плату. Подробности читайте на их странице поддержки.
- Вы также можете найти программное обеспечение принтера на стороннем веб-сайте, если принтер слишком старый и больше не поддерживается производителем. Однако вам следует проявлять осторожность при загрузке программного обеспечения со сторонних веб-сайтов.
Предупреждение
- НЕ загружайте и не устанавливайте программное обеспечение с ненадежных сайтов. Это может привести к заражению вашего компьютера вредоносным кодом.