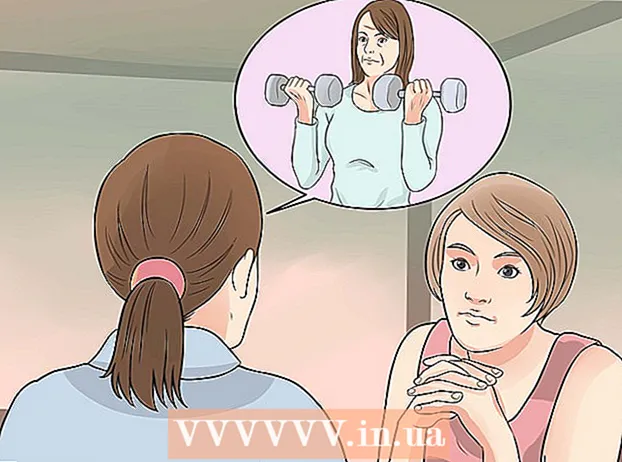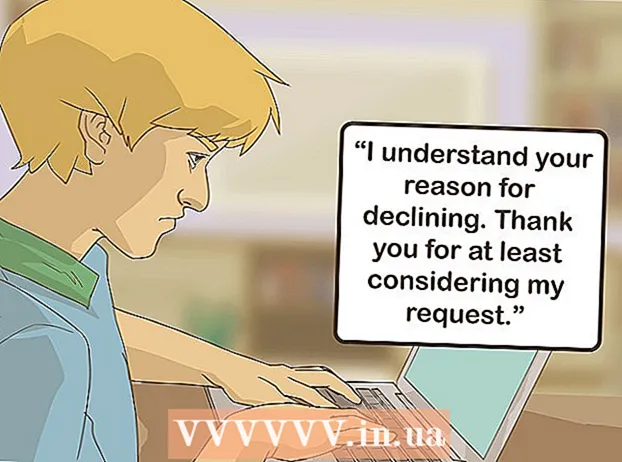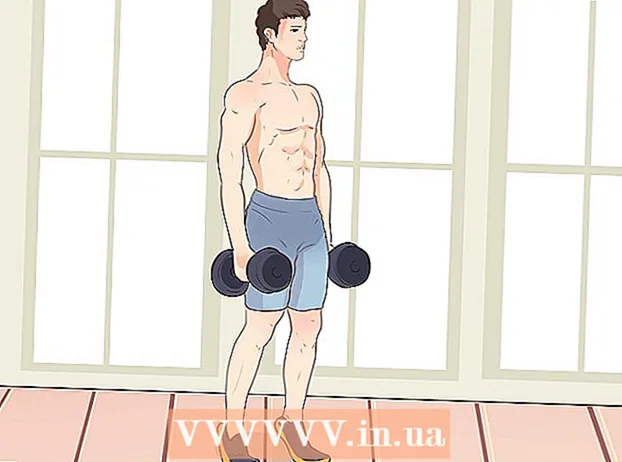Автор:
Louise Ward
Дата создания:
8 Февраль 2021
Дата обновления:
1 Июль 2024

Содержание
Перенос данных с одного ноутбука (ноутбука) на другой не должен быть сложным - есть несколько методов, которые помогут вам быстро перенести цифровые данные.Вам необходимо знать, как рассчитать количество и размер файлов, которые вы хотите передать, тип используемого ноутбука и свои навыки работы с компьютером, чтобы определить наиболее подходящий метод.
Шаги
Метод 1 из 7. Настройка коммутатора SMB
Подключите 2 компьютера к одной сети. SMB (Server Message Block) - это протокол (серия правил), который передает файлы между двумя компьютерами через Интернет. Этот метод применим для ПК или Mac (или их комбинации). Это самый простой и быстрый способ передачи больших файлов между ноутбуками.
- Используйте только безопасные соединения - публичные соединения использовать не следует.
- Установите пароль для защиты вашей личной информации на обоих компьютерах.
- Хост-портативный компьютер - это машина, на которой хранится файл, клиентский портативный компьютер - это машина, которая должна передать файл.

Настройте хост-ноутбук. Сервер - это машина, на которой хранится передаваемый файл. Вам необходимо изменить настройки сети, указав имя рабочей группы. Эта группа действует как конференц-зал, где встречаются два компьютера. Вы можете выбрать любое название группы.- В операционных системах Windows выберите имя группы через «настройки домена и рабочей группы компьютера» (настройте домен компьютера и рабочую группу). Когда вы примените изменение, вам будет предложено перезагрузить компьютер.
- На Mac выберите имя рабочей группы через Системные настройки -> Сеть -> Дополнительно -> WINS. Выберите имя рабочей группы и сохраните изменения.
- В остальных случаях помните «имя» сервера.

Переключитесь на клиента. Выполните ту же настройку сети на сервере. Не забудьте выбрать то же имя рабочей группы, что и сервер.
Получите доступ к файлу и начните передачу. Пора обменяться файлами. Найдите «имя» сервера и щелкните его, чтобы получить доступ к общим папкам на этом компьютере.
- В Windows откройте приложение «Сеть». Все компьютеры в общей сетевой группе появятся на экране, включая только что настроенный сервер.
- На вашем Mac все компьютеры в одной сети появятся в окне Finder.
Метод 2 из 7. Использование FTP

Настройте FTP-сервер. FTP (протокол передачи файлов) - это метод передачи файлов между двумя компьютерами через Интернет. Сначала вы настраиваете сервер - компьютер, на котором находятся файлы для передачи, - чтобы другие компьютеры могли получить доступ к серверу. FTP - самый удобный метод, когда вам нужен постоянный доступ между двумя ноутбуками.- На Mac перейдите в «Системные настройки» -> «Общий доступ» -> «Службы» и установите флажок «Доступ по FTP». Нажмите «Пуск» и дождитесь внесения изменений. Операции для каждой версии OSX будут немного отличаться.
- В Windows перейдите в Панель управления -> Программы -> Программы и компоненты -> Включение или отключение компонентов Windows. Щелкните значок «плюс» рядом с полем «Информационные службы Интернета» (IIS), затем установите флажок в диалоговом окне «FTP-сервер». Щелкните "ОК".
Установите программу FTP на клиентский компьютер. Это программное обеспечение, которое позволяет вам легко получить доступ к FTP-серверу с помощью только IP-адреса. Популярные программы: FileZilla, WinSCP, Cyberduck и WebDrive.
Доступ к файлам на FTP-сервере из программного обеспечения FTP. Теперь вам просто нужно войти на FTP-сервер из клиента и получить доступ к файлам для быстрой и безопасной передачи.
- На Mac перейдите в Finder-> Go-> Connect to Server. Вам будет предложено указать IP-адрес сервера. Введите адрес и нажмите «Подключиться».
- В Windows откройте веб-браузер и введите IP-адрес сервера в адресной строке. Перейдите в Файл -> Войти как. Введите имя пользователя и пароль для входа.
- Если у вас возникли проблемы с поиском IP-адреса вашего сервера, обратитесь к статье Определение IP-адреса на вашем Mac или Определение IP-адреса вашего компьютера.
- Чтобы узнать больше о том, как передавать файлы с помощью метода FTP, обратитесь к статье о том, как настроить FTP между двумя компьютерами.
Метод 3 из 7. Используйте запоминающее устройство
Найдите совместимые устройства хранения. Внешний жесткий диск или USB иногда форматируется для использования только в одной операционной системе (OSX или Windows). В зависимости от компьютера, на который вы хотите передать данные, вам необходимо отформатировать устройство в (FAT32), прежде чем продолжить. Использование запоминающего устройства - один из самых трудоемких методов, но его проще всего сделать, если вы не знакомы с техническими методами.
- Если ваш компьютер распознает запоминающее устройство и вы можете получить доступ к файлам на обоих компьютерах, продолжайте.
- Если вам нужно переформатировать устройство, вы можете узнать больше в статье Формат FAT32
- Ограничение этого метода - скорость, если копировать много файлов, это займет много времени.
Подключите запоминающее устройство к серверу. Перед копированием убедитесь, что на устройстве достаточно свободного места для хранения всех файлов. Лучше всего определить, какое количество использования следует использовать для правильного планирования.
Перенесите файл на запоминающее устройство. Процесс аналогичен управлению файлами на ноутбуке - просто перетащите файл и дождитесь его передачи на устройство хранения.
Отключите запоминающее устройство и подключите его к клиенту. Не забудьте правильно отключиться, чтобы не повредить файл, а затем перетащите файл на рабочий стол клиента или в более подходящее место. рекламное объявление
Метод 4 из 7. Передача файлов через облачные сервисы
Выберите облачное хранилище. Такие сервисы, как Dropbox, Google Drive и т. Д. Предоставляя облачное хранилище для важных данных, они также действуют как методы передачи данных между двумя ноутбуками. Вам потребуется учетная запись одной из вышеуказанных служб (создание новой учетной записи предоставит вам бесплатное хранилище).
- Недостатки этого подхода - емкость хранилища, время загрузки и стоимость. Однако, если вы регулярно перемещаете небольшие файлы, это отличное решение.
Перенести файлы в облачный сервис. В зависимости от службы вы можете просто перетащить файл в веб-браузер или загрузить файл по мере необходимости. Подождите, пока файл загрузится в хранилище.
Получите доступ к своей учетной записи облачной службы на клиентском компьютере. Загрузите нужные файлы на свой компьютер, и передача файлов завершена!
- Облачные сервисы также обеспечивают безопасность за счет правильного резервного копирования файлов или совместного редактирования файлов, вы должны сначала узнать о сервисе, который вы используете!
Метод 5 из 7. Прямое подключение к Firewire
Проверьте совместимость ноутбука. Оба ноутбука нуждаются в входе Firewire, и вам понадобится подходящий провод Firewire для их соединения.
- Этот метод подходит при передаче файлов между двумя компьютерами Mac или двумя компьютерами. Если вы переносите данные между двумя операционными системами, попробуйте другой метод.
Вставьте шнур в порт Firewire. Порты Firewire бывают разных видов - вам следует проверить провода Firewire и адаптер, чтобы узнать, совместимы ли они с 2 портами на вашем компьютере.
Перейдите к серверу с клиента. Использование клиента (компьютер, получающий файл) и доступ к серверу (компьютер, на котором находится файл). После подключения сервер появится либо на рабочем столе, либо в месте расположения внешнего диска.
Перетащите файл, как обычно. В настоящее время 2 компьютера подключены напрямую, вы можете передавать файлы так же, как при управлении файлами на компьютере. рекламное объявление
Метод 6 из 7. Отправляйте электронные письма с прикрепленными файлами себе
Введите свой адрес электронной почты в адрес получателя. Электронная почта - это самый быстрый и простой способ отправить 1 или 2 небольших файла на другой компьютер. Если вы отправляете большой файл, вам следует использовать один из упомянутых выше методов.
Прикрепите файл к письму. Каждая почтовая служба (например, Gmail, Hotmail, Yahoo ...) имеет разные ограничения на размер вложений. Некоторые службы позволяют перетаскивать файлы прямо в тело письма, в то время как другие требуют нажатия кнопки «прикрепить», а затем доступа к указанному выше месту хранения файлов. компьютер.
Войдите в электронную почту на клиентском компьютере. Теперь вы можете скачать вложение. рекламное объявление
Метод 7 из 7: использование перекрестного кабеля (система коммутации)
Вы можете настроить сеть напрямую между 2 компьютерами без точки доступа.
Вы можете использовать перекрестный сетевой кабель.
- Установите IP-адрес и маску подсети, как в сети.
- Поделиться папкой на ПК
- Скопируйте файлы с вашего ПК в общую папку.
Совет
- Если вы хотите передавать большие файлы, вам следует выбрать способ 1 или 2 (smb или FTP)
- Для вашей безопасности не передавайте файлы при использовании незащищенных общедоступных сетей.
Что вам нужно
- 2 ноутбука
- Безопасная сеть (частная)
- Кабели Firewire
- Внешний жесткий диск или отформатированный USB-накопитель совместим с обоими ноутбуками.