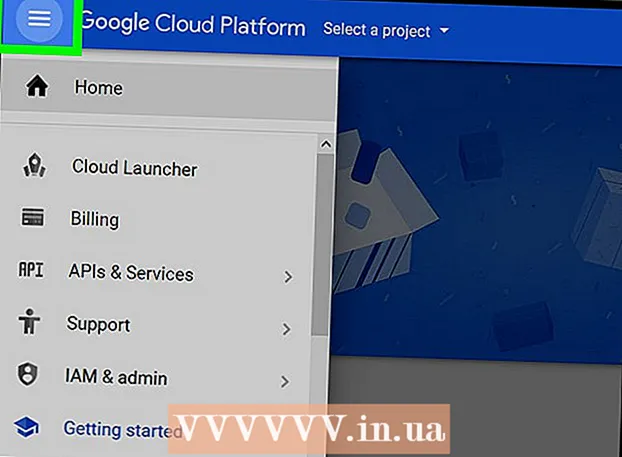Автор:
Lewis Jackson
Дата создания:
8 Май 2021
Дата обновления:
1 Июль 2024

Содержание
Многие веб-сайты и приложения позволяют публиковать фотографии только с расширением .webp (также известным как JPEG). Если ваше изображение имеет расширение .GIF, .TIFF, .PNG или любое другое расширение файла, вы будете разочарованы. Хотя преобразование изображения в JPEG снижает резкость, это формат, который обеспечивает наилучшее качество при минимально возможном размере. Вам не нужно быть мастером работы на компьютере, чтобы конвертировать фотографии в формат JPEG, просто изучите несколько советов ниже.
Шаги
Метод 1 из 5: Использование Paint в Windows
Откройте Paint. Paint - это программа, которая предустановлена на ПК. Нажмите ⊞ Победа+S открыть диалог поиска и входа
покрасить. Когда вы увидите, что в результатах поиска появляется «Paint», щелкните программу.
Откройте изображение в Paint. Убедитесь, что изображение сохранено на устройстве. Щелкните меню «Файл» и выберите «Открыть». Найдите фотографию и нажмите «ОК».
Щелкните «Файл», затем щелкните стрелку рядом с «Сохранить как». Вы должны увидеть список форматов изображений, включая JPEG.

Щелкните «JPEG». Программа откроет новое диалоговое окно, в котором вы сможете выбрать папку, переименовать файл и выбрать «Сохранить как тип». Перейдите в легко запоминающуюся папку и не забудьте выбрать «JPEG» в поле «Сохранить как тип».
При желании переименуйте файл, затем нажмите «Сохранить». Ваш файл был преобразован. рекламное объявление
Метод 2 из 5. Используйте онлайн-конвертер на компьютере, смартфоне или планшете

Выберите онлайн-конвертер. Этот метод работает на любом устройстве с доступом в Интернет, включая планшеты и смартфоны. Найдите ключевое слово «конвертировать XXX в jpg онлайн» (где «XXX» - название формата изображения, которое нужно преобразовать в jpg), чтобы изучить инструмент. Такие сайты, как Online-Convert, содержат полный список форматов файлов, которые он может конвертировать.- Убедитесь, что выбранный вами веб-сайт поддерживает формат ваших изображений. Некоторые форматы изображений, такие как файлы RAW, трудно конвертировать в Интернете из-за их большого размера.
- Если вы используете мобильное устройство, подключитесь к Wi-Fi вместо использования мобильных данных, потому что размер изображения довольно большой.
Загрузить фотографии. В конвертере найдите кнопку «Выбрать файл» и найдите файл, который хотите преобразовать. Обратите внимание, что для многих инструментов установлены ограничения на размер загружаемых файлов.
- Перед загрузкой фотографий ознакомьтесь с условиями и политикой использования.
- Некоторые конвертеры позволяют вводить URL-адрес, что удобно, если вы уже загрузили изображение в другой онлайн-сервис.
Убедитесь, что конвертер готов преобразовать изображения в формат JPEG. У большинства инструментов есть раскрывающееся меню или щелчок, поэтому вы можете выбрать «JPEG» или «.webp» (это два эквивалентных варианта). Несколько инструментов позволяют вам настроить размер и качество файла прямо здесь, на этом экране.
Преобразование изображений. Найдите кнопку «Преобразовать» или «Сохранить», чтобы начать преобразование. Процесс может занять несколько минут. Фотографии будут автоматически загружены в папку «Загрузки» по умолчанию, или вас попросят выбрать, где их сохранить. После завершения процесса ваша фотография будет преобразована в формат JPEG. рекламное объявление
Метод 3 из 5. Используйте предварительный просмотр на Mac
Откройте изображение в Preview. Предварительный просмотр - это приложение для Mac, которое предустановлено на Mac и открывает большинство форматов изображений.Ctrl + щелкните фото и выберите «Открыть с помощью». Выберите «Предварительный просмотр».
- Если вы столкнулись с форматом изображения, который нельзя открыть или неправильно интерпретировать в программе, попробуйте онлайн-конвертер или GIMP.
- Этот метод применим только к изображениям, сохраненным на компьютере. Если вы еще не загрузили образ, его необходимо сначала загрузить.
Щелкните меню «Файл» и выберите «Экспорт». Появится диалоговое окно, содержащее несколько меню.
Измените формат на JPEG. При желании вы можете настроить качество и разрешение. Чем выше качество или разрешение, тем больше размер изображения.
Переименуйте файл и сохраните. Убедитесь, что имя файла заканчивается на «.webp» (в верхнем или нижнем регистре), затем выберите легко запоминающееся место для сохранения. Нажмите «Сохранить», чтобы завершить преобразование. рекламное объявление
Метод 4 из 5. Используйте GIMP на ПК, Mac или Linux
Загрузите GIMP. Если вы хотите преобразовать формат изображения, который не поддерживает ваше программное обеспечение, или вы хотите найти более мощное программное обеспечение, Gimb - правильный выбор. Если у вас нет программного обеспечения GIMP, загрузите и установите его на свое устройство.
Откройте изображение, которое хотите преобразовать. Щелкните «Файл»> «Открыть». Выберите фотографию и снова нажмите «Открыть».
Щелкните «Файл»> «Экспортировать как», чтобы выбрать формат JPEG. Появится диалоговое окно с множеством опций. Щелкните «JPEG».
Настройте параметры. Появится новое диалоговое окно с опцией JPEG. Установите флажок «Предварительный просмотр в окне изображения» перед настройкой качества изображения. Перемещайте ползунок вперед и назад, пока не получите наилучшее изображение.
Щелкните «Экспорт». Появится диалоговое окно с просьбой выбрать имя для нового файла и место для сохранения. Найдите легко запоминающуюся папку и при желании дайте ей имя. Файл уже имеет расширение .webp, поэтому оставьте эту часть (расширение не чувствительно к регистру). Нажмите «Сохранить», чтобы завершить преобразование. рекламное объявление
Метод 5 из 5. Изменение расширения файла
Узнайте, где можно использовать этот метод. Если ваш файл находится в формате JPEG, но расширение неправильное, например, введите «.JGP» вместо «.webp», тогда вы можете использовать этот метод. Технически невозможно «преобразовать» изображение в формат JPEG.
- Если ваше изображение не в формате JPEG, изменение расширения может повредить файл. Если вы хотите преобразовать изображения в формат JPEG, обратитесь к другим методам.
- Расширение файла не чувствительно к регистру. JPG и .webp одинаковы.
- Прежде чем продолжить, запишите исходный формат файла, чтобы при необходимости можно было изменить его снова.
Найдите файл. Возможно, файл сохранен на рабочем столе в отдельной папке, к которой вы можете получить доступ через Finder или Windows Explorer.
Установить редактируемое имя файла. В Windows этот шаг можно пропустить. Для пользователей Mac: щелкните изображение один раз, выберите «Файл»> «Получить информацию». Щелкните стрелку рядом с «Имя и расширение» и снимите флажок «Скрыть расширения». Щелкните "Сохранить".
Удалите существующие расширения. Удалите все, что находится после "." в имени файла.
- На Mac щелкните фотографию один раз и коснитесь ⏎ Возврат. Щелкните в конце расширения файла и щелкните удалять пока все после (.) не будет удалено.
- В Windows щелкните фотографию правой кнопкой мыши и выберите «Переименовать». Щелкните конец расширения и нажмите клавишу ← Backspace чтобы удалить все после (.).
Тип
JPG после точки.И верхний, и нижний регистр подходят. Имя файла должно иметь вид:image.webp. Нажмите ↵ Enter или ⏎ Возврат.
Подтвердите изменение. При использовании Mac или ПК вы получите предупреждение о том, что изменение расширения файла может помешать вам использовать файл. Нажмите «Use.webp» или «Да», если хотите внести изменения. Имя файла теперь имеет расширение .webp. рекламное объявление
Совет
- Файлы JPEG имеют расширение .jpeg или .webp. Независимо от верхнего или нижнего регистра.
- Всегда делайте резервные копии своих фотографий перед внесением любых изменений.
- Выгрузка или загрузка изображений требует большого количества мобильных данных.