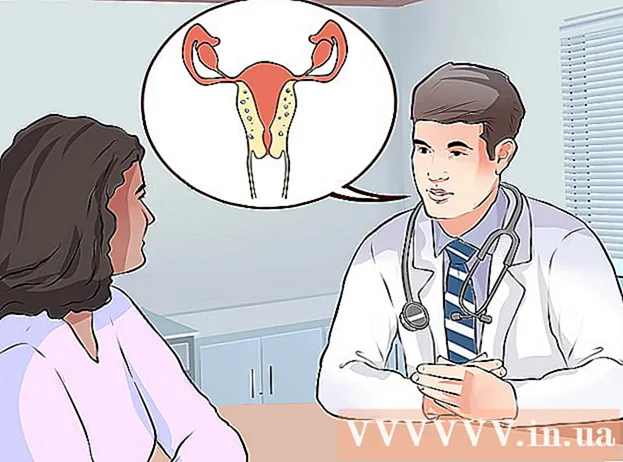Автор:
Roger Morrison
Дата создания:
27 Сентябрь 2021
Дата обновления:
1 Июль 2024

Содержание
- Шагать
- Часть 1 из 3: Подключение роутера к модему
- Часть 2 из 3: Настройка беспроводной сети
- Часть 3 из 3. Устранение проблем с настройками
- Необходимости
Подключив маршрутизатор к модему, вы можете получить доступ к Интернету с нескольких устройств в вашем доме и обеспечить дополнительную защиту от хакеров и других третьих лиц. Маршрутизатор и модем можно правильно установить с помощью двух кабелей Ethernet, коаксиального кабеля и кабелей питания, поставляемых с обоими устройствами. Из этой статьи вы узнаете, как подключить маршрутизатор к модему.
Шагать
Часть 1 из 3: Подключение роутера к модему
 Подключите правильный интернет-кабель к розетке. Если у вас есть Интернет через кабель или оптоволокно, подключите коаксиальный кабель к кабельному соединению в стене, через которое вы получаете доступ в Интернет. Если у вас есть модем DSL, вы должны подключить телефонную линию к настенной телефонной розетке.
Подключите правильный интернет-кабель к розетке. Если у вас есть Интернет через кабель или оптоволокно, подключите коаксиальный кабель к кабельному соединению в стене, через которое вы получаете доступ в Интернет. Если у вас есть модем DSL, вы должны подключить телефонную линию к настенной телефонной розетке.  Другой разъем кабеля подключите к модему. Подключите другой конец коаксиального кабеля или телефонной линии к правильному порту на модеме. Это позволяет вашему модему получать доступ в Интернет.
Другой разъем кабеля подключите к модему. Подключите другой конец коаксиального кабеля или телефонной линии к правильному порту на модеме. Это позволяет вашему модему получать доступ в Интернет.  Подключите кабель питания модема к модему. Найдите порт адаптера питания на модеме и подключите адаптер питания к модему.
Подключите кабель питания модема к модему. Найдите порт адаптера питания на модеме и подключите адаптер питания к модему.  Подключите модем к ближайшей электрической розетке. Это подает питание на модем.
Подключите модем к ближайшей электрической розетке. Это подает питание на модем.  Включите модем. Если модем не включается сразу, найдите на модеме выключатель питания и включите его.
Включите модем. Если модем не включается сразу, найдите на модеме выключатель питания и включите его.  Подключите кабель Ethernet к порту Ethernet вашего модема. Этот порт используется для подключения других устройств к вашему модему.
Подключите кабель Ethernet к порту Ethernet вашего модема. Этот порт используется для подключения других устройств к вашему модему.  Подключите другой конец кабеля к роутеру. Используйте другой конец кабеля Ethernet для подключения к порту с пометкой «WAN», «Интернет» или аналогичным. Скорее всего, он будет расположен рядом с четырьмя цветными портами «LAN» на маршрутизаторе.
Подключите другой конец кабеля к роутеру. Используйте другой конец кабеля Ethernet для подключения к порту с пометкой «WAN», «Интернет» или аналогичным. Скорее всего, он будет расположен рядом с четырьмя цветными портами «LAN» на маршрутизаторе.  Подключите шнур питания маршрутизатора к маршрутизатору. Найдите вход адаптера питания на маршрутизаторе и подключите адаптер питания к маршрутизатору.
Подключите шнур питания маршрутизатора к маршрутизатору. Найдите вход адаптера питания на маршрутизаторе и подключите адаптер питания к маршрутизатору.  Вставьте шнур питания маршрутизатора в ближайшую электрическую розетку. Ваш роутер может запуститься сам по себе. Дайте ему несколько минут для полной загрузки.
Вставьте шнур питания маршрутизатора в ближайшую электрическую розетку. Ваш роутер может запуститься сам по себе. Дайте ему несколько минут для полной загрузки.  Подключите второй кабель Ethernet к роутеру. Подключите кабель Ethernet к одному из портов с надписью «LAN».
Подключите второй кабель Ethernet к роутеру. Подключите кабель Ethernet к одному из портов с надписью «LAN».  Подключите кабель Ethernet к компьютеру. Найдите открытый порт LAN на портативном или настольном компьютере и подключите другой конец кабеля Ethernet к компьютеру.
Подключите кабель Ethernet к компьютеру. Найдите открытый порт LAN на портативном или настольном компьютере и подключите другой конец кабеля Ethernet к компьютеру.  Убедитесь, что индикаторы на вашем модеме и маршрутизаторе горят. Это указывает на то, что устройства правильно подключены друг к другу. То, как загораются индикаторы, зависит от марки и модели маршрутизатора. Обратитесь к руководству пользователя или на веб-странице производителя для получения дополнительной информации.
Убедитесь, что индикаторы на вашем модеме и маршрутизаторе горят. Это указывает на то, что устройства правильно подключены друг к другу. То, как загораются индикаторы, зависит от марки и модели маршрутизатора. Обратитесь к руководству пользователя или на веб-странице производителя для получения дополнительной информации.  Откройте веб-браузер. Если вы правильно подключены к Интернету, теперь у вас должна быть возможность путешествовать по Интернету с помощью веб-браузера.
Откройте веб-браузер. Если вы правильно подключены к Интернету, теперь у вас должна быть возможность путешествовать по Интернету с помощью веб-браузера.  Введите IP-адрес маршрутизатора в адресную строку. Это подключит вас к веб-интерфейсу маршрутизатора. IP-адрес маршрутизатора по умолчанию зависит от марки и модели маршрутизатора. Обратитесь к руководству пользователя или на веб-странице производителя, чтобы узнать IP-адрес вашего маршрутизатора по умолчанию.
Введите IP-адрес маршрутизатора в адресную строку. Это подключит вас к веб-интерфейсу маршрутизатора. IP-адрес маршрутизатора по умолчанию зависит от марки и модели маршрутизатора. Обратитесь к руководству пользователя или на веб-странице производителя, чтобы узнать IP-адрес вашего маршрутизатора по умолчанию. - Обычные IP-адреса по умолчанию: 192.168.0.1, 192.168.1.1 и 10.0.0.1.
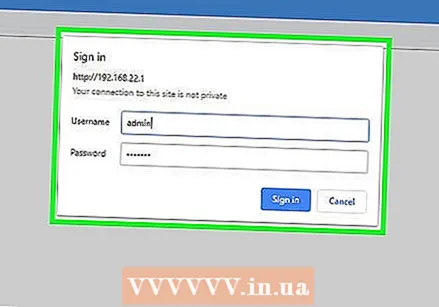 Введите имя пользователя и пароль по умолчанию. Вы должны войти в маршрутизатор с именем пользователя и паролем по умолчанию. Обратитесь к руководству пользователя или на веб-сайте производителя, чтобы найти имя пользователя и пароль по умолчанию для вашего маршрутизатора.
Введите имя пользователя и пароль по умолчанию. Вы должны войти в маршрутизатор с именем пользователя и паролем по умолчанию. Обратитесь к руководству пользователя или на веб-сайте производителя, чтобы найти имя пользователя и пароль по умолчанию для вашего маршрутизатора.  Обновите прошивку вашего роутера. При подключении нового роутера велика вероятность, что роутер потребуется обновить. Найдите в веб-интерфейсе параметр для обновления маршрутизатора и нажмите эту кнопку. Способ обновления прошивки роутера зависит от его марки и модели.
Обновите прошивку вашего роутера. При подключении нового роутера велика вероятность, что роутер потребуется обновить. Найдите в веб-интерфейсе параметр для обновления маршрутизатора и нажмите эту кнопку. Способ обновления прошивки роутера зависит от его марки и модели. - Вы также можете использовать веб-интерфейс вашего маршрутизатора для настройки переадресации портов и блокировки веб-сайтов.
Часть 2 из 3: Настройка беспроводной сети
 Откройте веб-браузер. Если вы правильно подключены к Интернету, вы сможете выходить в Интернет с помощью веб-браузера.
Откройте веб-браузер. Если вы правильно подключены к Интернету, вы сможете выходить в Интернет с помощью веб-браузера.  Введите IP-адрес маршрутизатора в адресную строку. Это позволяет подключиться к веб-интерфейсу маршрутизатора. IP-адрес маршрутизатора по умолчанию зависит от марки и модели маршрутизатора. Обратитесь к руководству пользователя или на веб-странице производителя, чтобы узнать IP-адрес вашего маршрутизатора по умолчанию.
Введите IP-адрес маршрутизатора в адресную строку. Это позволяет подключиться к веб-интерфейсу маршрутизатора. IP-адрес маршрутизатора по умолчанию зависит от марки и модели маршрутизатора. Обратитесь к руководству пользователя или на веб-странице производителя, чтобы узнать IP-адрес вашего маршрутизатора по умолчанию. - Обычные IP-адреса по умолчанию: 192.168.0.1, 192.168.1.1 и 10.0.0.1.
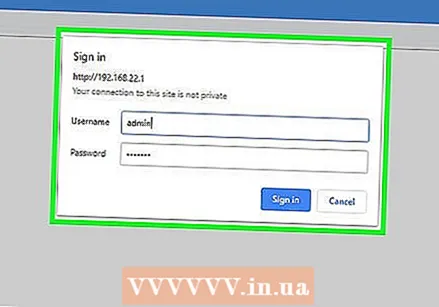 Введите имя пользователя и пароль по умолчанию. Вы должны войти в маршрутизатор с именем пользователя и паролем по умолчанию. См. Руководство пользователя или веб-сайт производителя, чтобы найти его для своего маршрутизатора.
Введите имя пользователя и пароль по умолчанию. Вы должны войти в маршрутизатор с именем пользователя и паролем по умолчанию. См. Руководство пользователя или веб-сайт производителя, чтобы найти его для своего маршрутизатора. - Обычные имена пользователей и пароли - это «админ» и «пароль».
 Найдите настройки для беспроводного подключения. Веб-интерфейс у каждого роутера разный. Найдите настройки беспроводной сети для вашего роутера. Это может быть «Система», «Настройки», «Конфигурация» или что-то подобное.
Найдите настройки для беспроводного подключения. Веб-интерфейс у каждого роутера разный. Найдите настройки беспроводной сети для вашего роутера. Это может быть «Система», «Настройки», «Конфигурация» или что-то подобное.  Назовите свою беспроводную сеть. Найдите настройки SSID в веб-интерфейсе вашего роутера. Введите имя вашей беспроводной сети в поле SSID.
Назовите свою беспроводную сеть. Найдите настройки SSID в веб-интерфейсе вашего роутера. Введите имя вашей беспроводной сети в поле SSID.  Выберите «WPA / WPA2» в качестве ключа шифрования. Это наиболее безопасный ключ шифрования паролей беспроводной сети.
Выберите «WPA / WPA2» в качестве ключа шифрования. Это наиболее безопасный ключ шифрования паролей беспроводной сети.  Введите пароль беспроводной сети. Это может называться «ключом», «беспроводным ключом» или «ключом доступа». Это пароль, который вы вводите на других устройствах для подключения к беспроводной сети.
Введите пароль беспроводной сети. Это может называться «ключом», «беспроводным ключом» или «ключом доступа». Это пароль, который вы вводите на других устройствах для подключения к беспроводной сети. - Надежный пароль должен состоять не менее чем из восьми символов и состоять из комбинации букв и цифр.
- Убедитесь, что вы используете пароль, который не возражаете дать гостям. Не используйте пароль, который вы используете для других личных учетных записей.
 Сохраните изменения в вашей системе. Найдите возможность сохранить изменения в вашем роутере. Это будет отличаться от одной марки и модели одного маршрутизатора к другому.
Сохраните изменения в вашей системе. Найдите возможность сохранить изменения в вашем роутере. Это будет отличаться от одной марки и модели одного маршрутизатора к другому.
Часть 3 из 3. Устранение проблем с настройками
 Попробуйте отключить модем от сети на 15 секунд. Если вы внезапно не можете подключиться к Интернету, отключите шнур питания на несколько секунд, а затем снова подключите его. Это полностью отключит модем и позволит инициализировать новое, более надежное соединение. Через 15 секунд повторно подключите модем и подождите не менее двух минут перед подключением к Интернету.
Попробуйте отключить модем от сети на 15 секунд. Если вы внезапно не можете подключиться к Интернету, отключите шнур питания на несколько секунд, а затем снова подключите его. Это полностью отключит модем и позволит инициализировать новое, более надежное соединение. Через 15 секунд повторно подключите модем и подождите не менее двух минут перед подключением к Интернету.  Перезагрузите модем и маршрутизатор. Если у вас возникли проблемы с подключением к Интернету, попробуйте выключить всю сеть и перезагрузить каждое устройство. Это может помочь обновить оба устройства и обеспечить более надежное и лучшее подключение к Интернету.
Перезагрузите модем и маршрутизатор. Если у вас возникли проблемы с подключением к Интернету, попробуйте выключить всю сеть и перезагрузить каждое устройство. Это может помочь обновить оба устройства и обеспечить более надежное и лучшее подключение к Интернету. - Выключите компьютер и отключите модем.
- Отключите роутер от розетки. Затем убедитесь, что оба кабеля Ethernet и коаксиальный кабель надежно прикреплены к вашим устройствам.
- Подключите модем к источнику питания. Затем снова подключите роутер к источнику питания.
- Подождите две минуты, а затем включите компьютер. Теперь вы можете подключиться к Интернету.
 Поменяйте местами кабели Ethernet и коаксиальные кабели. Это поможет исключить проблемы с неисправными кабелями, если вы не можете подключиться к Интернету. В большинстве случаев поврежденные или неисправные кабели препятствуют доступу в Интернет.
Поменяйте местами кабели Ethernet и коаксиальные кабели. Это поможет исключить проблемы с неисправными кабелями, если вы не можете подключиться к Интернету. В большинстве случаев поврежденные или неисправные кабели препятствуют доступу в Интернет.  Проверьте, есть ли в вашем районе какие-либо неудобства. Если вы столкнулись с перебоями в обслуживании, обратитесь к своему интернет-провайдеру. В некоторых случаях могут быть временные прерывания сигнала из-за местного обслуживания или неисправностей.
Проверьте, есть ли в вашем районе какие-либо неудобства. Если вы столкнулись с перебоями в обслуживании, обратитесь к своему интернет-провайдеру. В некоторых случаях могут быть временные прерывания сигнала из-за местного обслуживания или неисправностей.  Проверьте, совместим ли ваш модем с вашим роутером. Если вы не можете подключиться, узнайте у своего интернет-провайдера, совместим ли маршрутизатор с модемом. Некоторые модемы могут быть устаревшими или несовместимыми с маршрутизаторами, предлагаемыми вашим интернет-провайдером.
Проверьте, совместим ли ваш модем с вашим роутером. Если вы не можете подключиться, узнайте у своего интернет-провайдера, совместим ли маршрутизатор с модемом. Некоторые модемы могут быть устаревшими или несовместимыми с маршрутизаторами, предлагаемыми вашим интернет-провайдером.  Проверьте, нужна ли вашему модему особая конфигурация. Если вы не можете подключиться к Интернету, обратитесь к своему интернет-провайдеру, чтобы узнать, требует ли ваш модем какой-либо специальной конфигурации. Некоторым кабельным модемам требуются правильно настроенные порты Ethernet, прежде чем они смогут правильно взаимодействовать с интернет-маршрутизаторами.
Проверьте, нужна ли вашему модему особая конфигурация. Если вы не можете подключиться к Интернету, обратитесь к своему интернет-провайдеру, чтобы узнать, требует ли ваш модем какой-либо специальной конфигурации. Некоторым кабельным модемам требуются правильно настроенные порты Ethernet, прежде чем они смогут правильно взаимодействовать с интернет-маршрутизаторами.
Необходимости
- Маршрутизатор
- Модем
- Кабели Ethernet (2 шт.)
- Коаксиальный кабель
- Шнур питания для роутера
- Шнур питания для модема