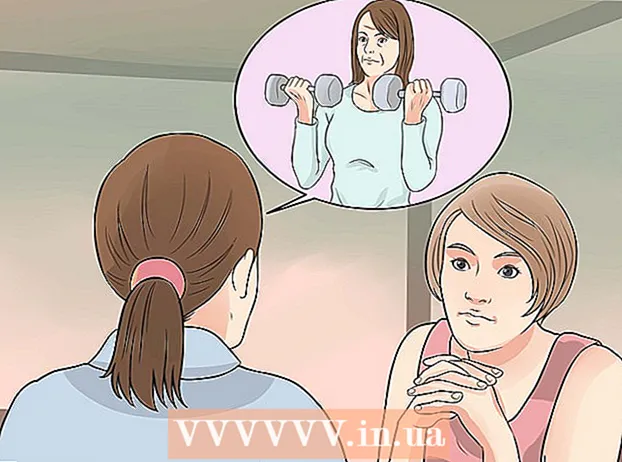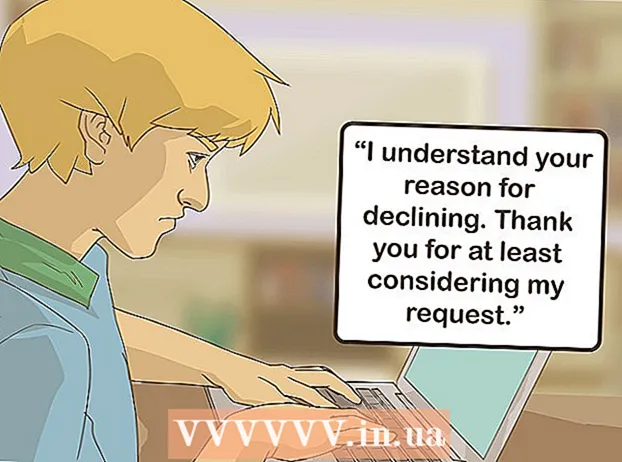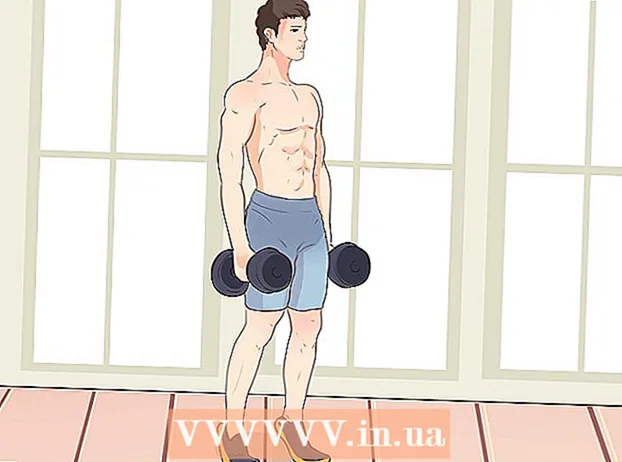Автор:
Robert Simon
Дата создания:
19 Июнь 2021
Дата обновления:
1 Июль 2024
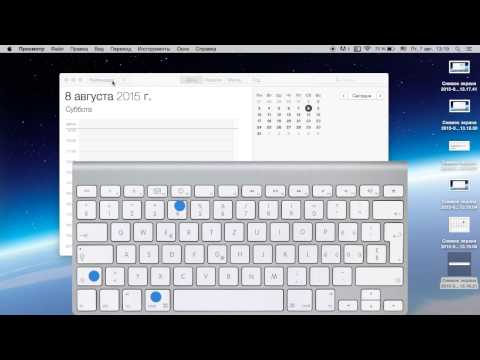
Содержание
Если вы хотите использовать изображения для шуток, отчетов об ошибках или технической поддержки, создание снимков экрана всегда полезно при использовании компьютера. К счастью, делать снимки экрана в OS X очень просто. Вы можете нажать комбинацию клавиш, чтобы сделать различные снимки экрана на вашем Mac или другом компьютере Mac.
Шаги
Метод 1 из 5. Сделайте снимок всего экрана
Удерживайте клавиши: Command + Shift + 3 На мгновение вы должны услышать звук камеры. Вот простейший из снимков экрана: сделайте снимок всего экрана в этот момент.

Поиск по скриншоту представляет собой файл с расширением png на рабочем столе и имеет запись дата и время захвата экрана. рекламное объявление
Метод 2 из 5. Сделайте снимок выбранной части экрана.

Удерживайте клавиши: Command + Shift + 4 Указатель мыши превратится в небольшую сетку с координатами пикселей в левом нижнем углу.
Щелкните и удерживайте мышь или трекпад и перетащите курсор, чтобы выбрать прямоугольную часть экрана, которую вы хотите захватить. Вы можете нажать клавишу Esc, чтобы начать все сначала, не делая снимок.

Отпустите, чтобы сделать фото. Ваш файл снова будет сохранен на рабочем столе. рекламное объявление
Метод 3 из 5. Сделайте снимок экрана окна
Удерживайте Command + Shift + 4 + пробел. Этот шаг превратит курсор в небольшой значок камеры и превратит любое окно, на которое указывает пользователь, ярко-синим цветом.
Выделите окно, в котором хотите сделать снимок экрана. Чтобы найти правильное окно, вы можете просмотреть открытые приложения, нажав Command + Tab или нажав F3, чтобы выбрать все открытые окна. Нажмите Esc, чтобы отменить, не делая снимков.
Щелкните выделенное окно. Найдите свой файл на рабочем столе. рекламное объявление
Метод 4 из 5. Сохранение снимков экрана в буфер обмена
Удерживая нажатой клавишу Ctrl, выполните любую из приведенных выше команд. На этом шаге снимок экрана сохраняется в буфер обмена вместо файла на рабочем столе.
Вставьте снимок экрана в текстовый редактор, электронную почту или редактор изображений, удерживая Command + V или сделав выбор Вставить из меню редактировать. рекламное объявление
Метод 5 из 5. Сделайте снимок экрана в режиме предварительного просмотра.
Открыть предварительный просмотр. Найдите раздел предварительного просмотра в папке приложения Finder и дважды щелкните значок.
Откройте меню «Файл» и наведите указатель мыши на «Сделать снимок экрана».
Здесь варианты Из выбора (только отдельные части), Из окна (из окон) или Со всего экрана (полноэкранный)
- Из выбора превратит курсор в сетку. Щелкните и перетащите прямоугольную часть, которую хотите захватить.

- Из окна превратит курсор в значок камеры. Вам нужно выделить окно, которое вы хотите захватить, и щелкнуть.

- Весь экран начнется обратный отсчет. Вам нужно расположить объекты на экране в соответствии с тем, что вы хотите захватить, и подождать, пока время уменьшится.

- Из выбора превратит курсор в сетку. Щелкните и перетащите прямоугольную часть, которую хотите захватить.
Сохраните новое изображение. Снимок экрана сразу откроется в виде безымянного окна предварительного просмотра. Вам нужно открыть файл и выбрать меню Сохранить. Введите имя, выберите расположение и тип файла и нажмите Сохранить. рекламное объявление
Совет
- Если вы собираетесь сделать снимок окна браузера, убедитесь, что у вас нет открытых вкладок, которые вы не хотите, чтобы другие видели.
- Снимки экрана также сохраняются в буфере обмена, где хранится текст, как при копировании и вставке текста.