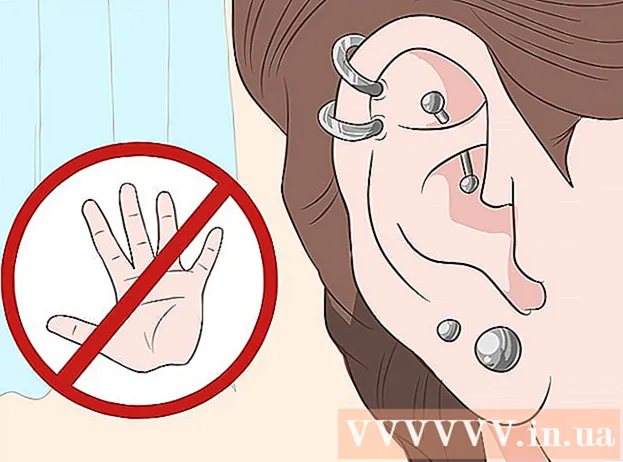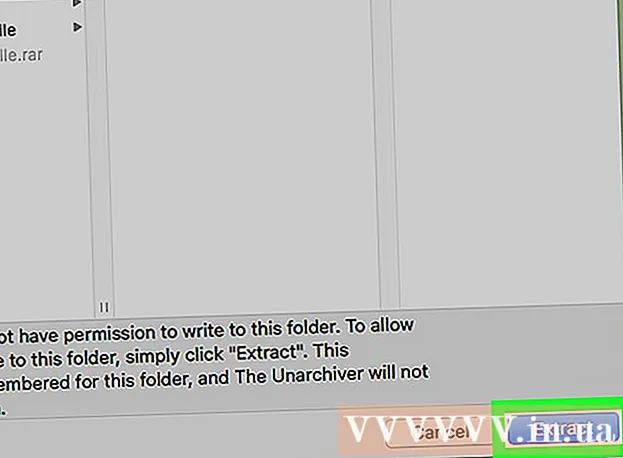Автор:
Randy Alexander
Дата создания:
24 Апрель 2021
Дата обновления:
1 Июль 2024

Содержание
Электронная почта - отличное средство связи, но что произойдет, если вы укажете неправильный адрес электронной почты? СПАМ. Чтобы справиться с этой проблемой, большинство провайдеров позволяют пользователям фильтровать и блокировать сообщения от определенных пользователей. Если вы чувствуете себя некомфортно из-за того, что ваш почтовый ящик каждый день заполняется нежелательными сообщениями, следуйте приведенным ниже инструкциям, чтобы заблокировать эти адреса электронной почты.
Шаги
Метод 1 из 6. Для Gmail
Щелкните значок колеса и выберите «Настройки». Gmail не имеет традиционной опции блокировки, вместо этого он создает фильтр, который отправляет сообщения пользователей, которых вы хотите заблокировать, в корзину.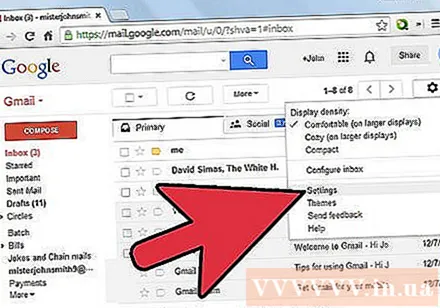
- Вы также можете использовать расширение для блокировки сообщений электронной почты, доступное в Google Chrome и Firefox. Некоторые надстройки требуют оплаты после истечения пробного периода, но они более эффективны при блокировке сообщений. Ознакомьтесь с комментариями пользователей и функциями перед установкой, если вы хотите более простой подход к блокировке Gmail.
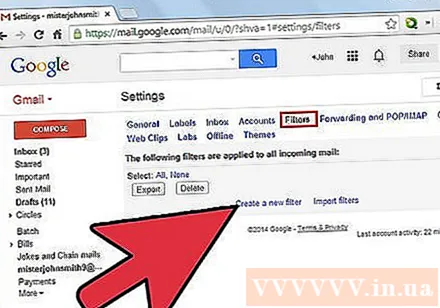
Щелкните вкладку "Фильтры". Выберите ссылку «Создать новый фильтр» внизу страницы. Вам нужно будет прокрутить страницу, чтобы найти этот предмет.- Вы можете создавать фильтры из любого сообщения электронной почты. Откройте письмо и нажмите кнопку Больше (Подробнее) над каждым сообщением. Тогда выбирай Фильтровать сообщения, похожие на это (Отфильтруйте подобные сообщения) в раскрывающемся меню.
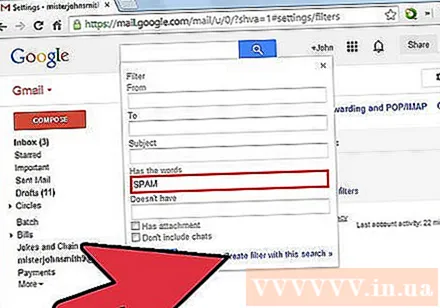
Введите настройки фильтра. Фильтры Gmail очень мощные. Вы можете ввести один или несколько адресов, разделенных запятыми, или доменных имен, добавив часть после знака «@» каждого адреса электронной почты. После этого выберите вариант «Создать фильтр с этим поиском».
Выберите действия, которые вы хотите выполнить с сообщением, установив флажок в соответствующем диалоговом окне. Установите флажки «Отметить как прочитанное» (Отметить как прочитанное) и «Удалить» (Удалить), сообщения не попадут во входящие, а будут доставляться прямо в корзину. Когда закончите, нажмите Создать фильтры (Создать фильтр), и когда пользователь захочет заблокировать входящую почту, они будут отправлены в корзину.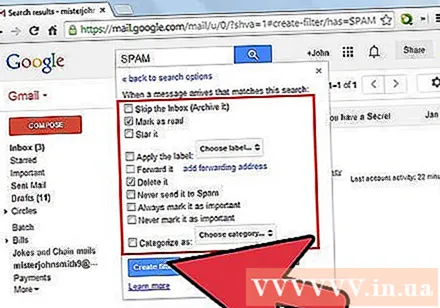
- Проверить товар Применяйте фильтры к похожим разговорам (Примените фильтр к совпадающим беседам), чтобы удалить все предыдущие сообщения из вашего почтового ящика.
Метод 2 из 6. Для Yahoo! Почта
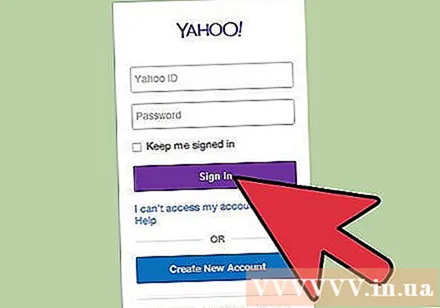
Войдите в свой Yahoo! твой. Введите свою учетную запись Yahoo! и пароль.
В Yahoo!, выберите пункт Почта. Это позволит вам открыть Yahoo! Ваш адрес электронной почты.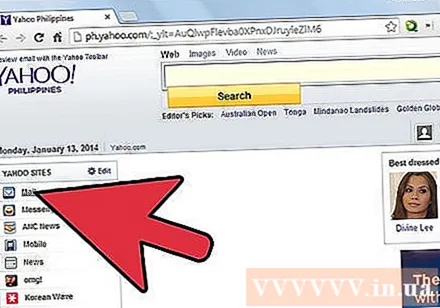
Щелкните значок колеса в правом верхнем углу экрана. выберите Настройка (Настройки) находится в разделе меню.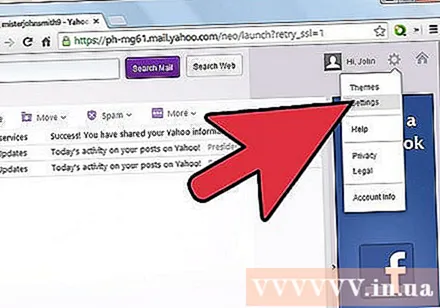
Выберите «Заблокированные адреса». Введите адрес электронной почты, который хотите заблокировать, затем нажмите кнопку Заблокировать (Блок).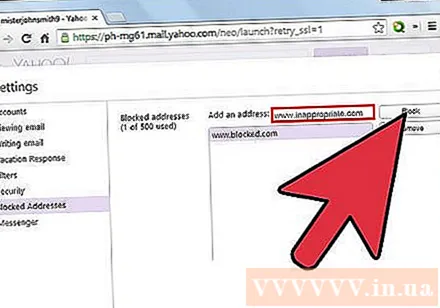
- Подсказки: Вы можете заблокировать до 500 адресов электронной почты в одной учетной записи. Все сообщения от этих пользователей будут немедленно удалены и не будут переданы обратно в учетную запись отправителя из-за невозможности отправки.
- Вы можете заблокировать все домены, введя адрес домена в фильтр. Этот метод полезен, если вы продолжаете получать почтовые бомбы от разных пользователей с того же домена. Доменное имя - это часть адреса после символа «@».
- Чтобы удалить адрес из черного списка, выделите адрес и нажмите кнопку Удалено (Удалить).
Метод 3 из 6: для Outlook.com
Нажмите кнопку «Настройки». Значок колеса находится в правом верхнем углу окна Outlook.com. Выберите «Дополнительные настройки почты».
Щелкните ссылку «Надежные и заблокированные отправители». Эта ссылка находится в разделе «Предотвращение нежелательной почты».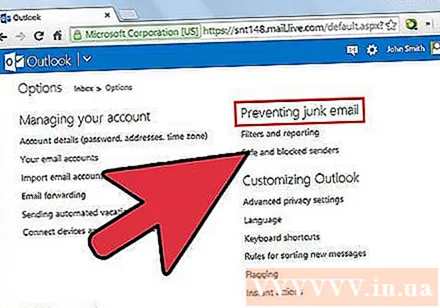
Щелкните ссылку «Заблокированные отправители». Появится новая страница с просьбой ввести конкретные адреса для блокировки.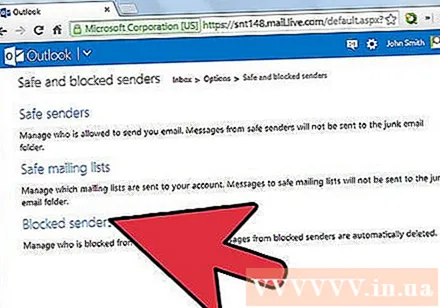
Введите адрес или доменное имя, которое нужно заблокировать. Доменное имя находится за значком ’@’ адреса электронной почты, если вы добавите доменное имя в список, вы заблокируете все адреса электронной почты от использования этого доменного имени. После ввода адреса нажмите кнопку Добавить в список >> (Добавить в список >>).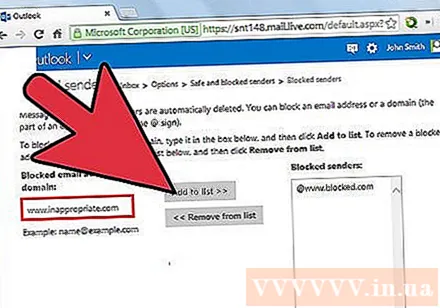
- Точные доменные имена не могут быть заблокированы. Чтобы заблокировать эти домены, откройте окно «Дополнительные настройки почты» и выберите раздел «Правила сортировки новых сообщений». Нажмите кнопку «Создать», затем выберите «Адрес отправителя содержит». Введите доменное имя, которое хотите заблокировать. Установите флажок «Удалить эти сообщения» и выберите «Сохранить».
Метод 4 из 6. Для почты iCloud
Войдите в свою учетную запись iCloud.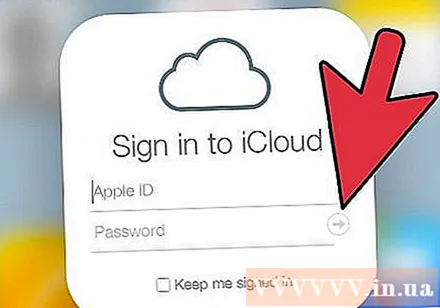
Выберите Почта в главном меню.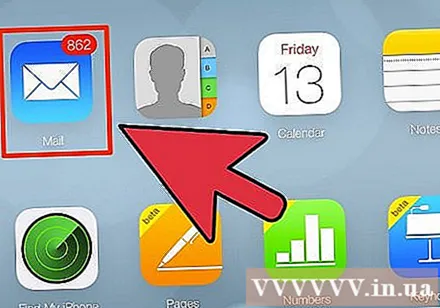
Нажмите кнопку «Настройки». Кнопка со значком колеса находится в нижнем левом углу окна iCloud. Выберите «Правила».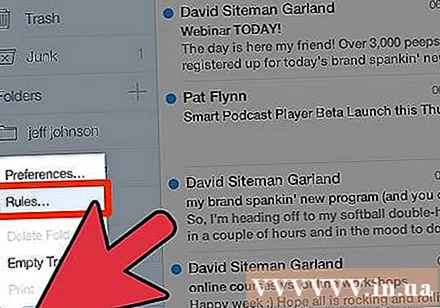
Щелкните ссылку «Добавить правило».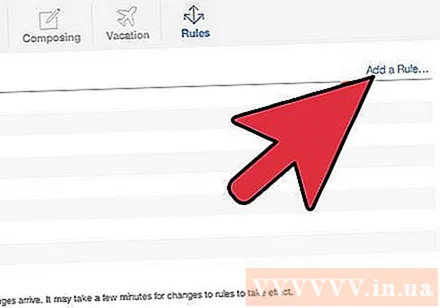
Введите адрес электронной почты, который нужно заблокировать.Дополнительные советы: Введите имя домена веб-сайта (часть после символа «@» в адресе, например Facebook.com), чтобы запретить всем адресам электронной почты использовать это имя домена.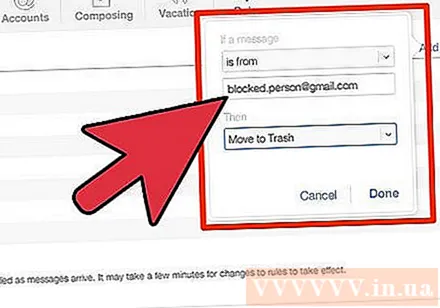
Выберите «Переместить в корзину». Тогда все сообщения от заблокированных пользователей будут автоматически отправлены в корзину. Они не будут отображаться во входящих.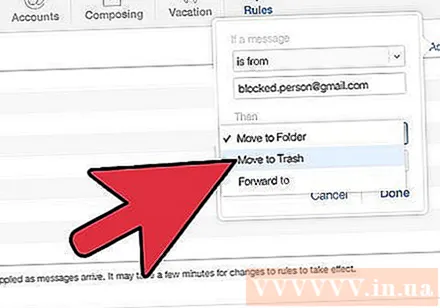
Выберите «Готово», чтобы сохранить правило. Теперь вы можете добавить больше правил.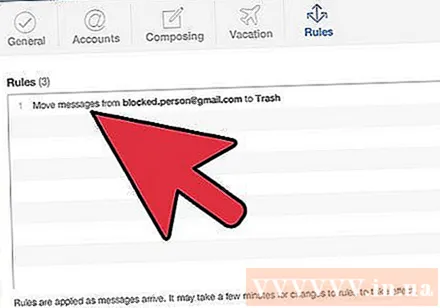
Как удалить правило: Щелкните диалоговое окно (я) на правой стороне доски правил. Откроется меню «Правка». Нажмите Стереть (Удалить), чтобы удалить правило. рекламное объявление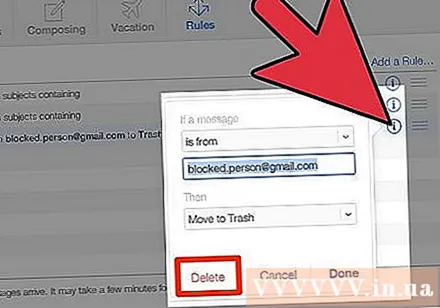
Метод 5 из 6. Для Outlook Express
Выберите адрес электронной почты, который хотите заблокировать. Не забудьте нажать на сайт, чтобы добавить его в закладки.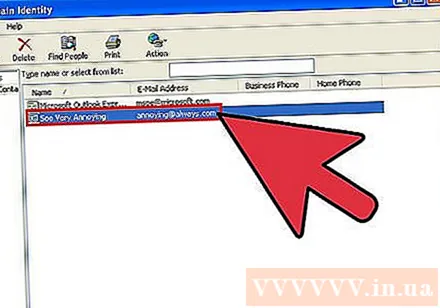
Щелкните правой кнопкой мыши тему сообщения этого отправителя. Затем появится меню.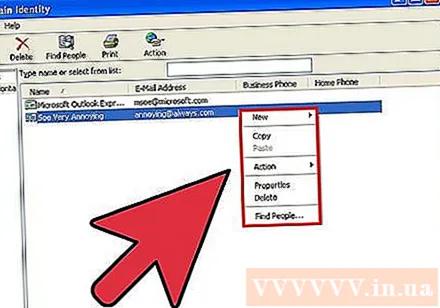
Наведите указатель мыши на «Нежелательная почта». Выберите «Добавить отправителя в список заблокированных отправителей».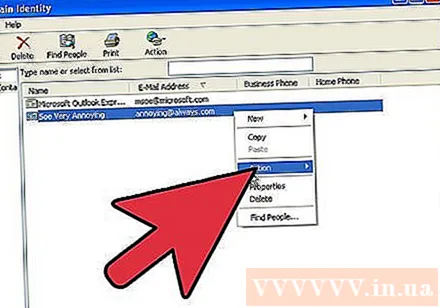
- Это позволяет вам блокировать все сообщения от пользователей в списке в зависимости от того, выберете ли вы «Да» или «Нет» в ответ на запрос.
Метод 6 из 6: для Mozilla Thunderbird
Выберите сообщение от пользователя, которого хотите заблокировать. Щелкните правой кнопкой мыши адрес человека в верхней части сообщения, затем выберите в меню «Создать фильтр из».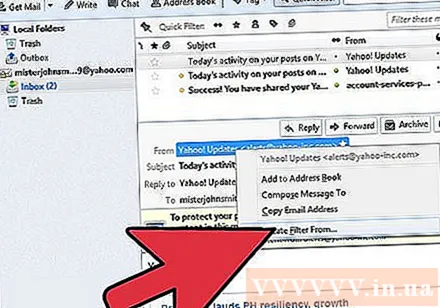
- Появится панель фильтров с предварительно заполненным именем пользователя.
Назовите фильтр. Когда появится панель фильтров, вы можете назвать фильтр «Черный список», чтобы его можно было легко найти в следующий раз.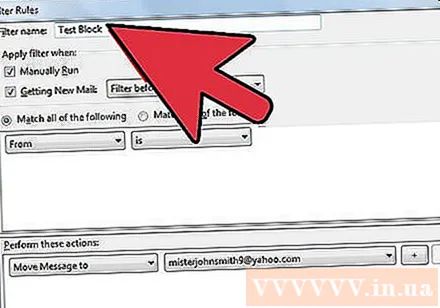
Установите фильтр на «Соответствие любому из следующего». Это позволяет фильтру работать, когда вы добавляете в список более одного адреса электронной почты.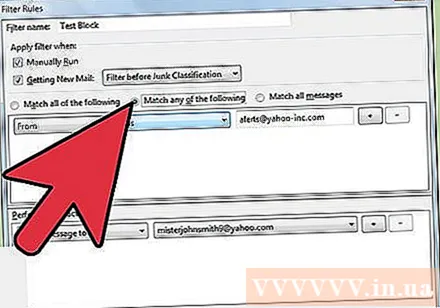
Измените действие на "Удалить сообщения"(Удалить сообщение). Вы можете найти это в "Выполните операции"(Выполните эти действия) в окне фильтра. Нажмите ОК, чтобы сохранить фильтр. Все сообщения с этого сайта будут немедленно удалены.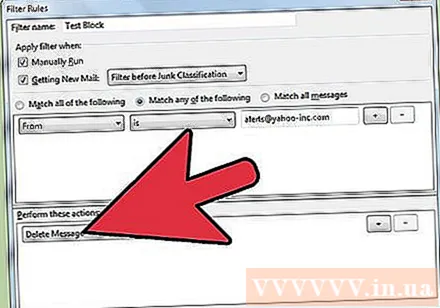
Добавьте еще адреса. Если вы хотите развернуть черный список, щелкните меню "инструменты"(Инструменты) затем выберите"Фильтры сообщений"(Фильтры сообщений). Выбрать фильтры"Черный список"(Черный список) затем выберите значок"+"Добавьте свой адрес электронной почты или доменное имя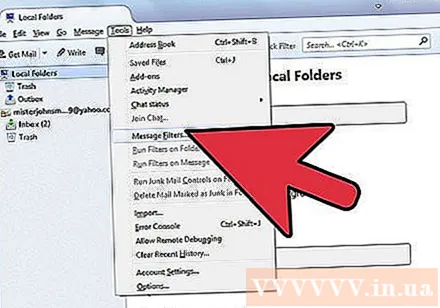
Совет
- Если вы используете свое личное доменное имя со службой электронной почты, вам нужно будет связаться со своим провайдером, чтобы определить передовые методы блокировки адресов электронной почты.