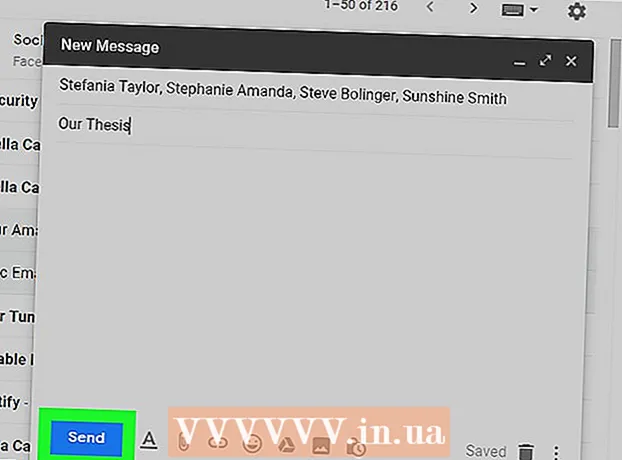Автор:
Peter Berry
Дата создания:
18 Июль 2021
Дата обновления:
1 Июль 2024

Содержание
Проблемы с компьютером случаются каждый день. Некоторые проблемы легко исправить, но мы не можем диагностировать. Из этой статьи вы узнаете, как диагностировать проблемы на компьютере с Windows.
Шаги
Убедитесь, что кабели и компоненты подключены правильно. Это особенно важно, если вы недавно обновили свой компьютер. Откройте компьютер и убедитесь, что все кабели, микросхемы ОЗУ, видео / аудиокарты и другие компоненты полностью вставлены в материнскую плату.

POST-тест. POST («Самотестирование при включении») - это самопроверка при включении питания. Это часть программы запуска вашего компьютера, которая используется для диагностики клавиатуры, оперативной памяти (ОЗУ), жесткого диска и другого оборудования, чтобы убедиться, что все работает правильно. Если процесс POST обнаруживает аппаратный сбой, компьютер отобразит сообщение об ошибке на экране или издаст серию коротких и длинных звуковых сигналов.- Если ошибка появляется при загрузке компьютера, правильно введите этот текст в Google, чтобы найти дополнительную информацию о проблеме. При необходимости вы можете использовать другой мобильный телефон или компьютер. Если при загрузке компьютера раздается серия звуковых сигналов, примите к сведению и перейдите на страницу https://www.computerhope.com/beep.htm, чтобы узнать, что компьютер сигнализирует.

Проверьте время загрузки операционной системы. Время, необходимое операционной системе для загрузки компьютера, сильно зависит от оборудования, на котором он работает. Если для загрузки системы требуется больше времени, чем обычно, возможно, возникла проблема с жестким диском, который мешает компьютеру собирать на нем информацию.
Проверьте проблему с графикой. Если компьютер запускается нормально, но вы видите проблему с экраном, скорее всего, проблема в драйвере или оборудовании видеокарты. Если вы подозреваете, что ваша видеокарта неисправна, вам необходимо сначала обновить драйвер видеокарты. Если проблема все еще не решена, загрузите программное обеспечение для проверки видеокарты.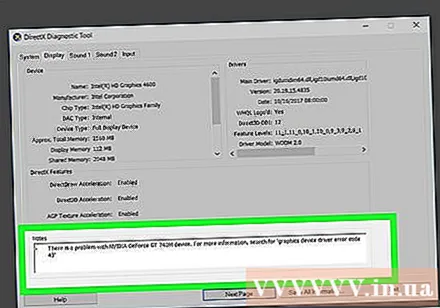
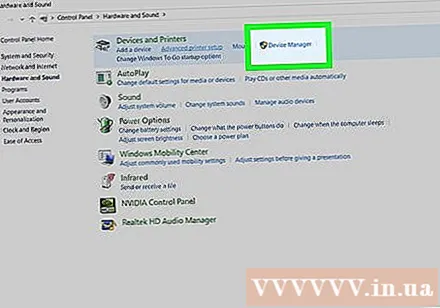
Проверьте аппаратную проблему. Многие проблемы с компьютером возникают из-за сбоев оборудования или проблемных драйверов оборудования. Windows обычно уведомляет пользователя о сбоях в работе устройства. Вы также можете использовать диспетчер устройств для проверки состояния различных аппаратных устройств. Дважды щелкните категорию в диспетчере устройств, чтобы увидеть все задействованные устройства. Затем дважды щелкните конкретное устройство. Если есть проблема с устройством, ошибка отображается в поле «Состояние устройства» под вкладкой «Общие». Откройте Диспетчер устройств и выполните полную проверку устройства, выполнив следующие действия:- Щелкните меню «Пуск» Windows в левом нижнем углу.
- импорт Панель управления.
- Дважды щелкните Панель управления в меню Пуск Windows.
- Нажмите Оборудование и звук.
- Нажмите Диспетчер устройств в разделе «Устройства и принтеры».
Проверьте недавно установленное программное обеспечение. Некоторое программное обеспечение требует больше ресурсов, чем может предоставить система. Если проблема возникает после того, как что-то было запущено, скорее всего, причина в этом. Если проблема возникает сразу после загрузки компьютера, возможно, проблема связана с программным обеспечением, которое автоматически запускается вместе с системой. Попробуйте удалить недавно установленные программы, чтобы проверить, сохраняется ли проблема. Вам также следует ограничить количество программ, запускаемых с вашей системой.
Проверьте потребление ОЗУ и ЦП. Если ваш компьютер работает медленно или нестабильно, вам следует проверить, есть ли программы, которые потребляют больше ресурсов, чем ваш компьютер может себе позволить. Самый простой способ проверить это - использовать диспетчер задач. Щелкните правой кнопкой мыши панель задач в нижней части экрана и выберите Диспетчер задач. Щелкните карту Процессы (Процесс) и выберите Процессор для просмотра текущего графика использования ЦП. Затем щелкните объем памяти (Память), чтобы увидеть график потребления оперативной памяти.
- Если график использования ЦП большую часть времени составляет 80% -100%, вам следует подумать об обновлении процессора вашего компьютера.
- Если компьютер использует слишком много памяти, закройте все ненужные программы и вкладки браузера, чтобы увидеть, улучшится ли производительность машины. В то же время ограничьте сценарии многозадачности на компьютере. Если система не может выполнять основные операции из-за нехватки памяти, вы можете приобрести и установить дополнительную оперативную память (в зависимости от компьютера).
Послушайте, как работает компьютер. Если жесткий диск поцарапан или издает громкий шум, выключите его и выполните более тщательную диагностику диска. Кроме того, стоит обратить внимание на звук вентилятора процессора. Если вентилятор сильно дует, процессор перегревается из-за перегрузки.
- Если вы подозреваете сбой жесткого диска, вам необходимо немедленно создать резервную копию всех важных данных на диске и выключить компьютер. Если жесткий диск действительно неисправен, каждый раз, когда компьютер загружается, это приведет к его дальнейшему повреждению. Если вы не можете создать резервную копию данных, извлеките жесткий диск и отнесите его специалисту по восстановлению данных.
Сканирование на наличие вредоносных программ и вирусов. Проблемы с производительностью могут быть вызваны вредоносным ПО на компьютере. Сканирование на вирусы может диагностировать проблему. Рекомендуется использовать надежную антивирусную программу, которая регулярно обновляется, например Norton, McAfee или Malwarebytes.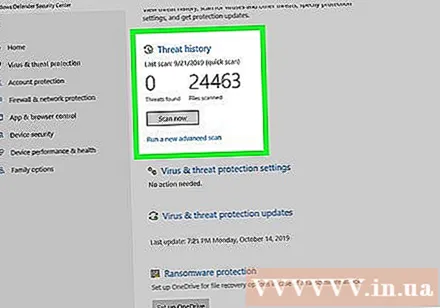
Проверьте наличие проблем в безопасном режиме (безопасный режим). Это попытка в последнюю минуту, когда компьютер выходит из строя. Если ошибка сохраняется в безопасном режиме, скорее всего, она вызвана операционной системой. Возможно, вам потребуется переустановить Windows. рекламное объявление
Совет
- Если вы не уверены в диагностике или устранении неполадок своего компьютера, лучше всего доставить его в надежное место для ремонта по доступной цене.
- Вышеупомянутые процедуры могут решить некоторые общие проблемы, но если вы хотите определить конкретную проблему, вам следует обратиться за помощью к специалисту или специалисту.
Предупреждение
- Всегда обращайтесь за советом к специалисту в компьютерной индустрии, устраняете ли вы проблему самостоятельно или под наблюдением специалиста.
- Не пытайтесь решить проблему, если не знаете, что делаете.