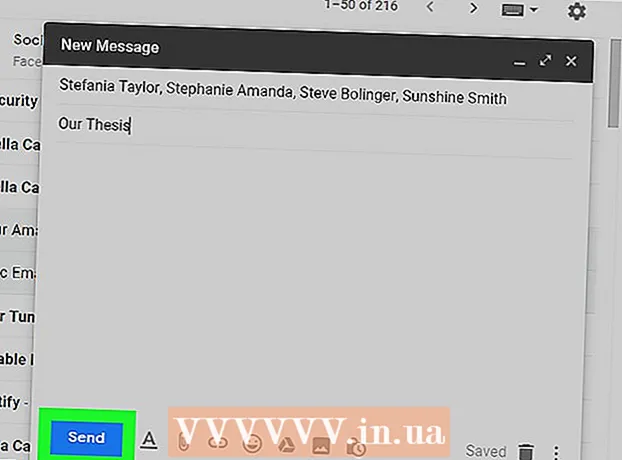Автор:
Randy Alexander
Дата создания:
25 Апрель 2021
Дата обновления:
1 Июль 2024

Содержание
Сегодня WikiHow покажет вам, как заблокировать доступ всех браузеров к определенному веб-сайту на компьютере с Windows или Mac, отредактировав файл «hosts». В качестве альтернативы, хотя вы не можете блокировать веб-сайты на платформах Android, вы все равно можете сделать это на своем iPhone или iPad с помощью меню ограничений в приложении «Настройки».
Шаги
Метод 1 из 3: в Windows
- Откройте меню Пуск
. Щелкните логотип Windows, расположенный в нижнем левом углу экрана, или нажмите клавишу ⊞ Победа.
- В Windows 8 вам нужно навести указатель мыши на правый верхний угол экрана, а затем щелкнуть значок увеличительного стекла.
- Тип Блокнот Перейти в Пуск. Приложение «Блокнот» появится в верхней части окна меню «Пуск».
- Щелкните правой кнопкой мыши Блокнот и выберите Запустить от имени администратора (Выполнить под администратором). Эта опция откроет Блокнот от имени администратора. Если вы не откроете Блокнот как администратор, вы не сможете редактировать файл «hosts».
- На ноутбуках с сенсорной панелью, заменяющей традиционную мышь, коснитесь сенсорной панели двумя пальцами вместо щелчка правой кнопкой мыши.
- Нажмите да когда вас попросят подтвердить ваше решение и открыть Блокнот.
- Нажмите файл (Файл) и выберите открыто (Открыто).
- Дважды щелкните диск (C:) затем перейдите в Windows> System32> драйверы> и т. д. Дважды щелкните каждую папку, пока не попадете в каталог «etc».
- Щелкните раскрывающееся меню «Текстовые документы» и выберите Все файлы (Все файлы). В окне появится множество типов файлов.
- Дважды щелкните файл «hosts». Блокнот откроет файл «hosts», а затем вы сможете просмотреть и отредактировать его содержимое.
- Прокрутите до конца файла «hosts». Здесь вы должны увидеть две строки текста «localhost».
- Щелкните под последней строкой текста. Эта строка могла иметь что-то вроде «:: 1 localhost» или «127.0.0.1 localhost» и располагалась внизу страницы. Вы должны поместить указатель мыши чуть ниже последней строки текста на этой странице.
- Будьте осторожны, чтобы не удалить любой существующий контент в файле hosts.
- Тип 127.0.0.1 затем нажмите Вкладка ↹. Это собственный адрес обратной петли компьютера. Компьютер ответит страницей с ошибкой в веб-браузере, когда кто-то попытается получить доступ к заблокированной странице.
- Введите адрес веб-сайта, который хотите заблокировать. Например, если вы хотите заблокировать Google, введите www.google.com.
- Нажмите ↵ Enter. Это переместит указатель мыши на новую строку. Код, который вы только что ввели, скажет компьютеру перенаправить веб-страницу на альтернативный адрес цикла.
- Вы можете добавить столько веб-сайтов, сколько хотите, по одной строке на страницу, используя тот же порядковый номер (127.0.0.1).
- Нажмите файл тогда выбирай Сохранить (Сохранить). Таким образом, все браузеры на вашем компьютере не смогут получить доступ к веб-сайту, который вы добавили в файл hosts. рекламное объявление
- Чтобы разблокировать страницу, просто снова откройте файл hosts в Блокноте от имени администратора и удалите строку, содержащую добавленную вами страницу. Убедитесь, что вы сохранили изменения после удаления нужных строк, иначе сайт все равно будет заблокирован.
Метод 2 из 3: на компьютере Mac
- Запустить Spotlight
- Тип Терминал в центре внимания. Терминал появится вверху списка результатов.
- Дважды щелкните значок терминала
.
- Введите следующий код в Терминал:затем нажмите ⏎ Возврат. Команда начнет выполняться. Файл "hosts" откроется в текстовом редакторе в окне Терминала.
- Введите пароль своего компьютера, затем коснитесь ⏎ Возврат. Это пароль, который вы используете для входа в свой Mac.
- При вводе пароля терминал не отображает никаких символов.
- Переместите мигающий указатель мыши в нижнюю часть страницы. Для этого нажмите клавишу ↓ пока курсор не окажется ниже последней строки на странице.
- Тип:127.0.0.1. Это собственный адрес петли компьютера. Компьютер ответит на страницу с ошибкой в веб-браузере, когда кто-то попытается получить доступ к заблокированной странице.
- Нажмите Вкладка ↹. Указатель мыши переместится вправо.
- Не дави ⏎ Возврат торопиться.
- Введите адрес веб-сайта, который хотите заблокировать. Например, если вы хотите заблокировать Google, введите www.google.com.
- Нажмите ⏎ Возврат. Ваш компьютер распознает перенаправление веб-страницы на альтернативный адрес цикла.
- Вы можете добавить столько веб-сайтов, сколько хотите, по одной строке на страницу, используя тот же порядковый номер (127.0.0.1).
- Нажмите Контроль+Икс. Эта команда используется для выхода из файла hosts в текстовом редакторе. Вас спросят, хотите ли вы сохранить изменения.
- Нажмите Y чтобы сохранить изменения. Ваш компьютер спросит вас, какое имя файла вы хотите сохранить. Нам нужно перезаписать исходный файл hosts, поэтому не меняйте имя файла.
- Нажмите ⏎ Возврат. Изменения будут сохранены в файле hosts. Вы также выйдете из текстового редактора и вернетесь в окно Терминала. Таким образом, все браузеры на вашем компьютере не смогут получить доступ к веб-сайту, который вы добавили в файл hosts. рекламное объявление

Щелкните значок увеличительного стекла, расположенный в правом верхнем углу экрана.
- Чтобы разблокировать страницу, просто снова откройте файл hosts в Блокноте от имени администратора и удалите строку, содержащую добавленную вами страницу. Убедитесь, что вы сохранили изменения после удаления нужных строк, иначе сайт все равно будет заблокирован.
Метод 3 из 3: на iPhone и iPad
- Откройте приложение настроек iPhone

. Это приложение серого цвета с шестеренкой внутри и обычно находится на главном экране. - Прокрутите вниз и коснитесь Общее (Общее). Эта опция находится внизу экрана iPhone или в верхней левой части экрана iPad.
- Прокрутите вниз и коснитесь Ограничения расположен недалеко от центра общей страницы.
- Введите коды доступа для ваших ограничений. Это пароль, который вы все еще используете для включения ограничения на вашем устройстве.
- Если вы не включили ограничение, сначала коснитесь Включить ограничения (Включите ограничения), затем дважды введите требуемый пароль.
- Прокрутите вниз и коснитесь Сайты. Эта опция находится в последнем разделе под заголовком «РАЗРЕШЕННОЕ СОДЕРЖАНИЕ».
- Нажмите Ограничить контент для взрослых (Ограничения на содержание только для взрослых). Справа от этого параметра появится синяя галочка.
- Нажмите Добавить сайт (Добавьте веб-сайт) под заголовком «НИКОГДА НЕ РАЗРЕШЕНО» (НИКОГДА НЕ РАЗРЕШЕНО). Эта опция находится внизу страницы.
- Введите адрес веб-сайта, который хотите заблокировать. Адрес должен начинаться с «www» и заканчиваться тегом домена (например, «.com» или «.net»), вы можете пропустить часть «https: //».
- Например, если вы хотите заблокировать Facebook на своем iPhone / iPad, вы должны ввести
www.facebook.com.
- Например, если вы хотите заблокировать Facebook на своем iPhone / iPad, вы должны ввести
- нажми на кнопку Готово (Готово) синим цветом в правом нижнем углу виртуальной клавиатуры. Выбранная страница в настоящее время недоступна в Safari.
- Этот параметр также применяется в других мобильных браузерах, таких как Chrome и Firefox.
Совет
- Настройка ограничений iPhone применяется как к Safari, так и к другим веб-браузерам на вашем телефоне.
Предупреждение
- В отличие от iPhone и iPad, на Android нет возможности полностью ограничить доступ к сайту.