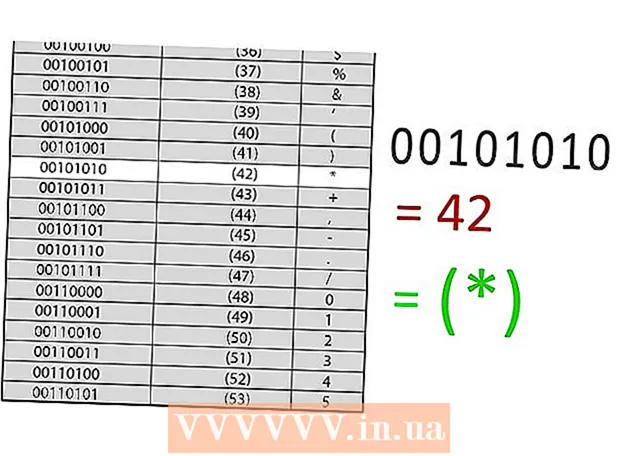Автор:
Monica Porter
Дата создания:
16 Март 2021
Дата обновления:
27 Июнь 2024

Содержание
Когда приложение Windows дает сбой или внезапно перестает работать, создается «файл аварийного дампа» для хранения текущей информации непосредственно перед возникновением проблемы. Вы можете исправить причину ошибки при чтении файла дампа памяти. Вы можете использовать бесплатную утилиту «BlueScreenView» для быстрого обнаружения ошибок или использовать инструмент Windows Debugger для получения подробной информации.
Шаги
Метод 1 из 2: используйте BlueScreenView
Используйте BlueScreenView, если вам просто нужно выяснить, что вызывает ошибку. Большинству пользователей файл дампа нужен только для определения причины простоя приложения или проблемы с синим экраном. BlueScreenView - это бесплатная утилита от NirSoft, которая анализирует файл дампа и определяет, какой драйвер или фактор вызывает ошибку.
- Файлы, созданные в случае сбоя системы, называются «минидампами».

Загрузите BlueScreenView. Вы можете скачать BlueScreenView прямо из NirSoft по адресу.- Вы можете скачать отдельную программу в формате ZIP. Вы можете запустить программу без установки. После загрузки ZIP-файла щелкните правой кнопкой мыши и выберите «Извлечь», чтобы создать новую папку, содержащую программу BlueScreenView.

Запустите BlueScreenView. После извлечения BlueScreenView из ZIP-файла запустите программу в папке. Windows просит вас продолжить.
Найдите файл дампа, который хотите проанализировать. При возникновении ошибки компьютера в каталоге Windows создается файл «минидамп». Эти файлы имеют расширение.dmp, BlueScreenView может прочитать и проанализировать ситуацию за вас. Вы можете найти файл минидампа по адресу. Если вы не видите файл, вам необходимо настроить отображение скрытых файлов:
- В Windows 10 и 8 щелкните вкладку «Вид» в проводнике Windows и установите флажок в диалоговом окне «Скрытые элементы».
- В Windows 7 и более ранних версиях откройте «Параметры папки» на панели управления, перейдите на вкладку «Просмотр» и выберите «Показать скрытые файлы, папки и диски». показать скрытые файлы, папки и диски).

Перетащить файлы .dmp в окно BlueScreenView. Самый быстрый способ открыть файл .mp - перетащить его в окно. Файл не был перемещен из исходного местоположения. В нижней части окна BlueScreenView будут отображаться данные после перетаскивания файла в окно программы.
Найдите столбец «Причина в драйвере» в первом элементе. Возможно, вам придется прокрутить вниз, чтобы найти этот столбец. В этом столбце отображается драйвер, вызвавший системную ошибку.
- Вы можете найти проблемный драйвер, выделенный красным цветом в нижней части окна. Дважды щелкните выделенную категорию, чтобы просмотреть подробную информацию: название продукта, описание, путь.
Используйте эту информацию, чтобы решить проблему. Теперь, когда вы знаете, какой драйвер является причиной проблемы, вы можете приступить к ее устранению. Выполните поиск в Интернете по запросу "имя водителя Есть проблема ", чтобы увидеть опыт людей, которые столкнулись с той же проблемой, что и вы.
Метод 2 из 2: Использование WinDBG
Используйте этот метод для дальнейшего анализа. Большинству людей не нужно использовать отладчик Windows для открытия файла MEMORY.DMP, чтобы найти неисправный код в памяти при возникновении сбоя системы.Если вы хотите узнать, как Windows использует драйверы и память, или хотите проанализировать файлы дампа для разработки, Windows Debugger может предоставить вам много информации.
Загрузите комплект разработки программного обеспечения для Windows (WDK). Эта программа включает WinDBG - вы используете для открытия файлов дампа. Вы можете скачать установщик WDK здесь.
Запустите файл sdksetup.exe. Это действие для запуска установщика. Пропустите первые несколько экранов и оставьте настройки по умолчанию.
Снимите выделение со всего, кроме «Средства отладки для Windows.’ Вы можете отменить выбор всех других ненужных функций при открытии файла дампа. Это может сэкономить время установки и место на диске.
Подождите, пока файл загрузится и установится. Это может занять несколько минут.
Откройте командную строку от имени администратора. Вам нужно открыть командную строку, чтобы связать файл .dmp с WinDBG, чтобы программа могла проанализировать файл. Запустите командную строку в папке "system32".
- Windows 10 и 8 - щелкните правой кнопкой мыши кнопку Windows и выберите «Командная строка (администратор)».
- Windows 7 - откройте меню «Пуск» и введите cmd. Нажмите Ctrl+⇧ Shift+↵ Enter.
Перейдите в папку отладчика. Введите команду ниже, чтобы перейти в правильный каталог. Если вы используете Windows 10, вы можете скопировать и вставить команду. Для более старых версий вам необходимо ввести:
- компакт-диск Program Files (x86) Windows Kits 8.1 Debuggers x64
Введите команду для ссылки на файл дампа. Введите следующую команду, чтобы связать WinDBG с файлом .dmp. Пользователи Windows 10 могут скопировать и вставить следующую команду:
- windbg.exe -IA
- Если вы введете команду правильно, появится пустое окно WinDBG, вы можете закрыть это окно.
Запустите WinDBG. Вам необходимо настроить WinDBG для загрузки правильного файла из Microsoft для открытия файла .mp. Это необходимо сделать при открытии программы WinDBG.
- Самый быстрый способ запустить программу - нажать кнопку ⊞ Победа и введите "windbg."
Нажмите «Файл» и выберите «Путь к файлу символов» (Файл значка пути). Это откроет новое окно.
Скопируйте и вставьте следующий адрес. Этот путь укажет WinDBG загрузить необходимые значки из Microsoft и сохранить их по адресу:
- SRV * C: SymCache * http: //msdl.microsoft.com/download/symbols
- Папка увеличивается каждый раз, когда вы открываете файл отладки и загружаете дополнительные значки из Microsoft.
Найдите файл дампа, который хотите проанализировать. Файл (.dmp) создается при возникновении системной ошибки. По умолчанию вы можете найти их в каталоге после восстановления системы. Файл также может находиться в каталоге. Если вы не можете найти файл, вам необходимо внести изменения, чтобы отобразить скрытые файлы:
- В Windows 10 и 8 щелкните вкладку «Просмотр» в проводнике Windows и снимите флажок в диалоговом окне «Скрытые элементы».
- В Windows 7 и более ранних версиях откройте «Параметры папки» на панели управления, перейдите на вкладку «Просмотр» и выберите «Показать скрытые файлы, папки и диски».
Дважды щелкните файл дампа. Если вы настроили WinDBG в соответствии с описанными выше шагами, WinDBG запустится и обработает файл.
Подождите, пока загрузится файл дампа. Если вы открываете файл дампа впервые, вам нужно дождаться загрузки значка из Microsoft. Не мешайте, когда программа WinDBG загружает файл.
- В следующий раз файл дампа загрузится быстрее, потому что вы уже загрузили значок в каталог.
- Когда вы видите это внизу файла, файл загружен.
Найдите строку «Вероятно, вызвано». Это самый быстрый способ выяснить причину ошибки. WinDBG проанализирует файл дампа и сообщит, какой драйвер или процесс вызывает проблему. Вы можете использовать эту информацию, чтобы решить проблему или провести дополнительное исследование.
Найдите код BugCheck. Файл дампа будет реагировать на код каждой ошибки при сбое системы. Найдите код сразу под строкой «Вероятно, вызвано». Вы должны увидеть двухзначный код, например «9F».
- Получите доступ к справочнику по коду проверки ошибок Microsoft. Найдите код, соответствующий BugCode, по 2 символа в каждой строке.