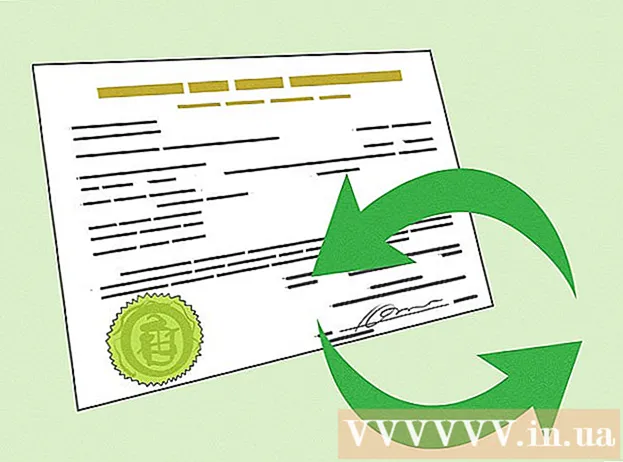Автор:
Peter Berry
Дата создания:
18 Июль 2021
Дата обновления:
1 Июль 2024

Содержание
Знание технических характеристик вашего компьютера поможет вам сделать осознанный выбор в отношении вашего оборудования и программного обеспечения. Знание точной линейки продуктов для каждого оборудования также поможет вам уменьшить технические проблемы. С любой операционной системой вы можете быстро найти спецификацию машины.
Шаги
Метод 1 из 4: Windows
Открывает диалоговое окно "Выполнить". Вы можете найти его в меню Пуск или нажав комбинацию клавиш ⊞ Победа+р.

Тип.msinfo32и нажмите↵ Enter. Откроется окно с информацией о системе.- Открытие этого окна может занять несколько минут.
- Есть много способов проверить характеристики вашей системы в Windows. В частности, с помощью информации о системе вам будет предоставлен наиболее полный отчет в одном месте.

Просмотрите сводку системы и найдите основную информацию. На экране «Сводная информация о системе» есть несколько примечательных элементов - экран по умолчанию при открытии окна «Информация о системе», в том числе:- Имя ОС (Название операционной системы) - это версия Windows, которую вы используете.
- Производитель / модель системы (Серия / Производитель системы) - это производитель компьютера и модель машины.
- Тип системы (Тип системы) - показывает, используете ли вы 32-разрядную (x86) или 64-разрядную (x64) версию Windows.
- Процессор (Процессор) - показывает модель и скорость процессора. Указанная здесь скорость - это скорость рекламы. Если у процессора несколько ядер, это тоже будет продемонстрировано. Обратите внимание: если процессор был разогнан для увеличения скорости, вполне вероятно, что новая спецификация не будет обновлена. Щелкните здесь, чтобы получить дополнительную информацию об измерении скорости процессора.
- Установленная физическая память (RAM) (Временная память данных) - это объем оперативной памяти, установленной на вашем компьютере.
- Производитель / модель плинтуса (Производитель / серия материнской платы) - это информация о производителе и модели материнской платы. Модель материнской платы не всегда должным образом сообщается.

Разверните раздел «Компоненты». В этом разделе представлена подробная информация о видеокарте и жестком диске.
Выберите «Показать». Здесь будет показана установленная вами видеокарта. Если на материнской плате есть встроенная графика и вы также добавляете отдельную карту, будут представлены два разных набора спецификаций.
- При поиске технических характеристик видеокарты наиболее распространенная информация, которую вам нужно знать: имя (Имя) и Адаптер RAM (Память видеокарты). Здесь адаптер RAM отображается в байтах. Однако в технических характеристиках системы он обычно выражается в гигабайтах (ГБ). Гигабайт содержит около 1 миллиарда байт (Windows сообщит то же число, что и производитель).
Разверните раздел «Хранилище» и выберите «Диски». Отобразится доступное пространство и общий размер всех жестких дисков и разделов вашего компьютера.
- Выберите опцию «Диски», чтобы прочитать спецификации физического диска и различные разделы, содержащиеся на каждом диске.
Изучите другие части. Приведенная выше информация поможет вам определить спецификации, относящиеся к системным требованиям для оборудования и программного обеспечения. Тем не менее, это всего лишь основная информация. Вы можете найти много подробной информации по каждому из вышеперечисленных.
- В разделе «Программная среда» показаны все ваши драйверы, запущенные процессы и запускаемые программы.
Экспортный файл для ремонта компьютера. Если вы ищете специалиста для решения проблем с вашим компьютером, они могут захотеть ознакомиться с документацией по техническим характеристикам вашего компьютера. Вы можете экспортировать системные характеристики, щелкнув меню «Файл» и выбрав «Экспорт». Дайте ему имя, и файл будет сохранен как текст. рекламное объявление
Метод 2 из 4: Mac
Щелкните меню Apple и выберите «Об этом Mac». Появится окно, показывающее версию OS X и сводку свойств системы. Он включает скорость процессора, памяти (ОЗУ) и видеокарты (если установлена).
Используйте вкладки в верхней части окна (Йосемити). В последней версии OS X есть вкладки в верхней части окна «Об этом Mac», позволяющие быстро переключаться между различными группами оборудования. Если вы используете Mavericks (OS X 10.9) или более раннюю версию, перейдите к следующему шагу.
- Вкладка Обзор дает вам краткий отчет о наиболее частых поисках спецификации. На этой странице должно быть достаточно информации, чтобы вы могли определить, может ли ваш компьютер запускать программу.
- На вкладке «Дисплеи» отображаются все подключенные дисплеи.
- На вкладке «Хранилище» указан жесткий диск и емкость каждого диска.
Щелкните.Больше информации (Подробнее - Mavericks и ранее). Откроется новое окно с подробной информацией об оборудовании. Используйте дерево навигации слева, чтобы перейти к оборудованию, которое вы хотите изучить.
- В разделе «Оборудование» отображается подробная информация обо всех компонентах вашего оборудования. Когда выбрано «Аппаратное обеспечение», информация о центральном процессоре (ЦП) будет отображаться на правой панели. Если у ЦП более одного ядра, они также будут перечислены здесь.
- Примечание. Показанная здесь частота процессора - это заявленная производителем скорость, и ее можно совершенно бесплатно использовать, чтобы определить, соответствует ли компьютер техническим требованиям для запуска главы. программа или нет. Однако плодов разгона не покажет, скорость увеличивается. Щелкните здесь, чтобы узнать фактическую скорость процессора.
Метод 3 из 4: Linux
Откройте эмулятор. Вы можете использовать облегченную программу листинга оборудования, которая есть во многих дистрибутивах Linux. В противном случае установка довольно проста. Вы можете быстро открыть эмуляторы в большинстве дистрибутивов, нажав комбинацию клавиш Ctrl+Alt+Т.
Настройка lshw (нужно). Многие дистрибутивы Linux, включая Ubuntu и Mint, поддерживают lshw. Используйте одну из следующих команд, чтобы установить его lshw. Если она у вас уже есть на вашем компьютере, вы получите уведомление о том, что программа установлена.
- Дистрибутивы Debian - sudo apt-get install lshw
- Распределения Red Hat / Fedora - sudo yum install lshw
Пробег lshw чтобы прочитать информацию об оборудовании вашего компьютера. Используйте следующую команду, чтобы обрезать большую часть разного содержимого и отобразить элементы, которые чаще всего ищут:
- sudo lshw -short.
Найдите предмет, который вы ищете. Для поиска используйте столбец «Класс». Вы можете найти процессор, память (RAM), видеокарту («дисплей») и диски.
Создайте текстовый файл со спецификациями вашего оборудования. Это может быть полезно, если вы попросите кого-нибудь починить его или продадите компьютер.
- Тип sudo lshw -short> specs.txt. Вы можете переименовать файл как хотите. Вы найдете этот текстовый файл в вашем / домашнем каталоге.
- Вы также можете ввести sudo lshw -html> specs.html, создайте HTML-файл. Этот том может быть легче читать, если открыть его в браузере.
Установка графического интерфейса пользователя (GUI). Этот интерфейс позволяет вам просматривать информацию об оборудовании в графическом окне и перемещаться по нему. Таким образом, он может быть более удобным для тех, кто привык к Windows или OS X.
- Введите команды sudo apt-get install lshw-gtk (Debian) или sudo yum install lshw-gui (RH / Fedora).
- Введите команды sudo lshw -X чтобы открыть графический интерфейс для lshw. В графическом интерфейсе используется «3-кадровый» дизайн. Когда вы расширяете что-то в левом фрейме, подраздел появится в правом фрейме. Разверните различные группы, чтобы найти свои спецификации.
Метод 4 из 4: Android
Загрузите приложение для моделирования эмулятора. Хотя вы можете использовать меню настроек, чтобы найти основную информацию о вашем телефоне, вы не сможете увидеть подробную информацию о процессоре или памяти. С помощью приложения-эмулятора вы сможете выполнить команду Linux для отображения системных параметров.
- Если у вас есть доступ к инструментам разработчика на вашем устройстве (Настройки → Инструменты разработчика), вы можете открыть эмулятор терминала оттуда. Если у вас нет доступа к этим инструментам, вы можете загрузить приложение-эмулятор эмулятора. Самый популярный бесплатный эмулятор терминала - «Эмулятор терминала для Android». Вы можете скачать его в Google App Store. Этот метод не требует корневого доступа - он позволяет получить доступ и настроить всю файловую систему в операционной системе.
Откройте эмулятор терминала. Вы будете перенаправлены к приглашению эмулятора в стиле Linux.
Введите команды.cat / proc / cpuinfoи нажмите Enter. Отобразится информация о мобильном процессоре вашего устройства Android.
Введите команды.cat / proc / meminfoи нажмите Enter. Отображается информация о памяти (ОЗУ) на вашем устройстве, включая информацию об общем объеме и объеме используемого места. рекламное объявление