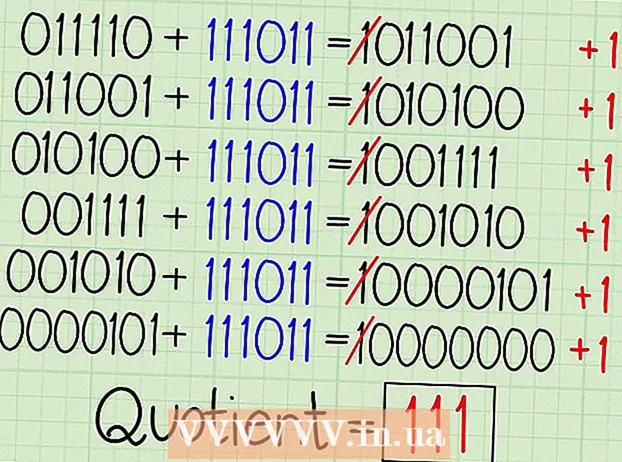Автор:
Laura McKinney
Дата создания:
10 Апрель 2021
Дата обновления:
1 Июль 2024

Содержание
Чем дольше вы используете компьютер без обслуживания, тем медленнее он будет работать. В последнее время, если вы заметили, что ваш компьютер работает намного медленнее, чем раньше, или вы хотите, чтобы ваш старый компьютер работал быстрее, вы можете многое сделать. Если компьютер выйдет из строя или возникнет другая проблема, можно просто перезагрузить компьютер. Если ваш компьютер заражен рекламным ПО, вы можете использовать различные программы для сканирования и удаления угроз.
Шаги
Часть 1 из 6. Основы решения
Если есть проблема, перезагрузите компьютер. Хотя это звучит достаточно просто, перезагрузка компьютера решает больше проблем, чем вы думаете. Перед перезапуском убедитесь, что вы сохранили открытый текст.

Сбросьте настройки сети, если не можете подключиться к Интернету. Если раньше вы могли зайти на сайт, а теперь нет, попробуйте перезапустить сеть. Этот метод обычно устраняет проблемы с подключением, связанные с модемом и маршрутизатором.- Отключите шнур питания модема и отключите шнур питания маршрутизатора (если есть).
- Подождите около 30 секунд, затем снова подключите модем.
- После того, как индикаторы модема загорятся, снова подключите маршрутизатор. Ваша сеть должна быть запущена примерно через минуту.

Проверьте часы вашего компьютера. Если системные часы установлены неправильно, вы не сможете загружать конфиденциальную информацию с веб-сайтов. Это может вызвать проблемы при загрузке нескольких веб-страниц. Вы должны проверить системные часы и правильность настроек времени.
Перезагрузите принтер, если не можете подключиться к нему. Если вы не видите принтер, перезагрузка может помочь ему снова появиться. Вы можете выключить принтер с помощью кнопки питания или отсоединить шнур питания. Подождите примерно 30 секунд, а затем снова включите. рекламное объявление
Часть 2 из 6. Удаление рекламного ПО и очистка браузера (в Windows)
Откройте Панель управления. Если ваш веб-браузер работает медленно или вы постоянно видите всплывающие окна, рекламу и несколько панелей инструментов, скорее всего, вы были заражены рекламным ПО. Рекламное ПО - это нежелательное ПО, которое наносит вред вашему веб-браузеру, побуждает искать в другом направлении и наводняет ваш браузер рекламой. Первый шаг к избавлению от этой инфекции - удалить странные программы с помощью Панели управления. Процесс будет немного отличаться в зависимости от версии операционной системы Windows:
- Для Windows 10 и 8 - щелкните правой кнопкой мыши кнопку Windows и выберите «Панель управления».
- Для Windows 7, Vista и XP - нажмите кнопку «Пуск» и выберите «Панель управления» в меню «Пуск».
Выберите «Удалить программу» или "Программы и компоненты.’ Вы увидите список программ, установленных на вашем компьютере.
Ищите странные недавно установленные программы. Вы можете отсортировать список по дате установки, что означает, что вы можете легко найти недавно установленные программы без вашего ведома. Просмотрите каждую программу в списке и выделите странные. Найдите в Интернете каждую странную программу, чтобы убедиться, что это нежелательная программа.
Выберите ненужную программу и нажмите "Удалить.’ Следуйте инструкциям по удалению программы из системы. Повторите действия для других программ, которые хотите удалить.
- Сейчас самое время удалить программы, которые вам больше не нужны. Старые игры, неиспользуемые браузеры, одноразовые надстройки, которые больше никогда не дают сбоев, и другие программы - все это может способствовать снижению производительности компьютера. Удалите их, чтобы освободить память и повысить скорость загрузки компьютера.
Загрузите AdwCleaner. Это бесплатная утилита, которая сканирует популярные вредоносные программы и рекламное ПО, а затем удаляет то, что находит. Вы можете скачать AdwCleaner с сайта.
Запустите AdwCleaner. Нажмите кнопку «Сканировать» в AdwCleaner, чтобы просканировать компьютер на наличие инфекций. Это займет около 20 минут. После завершения сканирования нажмите «Очистить», чтобы удалить все зараженные элементы, обнаруженные AdwCleaner.
Загрузите и установите Malwarebytes Anti-Malware. Бесплатная версия этой программы может найти и удалить большинство заражений. Вы можете загрузить установщик, зайдя и выбрав «Загрузить». Затем вы можете нажать кнопку «Скачать бесплатную версию». Запустите установщик после загрузки, чтобы установить программу.
Выполните сканирование с помощью Anti-Malware. Запустите Malwarebytes Anti-Malware и при необходимости загрузите все обновления. Компьютерное сканирование может занять от 20 до 30 минут. Вы можете удалить все, что было просканировано, нажав «Поместить все в карантин» после завершения сканирования.
Загрузите и запустите Shortcut Cleaner. Многие рекламные программы добавляют ссылку на ярлык браузера, в результате чего поддельный веб-сайт все равно загружается даже после удаления заражения. Бесплатная программа Shortcut Cleaner, созданная сообществом специалистов по борьбе с вредоносными программами, может сканировать все ярлыки и удалять вредоносные ссылки. Вы можете скачать скан здесь. Запустите загруженную программу, чтобы быстро просканировать и исправить ярлыки браузера.
Сбросьте настройки вашего браузера. В веб-браузере может остаться вредоносное ПО, оставленное программой сканирования. Перезапуск браузера удаляет все странные программы и возвращает их к настройкам по умолчанию:
- Internet Explorer - нажмите кнопку «Инструменты» и выберите «Свойства обозревателя». Щелкните вкладку «Дополнительно» и нажмите «Сброс». Установите флажок «Удалить личные настройки» и нажмите «Сброс».
- Chrome - нажмите кнопку меню Chrome и выберите «Настройки». Нажмите «Показать дополнительные настройки» и прокрутите вниз. Нажмите «Сбросить настройки», затем нажмите «Сброс».
- Firefox - нажмите кнопку «Меню Firefox», затем нажмите «?». Выберите «Информация для устранения неполадок» и нажмите «Обновить Firefox». Еще раз нажмите «Обновить Firefox» для подтверждения.
Перезагрузите компьютер, снова запустите Anti-Malware и AdwCleaner. После очистки, перезапуска ярлыка и браузера, вам следует перезагрузить компьютер и снова выполнить сканирование с помощью обеих программ. Возможно, после перезагрузки что-то осталось. рекламное объявление
Часть 3 из 6. Удалите рекламное ПО и очистите Safari (на Mac)
Удалите все странные программы из папки Applications. В папке Applications находятся все программы, установленные в системе. Если вы видите какие-то подозрительные программы, которые вы не узнаете, перетащите их в корзину для удаления.
- Поищите в Интернете каждую незнакомую программу, чтобы узнать, что в ней есть и безопасно ли она.
Загрузите и установите Malwarebytes Anti-Malware для Mac. Эта программа раньше называлась AdwareMedic и является одним из самых эффективных инструментов для поиска и удаления вредоносных программ на Mac. Вы можете скачать программу бесплатно выше.
- После загрузки файла дважды щелкните его и перетащите Anti-Malware для Mac в папку «Приложения».
- Если вы видите сообщение о том, что вы не можете установить программу, потому что это не программа в App Store, щелкните правой кнопкой мыши (Ctrl-щелкните) на загруженном файле, выберите «Открыть», затем снова нажмите «Открыть».
Запустите Anti-Malware для Mac и просканируйте компьютер. Вам будет предложено ввести пароль администратора при первом запуске Anti-Malware. Этот шаг необходим для удаления некоторых файлов в защищенных местах, требующих особых разрешений. Нажмите кнопку «Сканировать», чтобы начать сканирование вашего Mac на наличие вредоносных программ. Это займет 15-20 минут.
По завершении сканирования нажмите «Удалить выбранные элементы». Это шаг, чтобы удалить все, что было обнаружено антивирусным ПО во время сканирования. Вам может быть предложено перезагрузить компьютер, чтобы завершить сканирование. рекламное объявление
Часть 4 из 6: Оптимизация компьютера (Windows)
Центр обновления Windows. Установка последних обновлений может помочь исправить возникшие ошибки и обеспечить безопасность и стабильность вашего компьютера. Центр обновления Windows поможет проверить и установить все обновления. Откройте рабочий стол или меню «Пуск» и введите «обновление Windows», чтобы найти утилиту Центра обновления Windows.
- В Windows 10 вы можете найти утилиту Windows Update в разделе «Обновление и безопасность» нового меню настроек.
Проверьте доступное место для хранения. Объем хранилища на жестком диске обычно не оказывает большого влияния на производительность, но если на жестком диске с установленной операционной системой Windows меньше 20% доступного пространства для хранения, компьютер может работать медленно. Windows использует это свободное пространство для перемещения и хранения временных файлов, поэтому, если его слишком мало, это может замедлить работу вашего компьютера. Вы должны регулярно удалять старые файлы, чтобы ваша система работала бесперебойно.
- Откройте окно Компьютер / Этот компьютер (щелкните ⊞ Победа+E) и найдите диск Windows (обычно диск C :). Для оптимальной производительности на этом диске должно быть не менее 20% свободного места на диске.
Запустите средство очистки диска, чтобы просканировать и удалить старые временные файлы. Откройте рабочий стол или меню «Пуск» и введите «очистка диска», чтобы найти утилиту. Выберите диск Windows и дождитесь анализа. Установите флажки для каждого файла, который хотите удалить. Вы увидите, сколько места для хранения вы сможете вернуть, когда удалите их.
- Проверьте папки «Загрузки» и «Документы», чтобы увидеть, есть ли там старые файлы, которые вам больше не нужны.
Удалите старые программы, которые вы больше не используете. В процессе использования вашего компьютера может быть много программ, которые вы используете только один раз, а потом забываете об их существовании. Эти старые программы могут занимать много места на жестком диске, некоторые из них работают в фоновом режиме, потребляя системные ресурсы. Регулярное удаление старых программ может обеспечить бесперебойную работу вашего компьютера.
- Откройте Панель управления и выберите «Удалить программу» или «Программы и компоненты». Просмотрите список установленных программ и удалите программы, которыми вы больше не пользуетесь. Выберите программу и нажмите «Удалить», чтобы удалить ее. Если вы не уверены, что это, поищите в Интернете.
- Бесплатная программа PC Decrapifier сканирует ваш компьютер на наличие программ, которые люди не считают необходимыми. Эти нежелательные программы обычно предварительно устанавливаются на компьютер и часто называются «раздутым ПО». Вы можете бесплатно скачать PC Decrapifier для домашнего использования на сайте. Программа не требует установки, поэтому просто запустите ее после загрузки и дайте ей просканировать ваш компьютер. При обнаружении вредоносных программ их можно немедленно удалить.
Отключите программы, которые запускаются с операционной системой (автозагрузка). Многие программы настроены для запуска с операционной системой Windows. Хотя это может ускорить открытие программ при необходимости, слишком большое количество программ может значительно повлиять на время загрузки Windows.
- Для Windows 10 и 8 - нажмите Ctrl+⇧ Shift+Esc , чтобы открыть диспетчер задач. Щелкните «Подробнее», чтобы развернуть его, затем щелкните вкладку «Запуск». Выберите элементы, которые нужно удалить из автозагрузки, и нажмите «Отключить». Если вы не знаете, что это за программа или она нужна для запуска, поищите в Интернете.
- Для Windows 7 и Vista - нажмите ⊞ Победа+р и введите "msconfig". Щелкните вкладку «Автозагрузка». Снимите флажки рядом с каждым элементом, который нужно отключить. Если вы не знаете, что это за программа, вы можете поискать в Интернете. Просто введите название «автозагрузки» в поисковик, и первые результаты подскажут, что это за программа.
Попробуйте заменить свою любимую программу другой программой. Многие популярные программы не очень оптимизированы, поэтому во время работы ваш компьютер может работать медленно. Примеры включают Norton Antivirus, iTunes и Adobe Reader. Все эти программы поставляются с бесплатными легкими альтернативами, которые могут значительно повысить скорость вашего компьютера.
- Вместо использования Norton в качестве антивирусного программного обеспечения рассмотрите возможность использования Microsoft Defender, встроенного в Windows. Avast и Bit-Defender также являются двумя бесплатными и популярными вариантами. Вы можете узнать, как включить и использовать Защитник Windows самостоятельно.
- Если вы используете iTunes для медиафайлов, рассмотрите возможность использования таких программ, как foobar2000 или MediaMonkey, которые поддерживают синхронизацию устройств iOS.
Часть 5 из 6. Оптимизация компьютера (Mac)
Установите последние обновления. Обновления для Mac OS X и другого программного обеспечения могут поддерживать стабильность и бесперебойную работу вашей системы. Обновления обычно устанавливаются автоматически, но время от времени лучше проверять, есть ли какие-либо важные обновления в списке ожидания.
- Откройте Mac App Store и щелкните вкладку «Обновления» в верхней части окна. Просмотрите и установите все доступные обновления для системы и установленных программ.
Освободите место на жестком диске. Если у вас мало места для хранения, это может повлиять на производительность вашего Mac. Регулярное удаление старых программ и файлов может значительно повысить скорость обработки вашего Mac.
- Удалите старые программы, перетащив их из папки приложений в корзину.
- Проверьте папки «Загрузки» и «Документы» на наличие старых файлов, которые можно удалить.
- Такие программы, как CleanMyMac3, Disk Inventory X и DaisyDisk, могут найти и удалить множество старых, избыточных файлов на вашем компьютере. Вы можете освободить много места для хранения с помощью инструмента для удаления файлов.
- Используйте Monolingual для удаления неиспользуемых языковых файлов. Вы можете скачать программу бесплатно с сайта. Не удаляйте язык, который вы используете, или английский, так как это может вызвать проблемы для операционной системы.
Удалите лишние значки с рабочего стола. Если на рабочем столе слишком много повторяющихся значков, система может работать медленнее, чем обычно. Уменьшение количества значков и файлов на рабочем столе может помочь повысить производительность.
Отключите программы, которые запускаются с операционной системой (автозагрузка). Некоторые программы настроены для запуска с операционной системой Mac. Хотя это может упростить загрузку программы при необходимости, слишком большое количество программ может помешать полной загрузке вашего Mac.
- Щелкните меню в форме яблока и выберите «Системные настройки».
- Выберите «Пользователи и группы», а затем выберите «Элементы для входа».
- Выберите приложение, которое не нужно загружать при запуске, и нажмите кнопку «-». Возможно, вам потребуется нажать на шаблон блокировки и сначала ввести пароль администратора.
Проверьте жесткий диск с помощью Дисковой утилиты. Иногда файлы и разрешения могут работать неправильно, что вызывает проблемы для вашего Mac. Дисковая утилита может сканировать и исправлять подобные ошибки.
- Запустите Disk Utility из папки Utilities в папке Applications.
- Выберите свой жесткий диск на левой панели.
- Щелкните вкладку «Первая помощь» и нажмите «Проверить диск». Сканирование начнется, и для его завершения потребуется некоторое время.
- Нажмите кнопку «Восстановить диск», если он выполнит поиск ошибок.
Часть 6 из 6: Обеспечение бесперебойной работы компьютера
Будьте особенно осторожны при загрузке программ из Интернета. Наиболее распространенным источником заражения рекламным ПО является программное обеспечение, которое устанавливается, когда вы думаете, что устанавливаете что-то еще. Каждый раз, когда вы загружаете программу из Интернета, вам нужно внимательно следить за экраном каждого установщика, особенно если это бесплатная программа.Убедитесь, что вы отклоняете ненужные приглашения на установку установок, и дважды установите каждый флажок.
- Ищите альтернативы с открытым исходным кодом, потому что они обычно не содержат рекламного ПО в установщике.
- Избегайте доступа к сайтам загрузки, таким как CNet или Tucows, так как они соблазнят вас использовать их менеджеры загрузки с рекламной поддержкой.
Запустите легкое антивирусное программное обеспечение. Если вы используете компьютер с Windows, у вас должно быть почти все время запущено антивирусное программное обеспечение. Обычно достаточно использовать Защитник Windows, но вы можете использовать Avast, Bit-Defender, Kaspersky или другое популярное антивирусное программное обеспечение. Убедитесь, что у вас включен только один антивирус, поскольку они могут конфликтовать.
- Вы сами сможете узнать, как найти и установить антивирусное программное обеспечение.
Регулярно чистите компьютер. Слишком много пыли может вызвать нагрев компьютера внутри. Если компьютер становится слишком горячим, компоненты автоматически замедляются, чтобы снизить температуру. Поддержание вашего компьютера в чистоте и охлаждении поможет обеспечить его постоянную работу с максимальной производительностью. Этому следует уделить больше внимания, если у вас есть домашнее животное или вы курите в помещении.
- Вы можете приобрести баллончик со сжатым воздухом или использовать воздушный компрессор, чтобы удалить большую часть грязи внутри вашего компьютера.
- Вы можете узнать, как очистить ваш персональный компьютер от грязи.
По завершении удалите программы. Если вы позаботитесь об установленных программах, вы сможете надолго избавить свой компьютер от повторяющихся программ. Удалите программы, когда они больше не используются, чтобы освободить много места для хранения. Вы даже можете сохранить резервные копии установщика для быстрой переустановки в будущем без повторной загрузки файлов. рекламное объявление