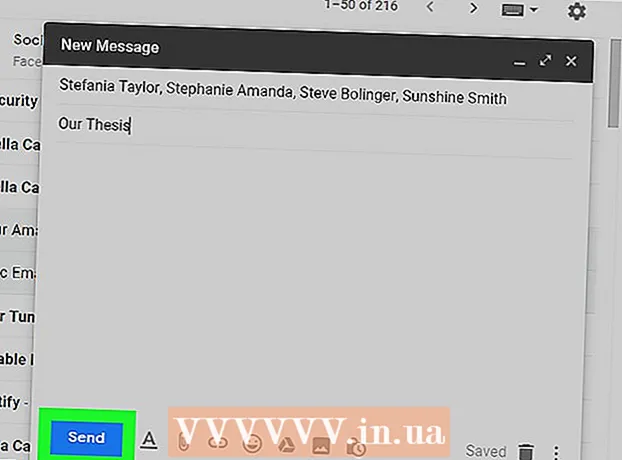Автор:
Eugene Taylor
Дата создания:
10 Август 2021
Дата обновления:
1 Июль 2024

Содержание
- Шагать
- Метод 1 из 3: Ремонт установки
- Метод 2 из 3. Отформатируйте и установите
- Метод 3 из 3: установка без компакт-диска
- Советы
Иногда системные файлы могут быть повреждены, и вам придется попробовать работать с едва работающей копией Windows XP. Возможно, все ваши программы работают медленно, и вы хотите, чтобы Windows работала так же быстро, как раньше. К счастью, восстановить или переустановить Windows XP довольно просто. Независимо от того, какую версию Windows XP вы используете, выполните следующие действия для безболезненной установки.
Шагать
Метод 1 из 3: Ремонт установки
 Вставьте компакт-диск Windows XP в компьютер. Если у вас больше нет копии компакт-диска, обратитесь к производителю компьютера для замены, загрузите .iso из Интернета, который можно записать на чистый компакт-диск. Помните о вирусах и знайте, что вам все равно потребуется установить действующий ключ продукта.
Вставьте компакт-диск Windows XP в компьютер. Если у вас больше нет копии компакт-диска, обратитесь к производителю компьютера для замены, загрузите .iso из Интернета, который можно записать на чистый компакт-диск. Помните о вирусах и знайте, что вам все равно потребуется установить действующий ключ продукта. - Запишите ключ продукта. Это полезно иметь до того, как вы начнете процесс установки. Этот ключ представляет собой 25-значный код, который необходимо ввести для установки Windows. Обычно его можно найти в нескольких разных местах:
- Приклеен к конверту компакт-диска Windows XP, обычно сзади.

- На твоем компьютере. Если это настольный компьютер, код обычно находится на задней стороне корпуса. С ноутбуком внизу.
- Приклеен к конверту компакт-диска Windows XP, обычно сзади.
 Перезагрузите компьютер. Убедитесь, что установлен компакт-диск Windows XP. Ваш компьютер сначала должен быть настроен для загрузки с компакт-диска. Для этого вам нужно будет зайти в BIOS.
Перезагрузите компьютер. Убедитесь, что установлен компакт-диск Windows XP. Ваш компьютер сначала должен быть настроен для загрузки с компакт-диска. Для этого вам нужно будет зайти в BIOS. - Чтобы получить доступ к BIOS, нажмите кнопку «Настройка», как только появится логотип производителя вашего компьютера. Этот ключ зависит от производителя, но обычно это F2, F10, F12 или Del. Правильный ключ отображается на том же экране, что и логотип.

- Как только вы войдете в BIOS, перейдите в меню загрузки. Установите 1-е загрузочное устройство как дисковод компакт-дисков. В зависимости от BIOS и меню настроек его также можно назвать дисководом DVD, дисководом оптических дисков или дисководом CD / DVD.

- Сохраните изменения и выйдите из BIOS. Это перезагрузит компьютер.

- Чтобы получить доступ к BIOS, нажмите кнопку «Настройка», как только появится логотип производителя вашего компьютера. Этот ключ зависит от производителя, но обычно это F2, F10, F12 или Del. Правильный ключ отображается на том же экране, что и логотип.
 Начните установку. Как только логотип производителя исчезнет, появится сообщение «Нажмите любую клавишу для загрузки с компакт-диска…». Нажмите любую клавишу на клавиатуре, чтобы начать процесс установки. Если вы не нажмете никаких клавиш, компьютер загрузится с жесткого диска как обычно.
Начните установку. Как только логотип производителя исчезнет, появится сообщение «Нажмите любую клавишу для загрузки с компакт-диска…». Нажмите любую клавишу на клавиатуре, чтобы начать процесс установки. Если вы не нажмете никаких клавиш, компьютер загрузится с жесткого диска как обычно.  Установка будет загружена. Windows должна загрузить драйверы, чтобы начать процесс установки. Это может занять некоторое время. По завершении вы увидите экран приветствия. Нажмите Enter, чтобы начать ремонтную установку. Не запускайте консоль восстановления.
Установка будет загружена. Windows должна загрузить драйверы, чтобы начать процесс установки. Это может занять некоторое время. По завершении вы увидите экран приветствия. Нажмите Enter, чтобы начать ремонтную установку. Не запускайте консоль восстановления.  Прочтите лицензионное соглашение. Ознакомившись с лицензионным соглашением, нажмите F8, чтобы продолжить. Программа установки перечислит ваши установки Windows XP. Большинство пользователей увидят здесь только одну запись.
Прочтите лицензионное соглашение. Ознакомившись с лицензионным соглашением, нажмите F8, чтобы продолжить. Программа установки перечислит ваши установки Windows XP. Большинство пользователей увидят здесь только одну запись.  Выберите предыдущую установку. Если у вас только одна установка, она будет выбрана автоматически. Нажмите R, чтобы начать ремонт. Windows начнет копирование файлов, а затем перезагрузит компьютер. После этого начнется ремонтная установка.
Выберите предыдущую установку. Если у вас только одна установка, она будет выбрана автоматически. Нажмите R, чтобы начать ремонт. Windows начнет копирование файлов, а затем перезагрузит компьютер. После этого начнется ремонтная установка. - Вам будет предложено подтвердить дату и время, а также несколько других основных настроек. Обычно подходит вариант по умолчанию.

- Вам будет предложено подтвердить дату и время, а также несколько других основных настроек. Обычно подходит вариант по умолчанию.
 Введите ключ продукта. Вам будет предложено ввести ключ продукта ближе к концу установки. Windows проверит его, чтобы убедиться, что есть действующий ключ, прежде чем продолжить.
Введите ключ продукта. Вам будет предложено ввести ключ продукта ближе к концу установки. Windows проверит его, чтобы убедиться, что есть действующий ключ, прежде чем продолжить. - После установки вам нужно будет подтвердить свою версию Windows через Интернет или по телефону. Мастер активации продукта появится, когда вы войдете в свою новую восстановленную копию. Если у вас есть подключение к Интернету, вы сможете активировать имеющуюся версию Windows, нажав кнопку.

- После установки вам нужно будет подтвердить свою версию Windows через Интернет или по телефону. Мастер активации продукта появится, когда вы войдете в свою новую восстановленную копию. Если у вас есть подключение к Интернету, вы сможете активировать имеющуюся версию Windows, нажав кнопку.
- Проверьте свои программы. После завершения установки вы перейдете к восстановленной установке Windows. Поскольку некоторые системные файлы были заменены, некоторые из установленных вами программ могут не работать, и их может потребовать переустановка.
- Возможно, потребуется переустановить драйверы для некоторых из ваших устройств. Чтобы узнать, какие устройства установлены неправильно, откройте меню «Пуск» и щелкните правой кнопкой мыши «Мой компьютер». Выберите вкладку «Оборудование», затем щелкните «Диспетчер устройств». Если устройства отмечены желтым восклицательным знаком, возможно, их драйверы необходимо переустановить.

- Ваша личная информация и документы не должны быть затронуты после восстановления установки. Проверьте, все ли там, где должно быть.

- Возможно, потребуется переустановить драйверы для некоторых из ваших устройств. Чтобы узнать, какие устройства установлены неправильно, откройте меню «Пуск» и щелкните правой кнопкой мыши «Мой компьютер». Выберите вкладку «Оборудование», затем щелкните «Диспетчер устройств». Если устройства отмечены желтым восклицательным знаком, возможно, их драйверы необходимо переустановить.
Метод 2 из 3. Отформатируйте и установите
 Сделайте резервную копию ваших данных. Форматирование и переустановка Windows приведет к удалению всего вашего жесткого диска. Перед началом работы убедитесь, что вы создали резервные копии всех важных файлов. Фотографии, фильмы, документы и музыка будут удалены.
Сделайте резервную копию ваших данных. Форматирование и переустановка Windows приведет к удалению всего вашего жесткого диска. Перед началом работы убедитесь, что вы создали резервные копии всех важных файлов. Фотографии, фильмы, документы и музыка будут удалены.  Вставьте компакт-диск с Windows. Запишите ключ продукта, который понадобится во время установки. Загрузитесь с компакт-диска Windows, чтобы запустить программу установки.
Вставьте компакт-диск с Windows. Запишите ключ продукта, который понадобится во время установки. Загрузитесь с компакт-диска Windows, чтобы запустить программу установки. - Подробности этого шага можно найти в шагах 1–4 в первом разделе этого руководства.
 Программа установки загрузится. Windows загружает драйверы для программы установки. По завершении нажмите Enter на экране приветствия, чтобы начать установку. Не запускайте консоль восстановления.
Программа установки загрузится. Windows загружает драйверы для программы установки. По завершении нажмите Enter на экране приветствия, чтобы начать установку. Не запускайте консоль восстановления.  Прочтите лицензионное соглашение. Ознакомившись с лицензионным соглашением, нажмите F8, чтобы продолжить. Программа установки перечислит ваши установки Windows XP. Нажмите Esc, чтобы продолжить полностью новую установку.
Прочтите лицензионное соглашение. Ознакомившись с лицензионным соглашением, нажмите F8, чтобы продолжить. Программа установки перечислит ваши установки Windows XP. Нажмите Esc, чтобы продолжить полностью новую установку. - Удалите раздел. Вы увидите список разделов жесткого диска. Это ваши станции C: и D: (обозначение будет зависеть от того, как настроена система).
- Это ваш последний шанс перезагрузиться и создать резервную копию всех забытых файлов. После удаления раздела все ваши данные исчезнут.

- Выберите раздел, содержащий Windows. Обычно это раздел C :. Нажмите D, чтобы удалить раздел. Подтвердите, что вы хотите удалить этот раздел, нажав Enter.

- Теперь у вас есть еще один шанс вернуться. Если вы действительно хотите подтвердить, что раздел можно удалить, нажмите a.

- Это ваш последний шанс перезагрузиться и создать резервную копию всех забытых файлов. После удаления раздела все ваши данные исчезнут.
 Создайте новый раздел. Выберите неразмеченное пространство. Нажмите C, чтобы создать новый раздел. Введите максимально возможный размер и нажмите Enter.
Создайте новый раздел. Выберите неразмеченное пространство. Нажмите C, чтобы создать новый раздел. Введите максимально возможный размер и нажмите Enter. - Вы можете создать раздел меньшего размера, если позже захотите создать другие разделы на жестком диске через Windows. Есть несколько причин, по которым кто-то может это сделать, но для большинства пользователей достаточно просто выбрать самый большой раздел.

- Вы можете создать раздел меньшего размера, если позже захотите создать другие разделы на жестком диске через Windows. Есть несколько причин, по которым кто-то может это сделать, но для большинства пользователей достаточно просто выбрать самый большой раздел.
- Начните с установки Windows. После создания раздела выберите его и нажмите Enter, чтобы начать установку Windows. Вам будет предложено отформатировать раздел. Выберите «Отформатировать раздел с файловой системой NTFS». Выбирайте NTFS вместо FAT, так как NTFS гораздо более стабильна для Windows.
- Форматирование начнется. Это может занять несколько часов, в зависимости от размера и скорости вашего жесткого диска, но для большинства пользователей это займет не более нескольких минут.

- После форматирования Windows скопирует файлы, необходимые для установки, на жесткий диск. Это займет несколько минут и не требует вмешательства пользователя.

- Форматирование начнется. Это может занять несколько часов, в зависимости от размера и скорости вашего жесткого диска, но для большинства пользователей это займет не более нескольких минут.
 Windows будет установлена. Этот процесс по большей части автоматизирован, за исключением некоторых моментов, когда пользователь должен ввести некоторую информацию. Первый показанный вариант - изменить язык и регион по умолчанию. Нажмите «Настроить ...», если настройки не подходят для вашего региона. Если настройки верны, нажмите «Далее», чтобы продолжить.
Windows будет установлена. Этот процесс по большей части автоматизирован, за исключением некоторых моментов, когда пользователь должен ввести некоторую информацию. Первый показанный вариант - изменить язык и регион по умолчанию. Нажмите «Настроить ...», если настройки не подходят для вашего региона. Если настройки верны, нажмите «Далее», чтобы продолжить. - При появлении запроса введите свое имя и название своей организации. Они будут использоваться для идентификации документов и могут быть изменены позже в настройках Windows.

- При появлении запроса введите свое имя и название своей организации. Они будут использоваться для идентификации документов и могут быть изменены позже в настройках Windows.
 Введите код продукта. Вам будет предложено ввести 25-значный ключ продукта. Если вы производите установку с диска Windows XP SP 3, вам еще не будет предложено это сделать.
Введите код продукта. Вам будет предложено ввести 25-значный ключ продукта. Если вы производите установку с диска Windows XP SP 3, вам еще не будет предложено это сделать.  Введите имя вашего компьютера. Это имя, отображаемое в сети для описания вашего компьютера. Windows автоматически создаст для вас имя, но вы можете изменить его на любое другое.
Введите имя вашего компьютера. Это имя, отображаемое в сети для описания вашего компьютера. Windows автоматически создаст для вас имя, но вы можете изменить его на любое другое. - Для XP Professional вам будет предложено ввести пароль администратора, который будет использоваться для доступа к вашей учетной записи администратора.

- Для XP Professional вам будет предложено ввести пароль администратора, который будет использоваться для доступа к вашей учетной записи администратора.
 Установите правильную дату и время. Теперь вы увидите календарь и часы, которые можно настроить на ваше конкретное время. Вы также можете установить правильный часовой пояс для вашего местоположения.
Установите правильную дату и время. Теперь вы увидите календарь и часы, которые можно настроить на ваше конкретное время. Вы также можете установить правильный часовой пояс для вашего местоположения.  Настройте сеть. Вас спросят, хотите ли вы установить параметры сети по умолчанию или пользовательские. Стандарт - правильный выбор почти для всех пользователей. Если вы производите установку в бизнес-среде, сначала обратитесь к системному администратору.
Настройте сеть. Вас спросят, хотите ли вы установить параметры сети по умолчанию или пользовательские. Стандарт - правильный выбор почти для всех пользователей. Если вы производите установку в бизнес-среде, сначала обратитесь к системному администратору. - Когда вас попросят войти в рабочую группу, большинство пользователей выберут первый вариант, оставив имя рабочей группы по умолчанию без изменений. Если вы работаете в бизнес-среде, вам может потребоваться предоставить домен. Опять же, обратитесь к своему администратору.

- Когда вас попросят войти в рабочую группу, большинство пользователей выберут первый вариант, оставив имя рабочей группы по умолчанию без изменений. Если вы работаете в бизнес-среде, вам может потребоваться предоставить домен. Опять же, обратитесь к своему администратору.
 Windows завершит установку. Это может занять некоторое время и не требует каких-либо действий со стороны пользователя. После завершения ваш компьютер автоматически перезагрузится и загрузится Windows XP.
Windows завершит установку. Это может занять некоторое время и не требует каких-либо действий со стороны пользователя. После завершения ваш компьютер автоматически перезагрузится и загрузится Windows XP. - Если вам пришлось внести изменения в BIOS для загрузки с компакт-диска, вы, вероятно, снова увидите опцию «Нажмите любую клавишу для загрузки с компакт-диска…». Не нажимайте никаких клавиш и дождитесь, пока экран очистится. Теперь ваш компьютер продолжит загрузку с жесткого диска и завершит установку Windows.

- Если вам пришлось внести изменения в BIOS для загрузки с компакт-диска, вы, вероятно, снова увидите опцию «Нажмите любую клавишу для загрузки с компакт-диска…». Не нажимайте никаких клавиш и дождитесь, пока экран очистится. Теперь ваш компьютер продолжит загрузку с жесткого диска и завершит установку Windows.
 Выберите ОК, чтобы настроить разрешение экрана. Windows попытается автоматически изменить размер экрана, чтобы облегчить чтение. После сброса экрана вас спросят, можете ли вы прочитать новое текстовое поле. Если можете, нажмите ОК, чтобы продолжить. Если вы не можете, нажмите «Отмена» или просто подождите 20 секунд, пока экран не вернется к исходным настройкам.
Выберите ОК, чтобы настроить разрешение экрана. Windows попытается автоматически изменить размер экрана, чтобы облегчить чтение. После сброса экрана вас спросят, можете ли вы прочитать новое текстовое поле. Если можете, нажмите ОК, чтобы продолжить. Если вы не можете, нажмите «Отмена» или просто подождите 20 секунд, пока экран не вернется к исходным настройкам. - Нажмите Далее, чтобы продолжить установку. Экран «Добро пожаловать в Microsoft Windows» отображается после того, как на экране были внесены изменения. Этот процесс занимает всего несколько минут.
- Windows попытается проверить сетевое соединение. Если вы планируете настроить это позже, вы можете пропустить этот экран.

- В последующих окнах будет задан вопрос, подключаетесь ли вы к Интернету через локальную или домашнюю сеть, или если вы подключены напрямую к Интернету. Если вы используете маршрутизатор для сети, выберите первый вариант. Если модем напрямую подключен к вашему компьютеру, выберите второй вариант.

- Теперь вам будет предоставлена возможность зарегистрировать свой продукт в Microsoft. Независимо от того, будете вы это делать или нет, это не обязательно для работы с Windows.

- Windows попытается проверить сетевое соединение. Если вы планируете настроить это позже, вы можете пропустить этот экран.
 Укажите имена пользователей. На этом этапе вы можете создать отдельные логины для каждого пользователя вашего компьютера. Вы должны указать хотя бы одно имя. На этом экране можно ввести не более пяти пользователей; больше можно ввести через Панель управления после установки.
Укажите имена пользователей. На этом этапе вы можете создать отдельные логины для каждого пользователя вашего компьютера. Вы должны указать хотя бы одно имя. На этом экране можно ввести не более пяти пользователей; больше можно ввести через Панель управления после установки. - После ввода имен нажмите Готово, чтобы завершить установку. Windows потребуется немного больше времени, после чего вас встретит новый рабочий стол.

- После ввода имен нажмите Готово, чтобы завершить установку. Windows потребуется немного больше времени, после чего вас встретит новый рабочий стол.
 Запустите Центр обновления Windows. Теперь ваша установка завершена, но важно как можно скорее запустить Центр обновления Windows. Это загружает самые последние системные файлы от Microsoft. Это очень важно, поскольку они устраняют уязвимости и проблемы со стабильностью.
Запустите Центр обновления Windows. Теперь ваша установка завершена, но важно как можно скорее запустить Центр обновления Windows. Это загружает самые последние системные файлы от Microsoft. Это очень важно, поскольку они устраняют уязвимости и проблемы со стабильностью.  Установите ваши драйверы. Скорее всего, вам придется переустановить драйверы сейчас, когда компьютер отформатирован. В зависимости от устройств, которые вы подключили к компьютеру, это может быть ваша видеокарта, модем или сетевая карта и / или звуковая карта.
Установите ваши драйверы. Скорее всего, вам придется переустановить драйверы сейчас, когда компьютер отформатирован. В зависимости от устройств, которые вы подключили к компьютеру, это может быть ваша видеокарта, модем или сетевая карта и / или звуковая карта. - Эти драйверы можно найти на дисках, поставляемых с вашим компьютером, но также их можно загрузить с веб-сайтов производителей.
Метод 3 из 3: установка без компакт-диска
- Устанавливать из раздела восстановления. Многие производители компьютеров поставляют свои компьютеры с разделом жесткого диска, содержащим установочные файлы Windows. Чтобы получить к нему доступ, вам нужно будет загрузиться с раздела восстановления.
- Наиболее часто используемая клавиша для открытия раздела - F11. Он появится под логотипом производителя сразу после запуска компьютера.

- Процедура загрузки раздела восстановления зависит от производителя. Следуйте инструкциям на экране, чтобы открыть программу установки Windows. После запуска установки выполните действия, описанные в предыдущем разделе, начиная с Шаг 3.

- Наиболее часто используемая клавиша для открытия раздела - F11. Он появится под логотипом производителя сразу после запуска компьютера.
 Установить из Windows. Для этого вам понадобится файл под названием winnt32.exe. Это установочный файл Windows, который можно запустить в Windows XP. Чтобы найти его, откройте меню «Пуск» и нажмите «Поиск». В левом фрейме выберите «все файлы и папки». Введите "winnt32.exe" в поле поиска.
Установить из Windows. Для этого вам понадобится файл под названием winnt32.exe. Это установочный файл Windows, который можно запустить в Windows XP. Чтобы найти его, откройте меню «Пуск» и нажмите «Поиск». В левом фрейме выберите «все файлы и папки». Введите "winnt32.exe" в поле поиска. - Запуск winnt32.exe перезагрузит ваш компьютер в программе установки Windows. С этого момента вы следуете Шаг 3 в разделе выше. Вам все равно нужно ввести действительный ключ продукта. Ваши данные будут удалены так же, как и при обычной установке.

- Запуск winnt32.exe перезагрузит ваш компьютер в программе установки Windows. С этого момента вы следуете Шаг 3 в разделе выше. Вам все равно нужно ввести действительный ключ продукта. Ваши данные будут удалены так же, как и при обычной установке.
Советы
- Соберите все необходимое перед тем, как начать. Убедитесь, что у вас есть легкий доступ к ключу продукта. Поместите все свои драйверы на USB-накопитель, чтобы вы могли установить их все сразу после завершения установки Windows.