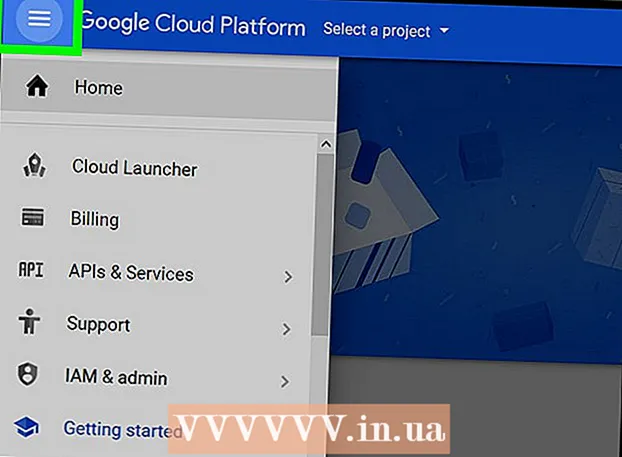Автор:
Roger Morrison
Дата создания:
24 Сентябрь 2021
Дата обновления:
1 Июль 2024

Содержание
- Шагать
- Метод 1 из 3. Безопасное опорожнение вместе с корзиной
- Метод 2 из 3. Изменить права доступа к файлам
- Метод 3 из 3: с помощью терминала
Блокировка файлов полезна для контроля над тем, кто может открывать или редактировать файл. Хотя это хорошо по соображениям безопасности, это может вызвать проблемы, когда вы хотите удалить заблокированный файл на Mac. К счастью, есть несколько способов удалить файлы, которые трудно стереть, и это вполне возможно изнутри операционной системы.
Шагать
Метод 1 из 3. Безопасное опорожнение вместе с корзиной
 Знайте разницу между «Очистить корзину» и «Очистить корзину безопасно». Safely Empty Recycle Bin - это функция безопасности Apple, которая гарантирует, что важные для индексации файлы будут удалены с жесткого диска и перезаписаны занимаемое ими пространство. Из-за того, как твердотельные накопители хранят данные, этот метод менее надежен для твердотельных накопителей, и поэтому Apple постепенно отказывается от него.
Знайте разницу между «Очистить корзину» и «Очистить корзину безопасно». Safely Empty Recycle Bin - это функция безопасности Apple, которая гарантирует, что важные для индексации файлы будут удалены с жесткого диска и перезаписаны занимаемое ими пространство. Из-за того, как твердотельные накопители хранят данные, этот метод менее надежен для твердотельных накопителей, и поэтому Apple постепенно отказывается от него. - Опция Safely Empty Recycle Bin была удалена в OSX 10.11+.
 Переместите файл в корзину. Перетащите заблокированный файл в корзину.
Переместите файл в корзину. Перетащите заблокированный файл в корзину.  Безопасно очистите корзину. Откройте корзину в искателе и выберите «Файл> Безопасно очистить корзину». Вы также можете открыть это с помощью "Ctrl + Щелкните> Безопасная очистка корзины ". Файл должен быть удален без проблем.
Безопасно очистите корзину. Откройте корзину в искателе и выберите «Файл> Безопасно очистить корзину». Вы также можете открыть это с помощью "Ctrl + Щелкните> Безопасная очистка корзины ". Файл должен быть удален без проблем.
Метод 2 из 3. Изменить права доступа к файлам
 Проверьте статус блокировки файла. Выберите файл и перейдите в «Файл> Получить информацию». Флажок с пометкой «Заблокирован» отображает текущий статус файла. Если поле не серое, вы можете просто установить его и попробовать удалить файл еще раз. Если поле серый, это означает, что у вас нет необходимых разрешений для файла.
Проверьте статус блокировки файла. Выберите файл и перейдите в «Файл> Получить информацию». Флажок с пометкой «Заблокирован» отображает текущий статус файла. Если поле не серое, вы можете просто установить его и попробовать удалить файл еще раз. Если поле серый, это означает, что у вас нет необходимых разрешений для файла.  Откройте инспектор. Нажмите Вариант, удерживайте и перейдите к «Файл> Показать инспектор» (удерживание клавиши Option изменит «Получить информацию» в меню на «Показать инспектор»). В этом меню нажмите треугольник рядом с «Владение и разрешения», чтобы развернуть его.
Откройте инспектор. Нажмите Вариант, удерживайте и перейдите к «Файл> Показать инспектор» (удерживание клавиши Option изменит «Получить информацию» в меню на «Показать инспектор»). В этом меню нажмите треугольник рядом с «Владение и разрешения», чтобы развернуть его.  Разблокируйте параметры. Отсюда вы можете просмотреть права доступа к файлам, но чтобы их изменить, вам нужно сначала нажать значок замка. Теперь вам будет предложено ввести пароль администратора.
Разблокируйте параметры. Отсюда вы можете просмотреть права доступа к файлам, но чтобы их изменить, вам нужно сначала нажать значок замка. Теперь вам будет предложено ввести пароль администратора.  Измените разрешения для разблокировки. Нажмите «Можно» и выберите вариант «Чтение и запись». После этого изменения флажок "Заблокировано" больше не должен быть снят. Снимите флажок и удалите файл обычным способом.
Измените разрешения для разблокировки. Нажмите «Можно» и выберите вариант «Чтение и запись». После этого изменения флажок "Заблокировано" больше не должен быть снят. Снимите флажок и удалите файл обычным способом.
Метод 3 из 3: с помощью терминала
 Откройте терминал. Перейдите в «Приложения> Приложения> Терминал», чтобы открыть его. Терминал позволяет выполнять команды с кодом в операционной системе. Используйте тег «sudo» для доступа к корневому каталогу. После ввода команды вас могут попросить ввести пароль администратора перед ее выполнением.
Откройте терминал. Перейдите в «Приложения> Приложения> Терминал», чтобы открыть его. Терминал позволяет выполнять команды с кодом в операционной системе. Используйте тег «sudo» для доступа к корневому каталогу. После ввода команды вас могут попросить ввести пароль администратора перед ее выполнением.  Измените статус блокировки. Введите «sudo chflags nouchg [путь к файлу]». Это должно изменить заблокированное состояние файла.
Измените статус блокировки. Введите «sudo chflags nouchg [путь к файлу]». Это должно изменить заблокированное состояние файла. - Например: «sudo chflags nouchg ~ / Applications / Microsoft Word / test.doc».
- Вы также можете перетащить целевой файл в окно терминала, чтобы автоматически ввести путь к файлу.
 Принудительно удалить файл. Если ничего не работает, есть еще одна команда терминала для принудительного удаления файла. Введите «sudo rm -r [путь к файлу]». В большинстве случаев эта команда удаляет файл после ввода пароля администратором.
Принудительно удалить файл. Если ничего не работает, есть еще одна команда терминала для принудительного удаления файла. Введите «sudo rm -r [путь к файлу]». В большинстве случаев эта команда удаляет файл после ввода пароля администратором.